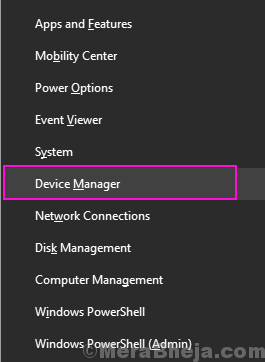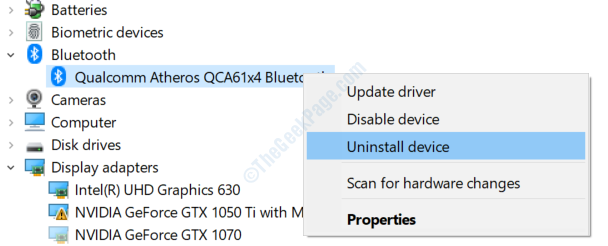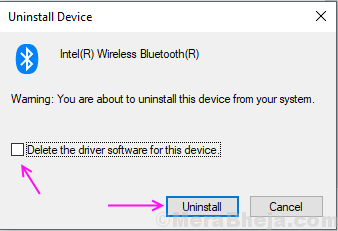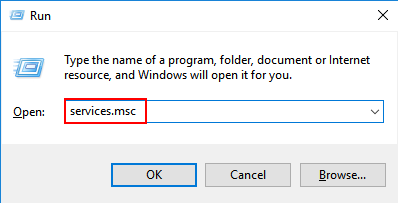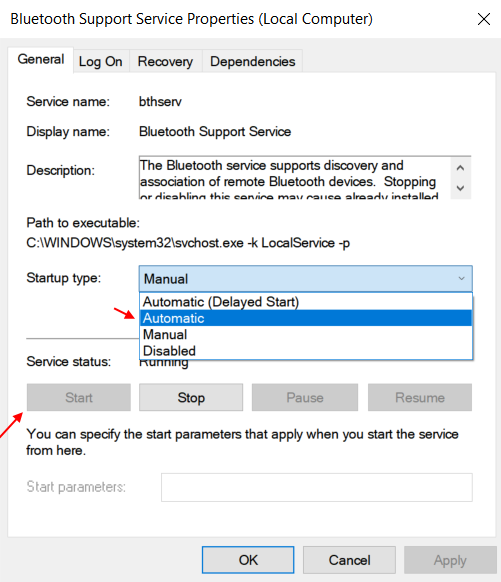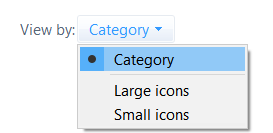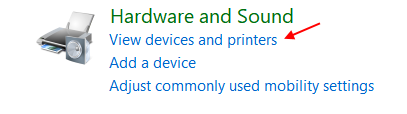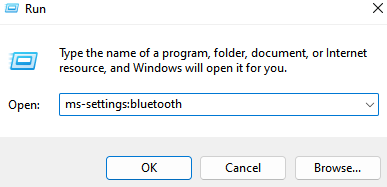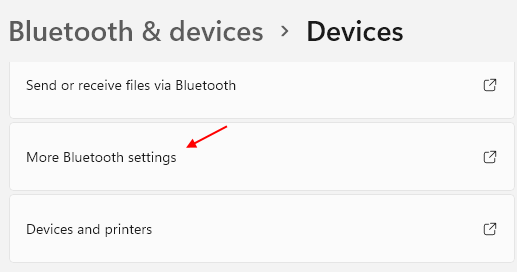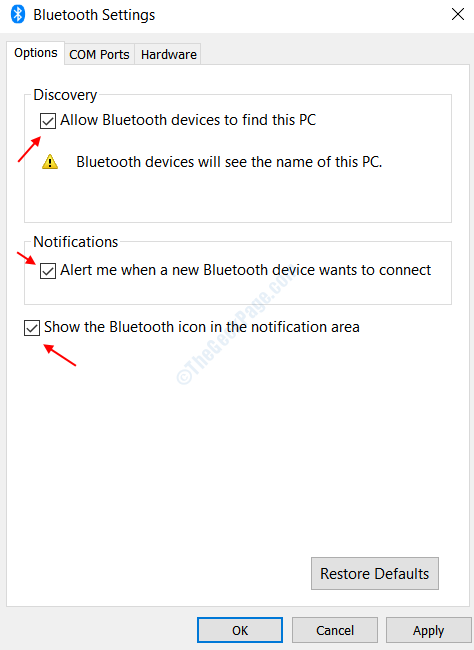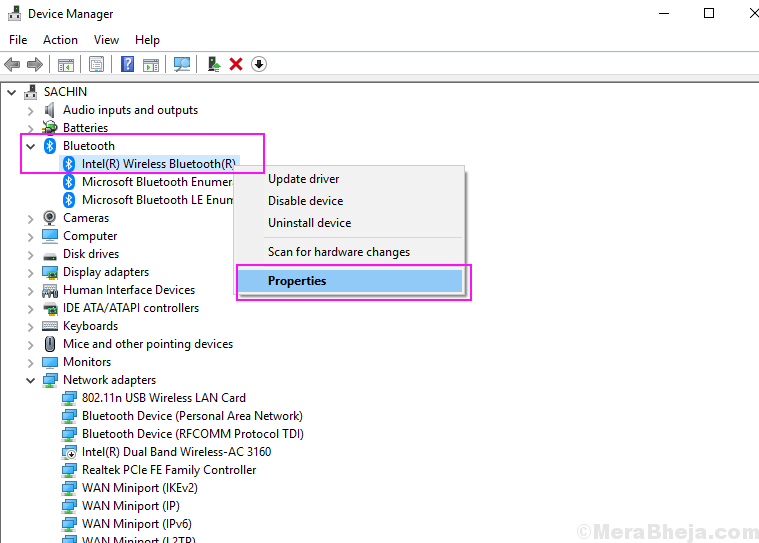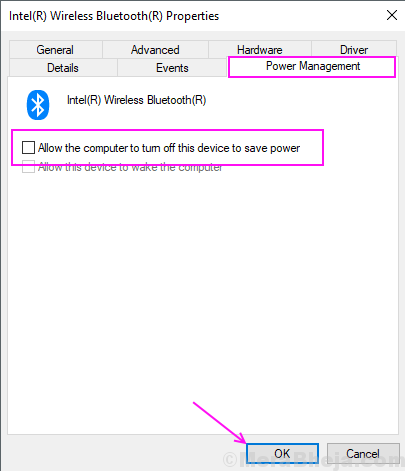- Отключается bluetooth клавиатура windows 10
- Способ 1 — проверьте батареи
- Способ 2. Убедитесь, что у вас не включен режим полета.
- Способ 3 — переустановите драйверы Bluetooth
- Способ 4 — убедитесь, что служба поддержки Bluetooth запущена и работает
- Способ 5 – Использование панели управления
- Способ 6. Убедитесь, что ваше устройство доступно для обнаружения
- Способ 8 — обновить драйверы Bluetooth
- Способ 9 — отключить энергосбережение
- Метод 10 — используйте fsquirt, чтобы открыть Bluetooth
- Отключается bluetooth клавиатура windows 10
- Почему моя клавиатура постоянно отключается?
- Fix Клавиатура продолжает отключаться в Windows 11/10
- Почему мой компьютер постоянно отключает клавиатуру?
- Почему моя клавиатура автоматически отключается?
- Почему моя мышь Logitech постоянно отключается?
- Почему моя Bluetooth-клавиатура постоянно отключается?
Отключается bluetooth клавиатура windows 10
Bluetooth — это отличная беспроводная технология, которая позволяет нам беспроводным образом подключать устройства к компьютерам. Но часто устройства Bluetooth, такие как клавиатура, перестают работать без каких-либо ошибок. Многие из наших пользователей сообщают, что их беспроводные Bluetooth-клавиатуры не работают в Windows 10, поэтому мы нашли эти решения, чтобы заставить беспроводные Bluetooth-клавиатуры снова работать.
Примечание. Вы также можете попробовать другой USB-порт, чтобы убедиться, что проблема не в вашем USB-порте. Также убедитесь, что режим полета отключен на вашем ПК.
Способ 1 — проверьте батареи
Возможно, ваша клавиатура не работает из-за того, что батареи клавиатуры разряжены и их необходимо заменить. Если у вас есть дополнительные батареи, вы можете проверить, работает ли ваша клавиатура с ними или нет.
Способ 2. Убедитесь, что у вас не включен режим полета.
1 — Нажмите клавишу Windows + клавишу A вместе на клавиатуре.
Программы для Windows, мобильные приложения, игры — ВСЁ БЕСПЛАТНО, в нашем закрытом телеграмм канале — Подписывайтесь:)
2 – Убедитесь, что режим полета не выбран и выключен.
Кроме того, просто снова посмотрите на клавиатуру вашего ноутбука и найдите, есть ли какая-либо физическая сетевая клавиша, просто попробуйте нажать их еще раз и проверьте, решается ли она.
Способ 3 — переустановите драйверы Bluetooth
Неисправные драйверы также могут привести к неработоспособности оборудования. Но легко переустановить поврежденные или неисправные драйверы. Выполните следующие шаги, чтобы переустановить драйверы устройств Bluetooth.
Шаг 1. Нажмите Windows и X одновременно и выберите в меню «Диспетчер устройств».
Шаг 2. Найдите свое устройство Bluetooth и выберите «Удалить устройство» в контекстном меню.
Шаг 3. Нажмите «Удалить» для подтверждения. Не устанавливайте флажок Удалить программное обеспечение драйвера для этого устройства.
Шаг 4. Перезагрузите компьютер.
В процессе перезагрузки ваш компьютер снова автоматически установит драйверы Bluetooth, и это, скорее всего, решит вашу проблему. Если нет, попробуйте обновить драйверы Bluetooth.
Способ 4 — убедитесь, что служба поддержки Bluetooth запущена и работает
1. Нажмите клавишу Windows + R вместе, чтобы открыть RUN.
2. Напишите в нем services.msc и нажмите «ОК», чтобы открыть диспетчер служб.
3. Найдите службу поддержки Bluetooth и дважды щелкните ее.
4. Теперь нажмите «Пуск», если он не запущен.
5. Также в раскрывающемся меню выберите тип запуска «Автоматически».
6. Нажмите OK и закройте его.
Способ 5 – Использование панели управления
1. Откройте панель управления
2. Выберите категорию из вариантов просмотра.
2. Нажмите «Просмотр устройств и принтеров».
3. В разделе устройств найдите свою клавиатуру Bluetooth, щелкните ее правой кнопкой мыши и выберите свойства.
4. Перейдите на вкладку услуги.
5. Установите флажок Драйверы для клавиатуры, мыши и т. д.; (скрытый)
6. Нажмите «Применить», затем нажмите «ОК».
Способ 6. Убедитесь, что ваше устройство доступно для обнаружения
1 — Нажмите клавишу Windows и клавишу R вместе, чтобы сформировать клавиатуру, чтобы открыть окно команды запуска.
2 – Теперь напишите в нем ms-settings:bluetooth и нажмите OK.
3. Теперь с правой стороны прокрутите вниз, найдите «Дополнительные параметры Bluetooth» и щелкните по нему.
5. Теперь установите флажок Разрешить устройствам Bluetooth находить этот компьютер.
6. Отметьте два других параметра, также относящихся к предупреждению.
7. Нажмите «Применить», затем нажмите «ОК».
Способ 8 — обновить драйверы Bluetooth
Обновление драйверов необходимо для повышения производительности оборудования при обновлении Windows. Если вы никогда не обновляли драйвер Bluetooth после обновления Windows 10, эта проблема может быть связана с этим. Если ваш драйвер устройства Bluetooth неисправен, вы можете увидеть желтый значок ошибки на устройстве Bluetooth в диспетчере устройств.
Чтобы обновить драйверы вашего устройства Bluetooth:
Шаг 1. Нажмите Windows и X одновременно и выберите в меню «Диспетчер устройств».
2. Теперь щелкните правой кнопкой мыши и обновите драйвер. Следуйте инструкциям на экране.
Способ 9 — отключить энергосбережение
Иногда Windows автоматически отключает некоторые процессы и оборудование для экономии заряда батареи и повышения производительности компьютера. Это также может привести к внезапному выходу из строя Bluetooth-устройства. Вы должны отключить энергосбережение для этого устройства, чтобы избавиться от этой проблемы. Выполните следующие действия, чтобы сделать то же самое.
Шаг 1. Нажмите Windows и X одновременно и выберите Диспетчер устройств.
Шаг 2. Найдите свое устройство Bluetooth и выберите свойства в контекстном меню.
Шаг 3. На вкладке «Управление питанием» снимите флажок «Разрешить компьютеру отключать это устройство для экономии энергии». Нажмите «ОК».
Этот метод отключит энергосбережение на устройстве Bluetooth и не отключит Bluetooth снова автоматически.
Метод 10 — используйте fsquirt, чтобы открыть Bluetooth
1 — поиск fsquirt в окне поиска Windows.
2 — Теперь нажмите на него.
3 -Теперь используйте это для отправки и получения файлов.
Программы для Windows, мобильные приложения, игры — ВСЁ БЕСПЛАТНО, в нашем закрытом телеграмм канале — Подписывайтесь:)
Отключается bluetooth клавиатура windows 10
В этом посте представлены решения для исправления отключения клавиатуры в Windows 11/10. Клавиатуры являются важными устройствами ввода, но они по-прежнему подвержены ошибкам и ошибкам. В последнее время многие пользователи жалуются, что их клавиатура постоянно подключается и отключается. К счастью, эту проблему можно решить, выполнив несколько простых шагов.
Почему моя клавиатура постоянно отключается?
Нет какой-либо конкретной причины, по которой может возникнуть эта ошибка. Однако многие пользователи сообщают, что это в основном происходит из-за проблем с компонентами. Основными причинами этой ошибки могут быть:
- Неверные настройки
- Проблемы с питанием
- Проблемы с беспроводным или Bluetooth-соединением
- Устаревшие драйверы
Fix Клавиатура продолжает отключаться в Windows 11/10
Следуйте этим советам, чтобы исправить постоянное отключение клавиатуры в Windows:
Программы для Windows, мобильные приложения, игры — ВСЁ БЕСПЛАТНО, в нашем закрытом телеграмм канале — Подписывайтесь:)
- Отключить параметры энергосбережения
- Запустите средство устранения неполадок с клавиатурой
- Обновите драйверы клавиатуры
- Переустановите драйвер контроллера универсальной последовательной шины.
- Проверьте клавиатуру на наличие физических повреждений
Теперь давайте посмотрим на них подробно.
1]Отключите параметры энергосбережения.
Windows отключает идол-устройства, если включены параметры энергосбережения. Это может быть причиной того, что ваша клавиатура продолжает отключаться. Вот как вы можете отключить параметры энергосбережения:
- Нажмите клавишу Windows + R, чтобы открыть диалоговое окно «Выполнить».
- Тип devmgmt.msc и нажмите Enter, чтобы открыть диспетчер устройств.
- Разверните параметр «Клавиатуры», щелкните правой кнопкой мыши клавиатуру и выберите «Свойства».
- Перейдите на вкладку «Управление электропитанием» и снимите флажок Разрешить компьютеру выключать устройство для экономии энергии вариант.
- Теперь нажмите «ОК», чтобы сохранить изменения.
Читайте: Клавиатура или мышь Bluetooth продолжают переходить в спящий режим
2]Запустите средство устранения неполадок с клавиатурой
Запуск средства устранения неполадок клавиатуры Windows может быстро диагностировать и решить проблему. Это встроенная функция Microsoft, которая автоматически сканирует и исправляет мелкие ошибки и ошибки. Вот как запустить средство устранения неполадок клавиатуры:
- Нажмите клавишу Windows + I, чтобы открыть настройки.
- Нажмите «Система» > «Устранение неполадок» > «Другие средства устранения неполадок».
- Теперь прокрутите вниз и нажмите «Выполнить» рядом с «Клавиатура».
- Если будут обнаружены какие-либо ошибки, Windows автоматически их исправит.
3]Обновите драйверы клавиатуры
Обновленные или поврежденные драйверы клавиатуры также могут привести к отключению клавиатуры. Обновите драйверы клавиатуры и проверьте, устранена ли ошибка клавиатуры. Вот как вы можете это сделать:
- Нажмите клавишу Windows + R, чтобы открыть диалоговое окно «Выполнить».
- Тип devmgmt.msc и нажмите Enter, чтобы открыть диспетчер устройств.
- Разверните параметр «Клавиатуры» и щелкните правой кнопкой мыши на клавиатуре.
- Теперь нажмите «Обновить драйвер» и следуйте инструкциям на экране.
Читать: USB постоянно отключается и снова подключается
4]Переустановите драйвер контроллера универсальной последовательной шины.
Другой причиной возникновения этой проблемы могут быть поврежденные драйверы универсальной последовательной шины. В этом случае может помочь переустановка драйверов. Вот как это сделать:
- Нажмите клавишу Windows + R, чтобы открыть диалоговое окно «Выполнить».
- Тип devmgmt.msc и нажмите Enter, чтобы открыть диспетчер устройств.
- Разверните «Контроллеры универсальной последовательной шины» и щелкните правой кнопкой мыши «Универсальный USB-концентратор».
- Выберите Удалить устройство.
- После этого перезагрузите устройство, и Windows автоматически установит последнюю версию драйверов.
5]Проверьте клавиатуру на наличие физических повреждений.
Если ни один из этих шагов не помог вам, возможно, ошибка связана с вашей клавиатурой. Попробуйте использовать клавиатуру на другом ПК, и если проблема не исчезнет, пора приобрести новую клавиатуру.
Читайте: сочетания клавиш для выключения или блокировки компьютера с Windows 11/10
Почему мой компьютер постоянно отключает клавиатуру?
Обычно это происходит из-за неправильной настройки параметров питания, что приводит к проблемам с электропитанием и неисправности клавиатуры. Однако известно, что другие причины, такие как обновленные драйверы и проблемы с подключением, вызывают отключение клавиатуры в Windows.
Почему моя клавиатура автоматически отключается?
Обычно это происходит, если на вашем устройстве включены параметры энергосбережения. Однако во многих случаях обнаруживается, что неисправна сама клавиатура. Проверьте, нет ли повреждений на клавиатуре или порте USB. Очистите порты, если вы видите на них грязь, и попробуйте снова подключить клавиатуру.
Почему моя мышь Logitech постоянно отключается?
Если ваша мышь подключена к неисправному USB-порту, она может продолжать отключаться. Попробуйте подключить и отключить мышь или подключить ее к другому порту. Если это не сработает, возможно, ваша мышь повреждена. Если вы используете беспроводную мышь, замените ее батареи, чтобы увидеть, устранена ли проблема.
Почему моя Bluetooth-клавиатура постоянно отключается?
Если вы используете клавиатуру Bluetooth, которая постоянно отключается, обновите драйверы Bluetooth вашего устройства. Также замените батарейки клавиатуры, так как это может быть причиной нестабильного соединения между клавиатурой и вашим ПК.
Исправлено: клавиатура с подсветкой не работает или не включается в Windows.
Программы для Windows, мобильные приложения, игры — ВСЁ БЕСПЛАТНО, в нашем закрытом телеграмм канале — Подписывайтесь:)