- Почему мой ноутбук постоянно отключается от WiFi?
- Почему мой ноутбук постоянно отключается от WiFi?
- Как исправить, если ваш ноутбук продолжает отключать WiFi
- 1: Запустите средство устранения неполадок сети.
- 2: Перезагрузите ноутбук и сетевые устройства.
- 3: Настройте управление питанием
- 4: Сброс конфигурации TCP/IP
- 5: переключить сеть с общедоступной на частную
- 7: Проверка оборудования
- Вывод
- Почему постоянно отключается Wi-Fi на ноутбуке с Windows 10?
- Обновления профиля
- Скрытая сеть
- Настройка электропитания
- Запрет на автонастройку TCP/IP
- Откат драйвера
Почему мой ноутбук постоянно отключается от WiFi?
Почти каждый пользователь теперь считает Интернет полезным инструментом, поскольку Интернет превратил мир в глобальную деревню. Wi-Fi — это тип беспроводного подключения к Интернету, который позволяет подключаться к Интернету без использования физического носителя. Более того, большинство людей сейчас работают в Интернете или нуждаются в стабильном подключении к Интернету и хорошем прокси-сервере с хорошим рейтингом, который вы можете узнать здесь https://proxyrate.net/, чтобы выполнять свою повседневную работу. Однако есть вероятность, что у вас могут возникнуть проблемы с подключением к маршрутизатору Wi-Fi, поскольку ваш ноутбук продолжает отключаться от сети Wi-Fi. Чтобы решить такие проблемы, я объяснил некоторые потенциальные исправления, которые могут вам помочь.
Почему мой ноутбук постоянно отключается от WiFi?
Такие проблемы, как «постоянное отключение Wi-Fi», часто возникают на старых ноутбуках из-за сбоев в работе оборудования или программного обеспечения. Несовместимые драйверы WiFi, неправильные настройки питания сети и неточная конфигурация сети могут быть распространенными причинами того, что ваш компьютер постоянно теряет соединение WiFi в Windows 10. Если ваш компьютер продолжает терять соединение WiFi или ваш Windows 10 периодически отключается от Интернета, вот несколько причин восстановить соединение WiFi.
Возможные причины слишком частого отключения ноутбука от WiFi:
- WiFi отключается в спящем режиме:
- Адаптер WiFi ноутбука пытается подключиться к более доступной сети.
- Устаревшие драйверы
- Ожидающие обновления операционной системы
- Проблемы с управлением питанием
- Сломанная WiFi-карта
- Неправильная настройка беспроводного адаптера
- Повреждение маршрутизатора
- WiFi отключается с помощью VPN/при подключении других устройств
Как исправить, если ваш ноутбук продолжает отключать WiFi
Если ваш ноутбук продолжает отключать Wi-Fi, попробуйте следующие исправления:
- Запустите средство устранения неполадок сети
- Перезагрузите ноутбук и сетевой маршрутизатор.
- Настройка управления питанием
- Перезапустите конфигурацию TCP/IP.
- Переключить сеть с общедоступной на частную
- Проверка оборудования
1: Запустите средство устранения неполадок сети.
Средства устранения неполадок Windows — это программы, которые могут решить проблемы с вашим компьютером. Вы можете попробовать их, даже если они не могут решить все проблемы. Если ваш ноутбук теряет Wi-Fi, найдите любые проблемы, вызывающие такие проблемы, с помощью средства устранения неполадок Windows, выполнив указанные шаги:
Шаг 1. Откройте вкладку «Устранение неполадок» в Windows 10, выбрав «Пуск» > «Обновление и безопасность» > «Устранение неполадок». Затем нажмите «Дополнительные средства устранения неполадок», чтобы проверить наличие проблем на вашем ноутбуке с Интернетом:
Шаг 2. Перейдите в раздел «Подключения к Интернету» и выберите «Запустить средство устранения неполадок».
Шаг 3: После того, как вы нажмете «Запустить средство устранения неполадок», Windows начнет искать проблемы:
Если Windows обнаружит какую-либо проблему, она автоматически устранит ее или предложит вам выполнить необходимые действия для устранения проблемы.
2: Перезагрузите ноутбук и сетевые устройства.
Если приведенный выше совет не работает, вам необходимо перезагрузить ноутбук и маршрутизатор, так как это поможет сбросить настройки сети; пошаговый процесс приведен ниже:
Шаг 1: Отсоедините шнур питания от ноутбука и выключите его, а затем выключите маршрутизатор и отсоедините от него интернет-кабель.
Шаг 2: Через минуту включите маршрутизатор и ноутбук, а затем попробуйте подключить ноутбук к сети Wi-Fi.
3: Настройте управление питанием
Поскольку ваш ноутбук отключает модуль Wi-Fi для экономии энергии, WiFi вашего ноутбука продолжает падать, и для этого вы можете перенастроить параметр, чтобы решить проблему, выполнив указанные ниже шаги.
Шаг 1: Нажмите Windows+R, чтобы открыть командную строку, введите ncpa.cpl в поле «Выполнить», затем нажмите «ОК»:
Шаг 2: Щелкните правой кнопкой мыши адаптер Wi-Fi и выберите «Свойства» в контекстном меню, как показано на изображении ниже:
Шаг 3. Снимите флажок «Разрешить компьютеру отключать это устройство для экономии энергии» на вкладке «Управление питанием» и нажмите «ОК», как показано на изображении ниже:
4: Сброс конфигурации TCP/IP
Если ваш ноутбук продолжает отключаться от WiFi или отключается случайным образом, попробуйте сбросить настройки TCP или IP, восстановив настройки по умолчанию. Чтобы сбросить настройки TCP/IP, выполните следующие действия:
Шаг 1: Запустите командную строку с правами администратора, как показано на изображении ниже:
Шаг 2: Выполните команду «reset Winsock netsh» в командной строке, как показано на рисунке ниже:
Теперь перезагрузите компьютер, чтобы проверить, устранена ли проблема, если нет, попробуйте выполнить команду «netsh ip reset», как показано на изображении ниже:
Теперь снова перезагрузите компьютер и посмотрите, устранена ли проблема или нет.
5: переключить сеть с общедоступной на частную
Если сеть настроена как общедоступная, ваш ноутбук может постоянно отключаться от WiFi. Чтобы изменить соединение с общедоступного на частное, выполните следующие действия:
Шаг 1. Нажав Windows+R, откройте окно «Выполнить», введите «ms-settings:network-wifi» и нажмите «ОК».
Теперь, когда настройки WiFi открыты, нажмите «Управление известными сетями».
В известных сетях найдите имя вашего маршрутизатора, перейдите в его свойства и измените его статус с публичного на частный:
7: Проверка оборудования
Чтобы сузить проблему, вы можете проверить оборудование, подключив свой ноутбук с помощью кабеля Ethernet к маршрутизатору, и посмотреть, решена ли ваша проблема или нет. Если да, то это означает, что есть проблема с уровнем сигнала маршрутизатора WiFi.
Если ноутбук по-прежнему отключается от WiFi, несмотря на эти меры, вам следует обратиться за помощью к производителю вашего ноутбука, а также к производителю маршрутизатора.
Вывод
Проблемы с подключением к Интернету во время работы на ноутбуке могут раздражать, и, чтобы избежать таких проблем, я объяснил возможные причины и некоторые исправления, которые вы можете сделать самостоятельно. Если ваш ноутбук теряет соединение с WiFi, попробуйте приведенные выше решения, чтобы быстро решить проблему. Примените дополнительные исправления, если обнаружите, что на вашем компьютере возникают аналогичные проблемы.

Насколько публикация полезна?
Нажмите на звезду, чтобы оценить!
Средняя оценка / 5. Количество оценок:
Оценок пока нет. Поставьте оценку первым.
Почему постоянно отключается Wi-Fi на ноутбуке с Windows 10?
Во многих сборках Windows 7 после выхода из спящего или ждущего режима интернет-соединение разрывается. В Windows 10 подобная проблема также не устранена. Пользователь после восстановления работы компьютера сталкивается со статусом подключения «Ограничено». Также неприятны ситуации, когда отключается Вай-Фай на ноутбуке Windows 10 без видимой на первый взгляд причины. Рассмотрим подобные случаи и попытаемся отыскать решения проблемы для каждого из них.
Обновления профиля
Настройки роутера (точки доступа) были изменены, а ваш компьютер пытается подключиться к сети по её идентификатору со старыми настройками и данными для сопряжения с ней. Чаще всего изменяется пароль для подключения к точке доступа. В таком случае нам следует сначала удалить старую сеть, а затем добавить новую со свежей конфигурацией.
- Вводим и выполняем команду вида: netshwlandeleteprofilename=[profilename], где вместо profilename прописываем название сети, с которой ноутбук с Windows 10 периодически теряет связь.
Увидеть название всех сохранённых профилей поможет строка: netsh wlan show profiles.
- Через командную строку запускаем системную команду: netsh wlan connect name=[profilename] или находим нашу сеть заново посредством сканирования на наличие сигнала беспроводных точек доступа.
Скрытая сеть
Смотрите видео-инструкцию, в которой наглядно описан этот раздел нашей статьи:

Если используемое подключение невидимо для сканирования, а подключаться к нему могут только те, кто имеет логин и пароль, повторное соединение с ним автоматически устанавливается не всегда.
- Открываем «Центр управления сетями…», кликнув правой клавишей по иконке сетевого соединения в трее.
- Выбираем проблемное соединение.
Настройка электропитания
При достижении указанного процента заряда аккумуляторной батареи на ноутбуке с Windows 10 Wi-Fi отключается автоматически с целью экономии заряда, причем постоянно. Повторное подключение становится невозможным ввиду деактивации сетевого адаптера на программном уровне. Решается проблема следующим образом.
Второй вариант настройки плана питания – выбор режима максимальной производительности.
- Открываем окно «Параметры» и выбираем «Система».
- Переходим во в кладку «Питание и спящий режим», где открываем расширенные настройки электропитания.
- Разворачиваем параметры беспроводного адаптера, ставим оба значения на «Максимальная производительность» и сохраняем изменения.
Сработает только на ноутбуке! Для компьютера изменение конфигурации электропитания ничего не даст.
Запрет на автонастройку TCP/IP
Функция автоматического конфигурирования позволяет повысить эффективность работы с сетью, но имеет и слабые стороны – нестабильность беспроводного соединения. Это еще одна причина, по которой пропадает интернет на ноутбуке Windows 10. Отключение данной опции решает проблему.
Запускаем командную строку с расширенными привилегиями и выполняем команду: «netsh int tcp set heuristics disabled».
Мы рассмотрели основные причины отключения Wi-Fi на ноутбуке с Windows 10, но есть и другие факторы, почему пропадает интернет.
Откат драйвера
Не первый год отлаживается Windows 10, но ошибок в ней предостаточно. Лидирующие позиции занимают проблемы с драйверами. Нередко после их обновления или установки апдейтов для самой ОС появляются неполадки в функционировании соответствующих устройств.
Если соединение вылетает по этой причине, советуем выполнить:
На первом останавливаться не будем, обновить драйвер несложно: заходим на сайт производителя сетевой (если она дискретная) материнской платы или ноутбука и находим свежую версию ПО для Windows 10 нужной разрядности.
Инструкции по обновлению драйвера смотрите в следующем видео:
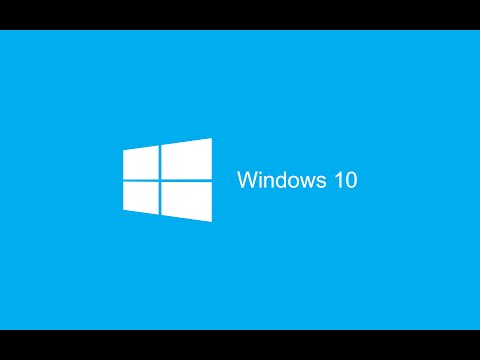
Откатить драйвер сетевого адаптера поможет следующая инструкция.
Обзор всех причин отключения сигнала на ПК с Windows 10 – в следующем видео:

Я рассказал обо всех причинах, которые могут привести к периодическому или постоянному отключению Wi-Fi на ноутбуках с Windows 10. Задавайте вопросы, мы постараемся ответить в самые короткие сроки! До новых встреч на wifigid.ru!































