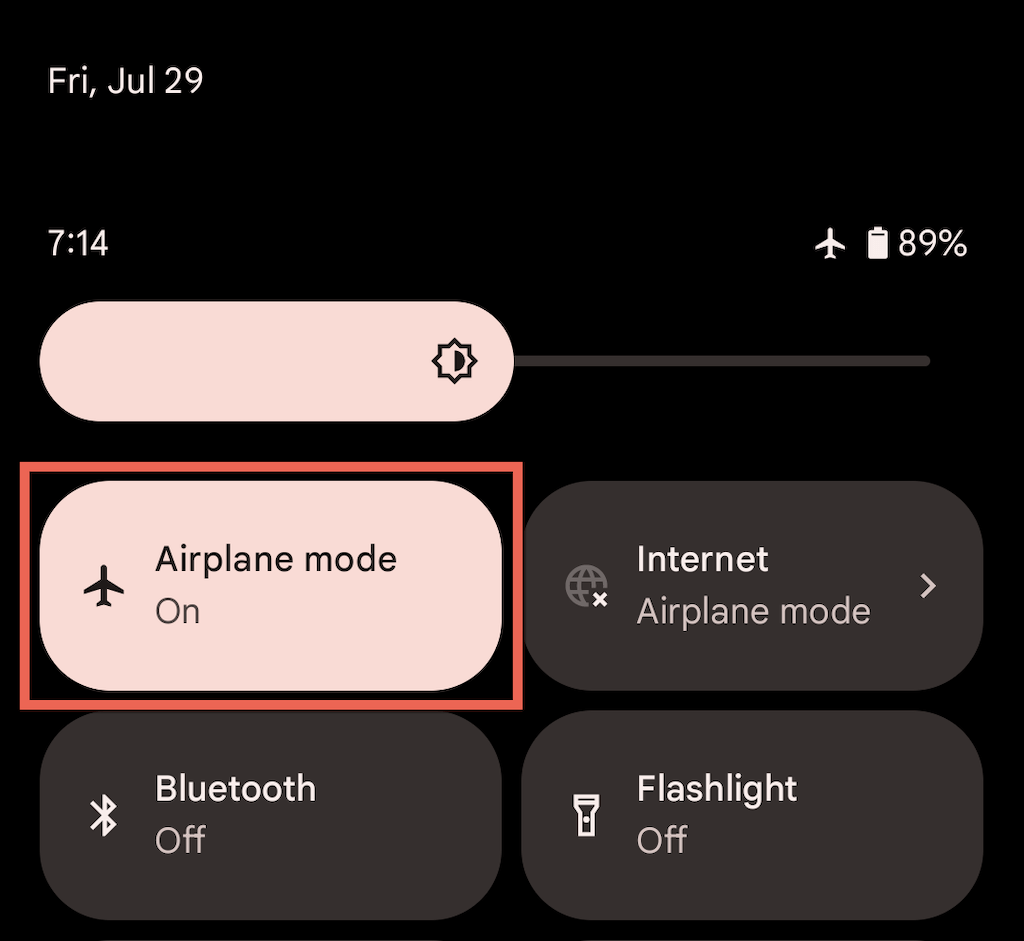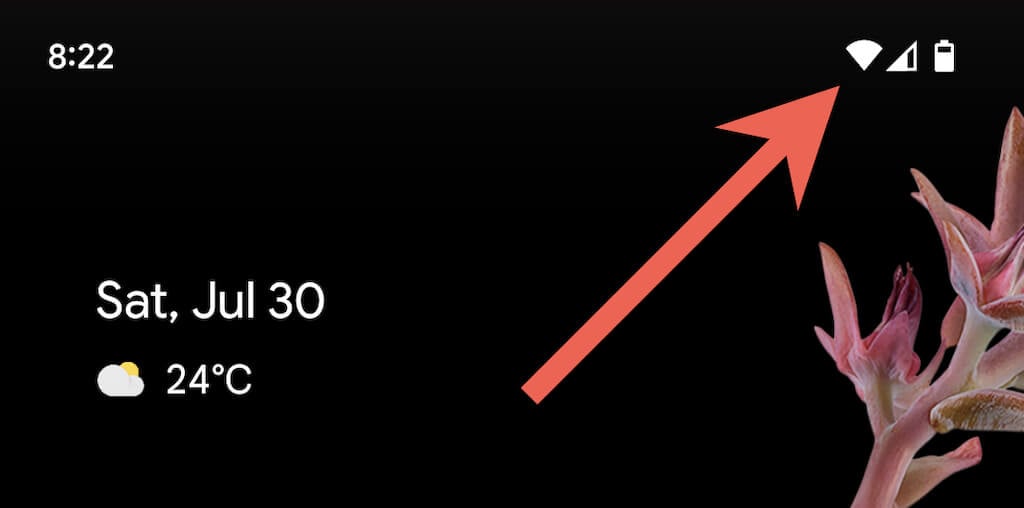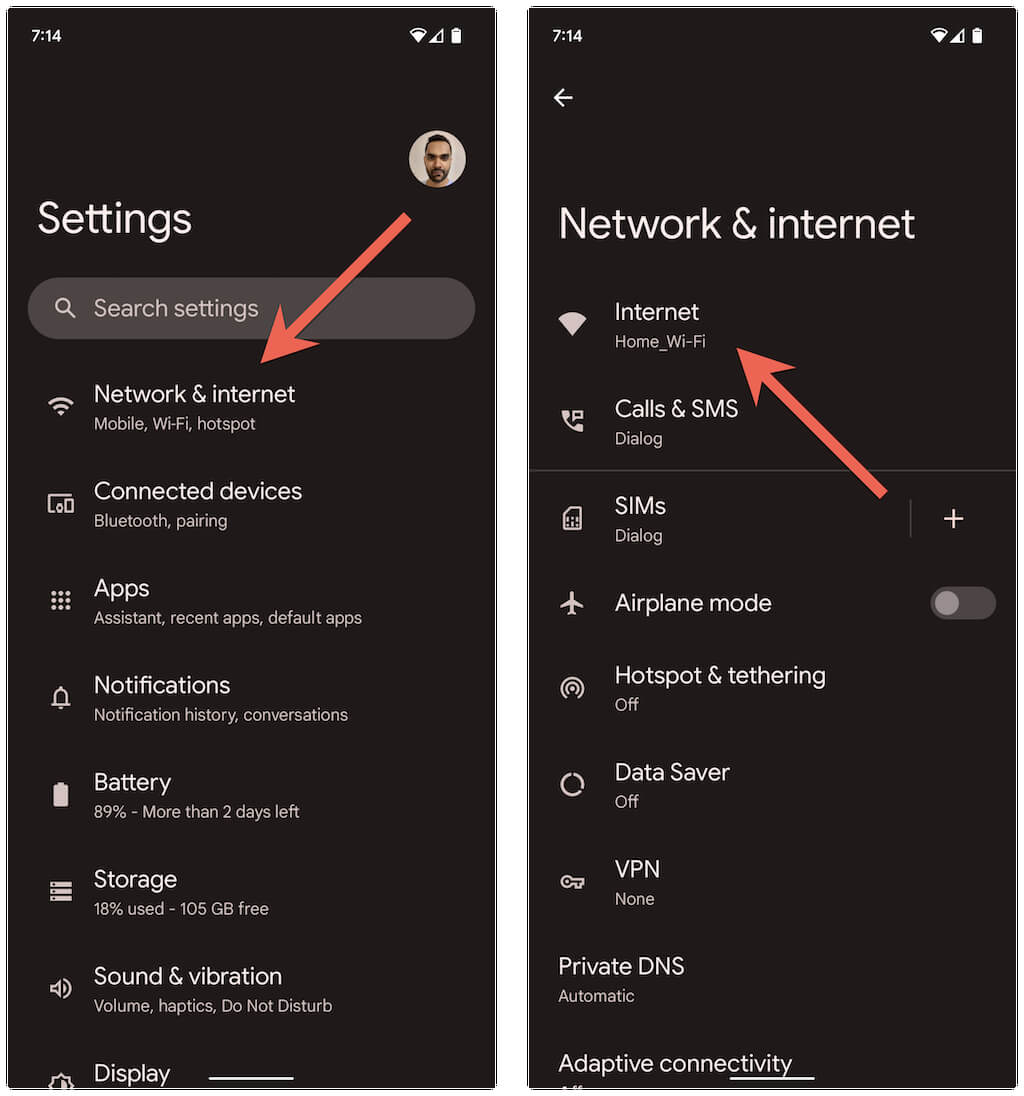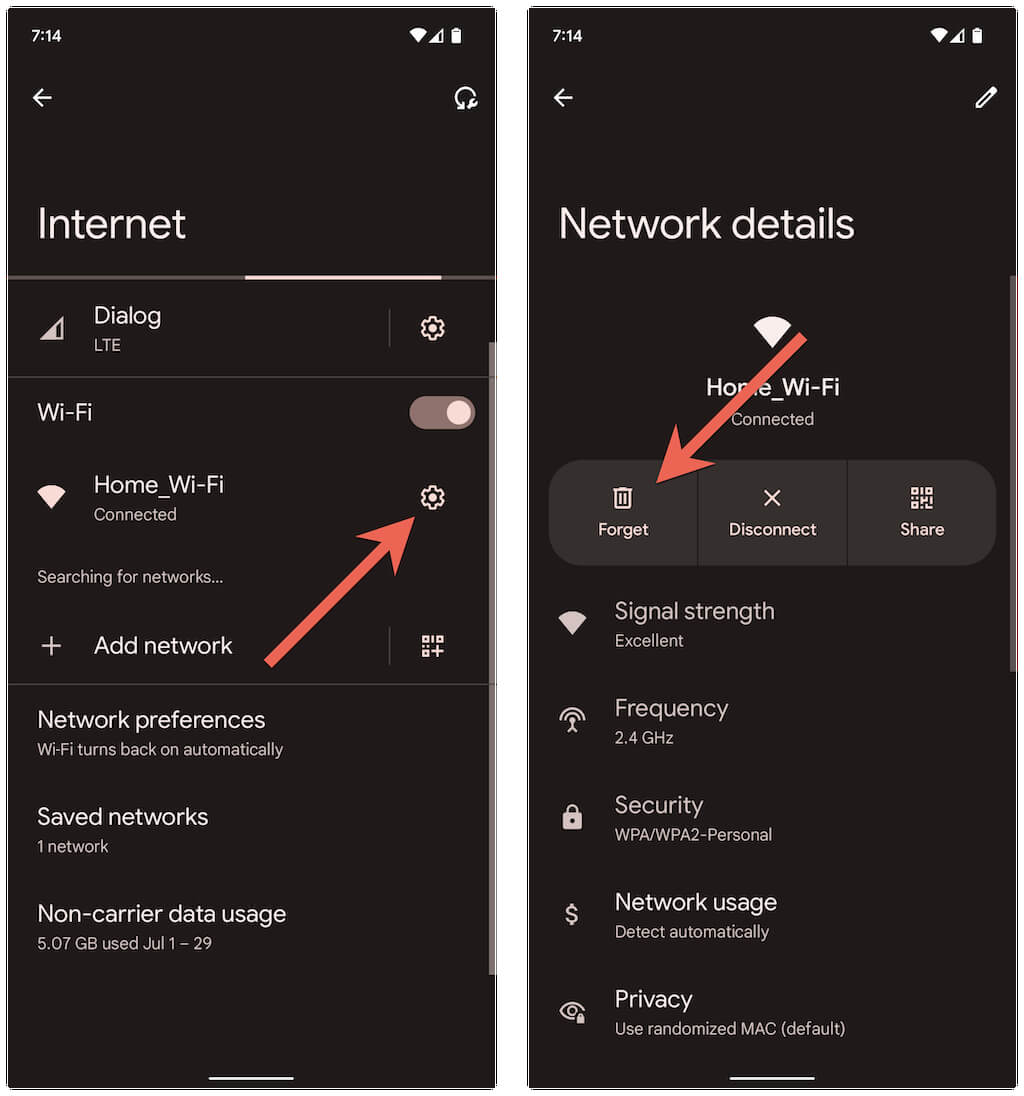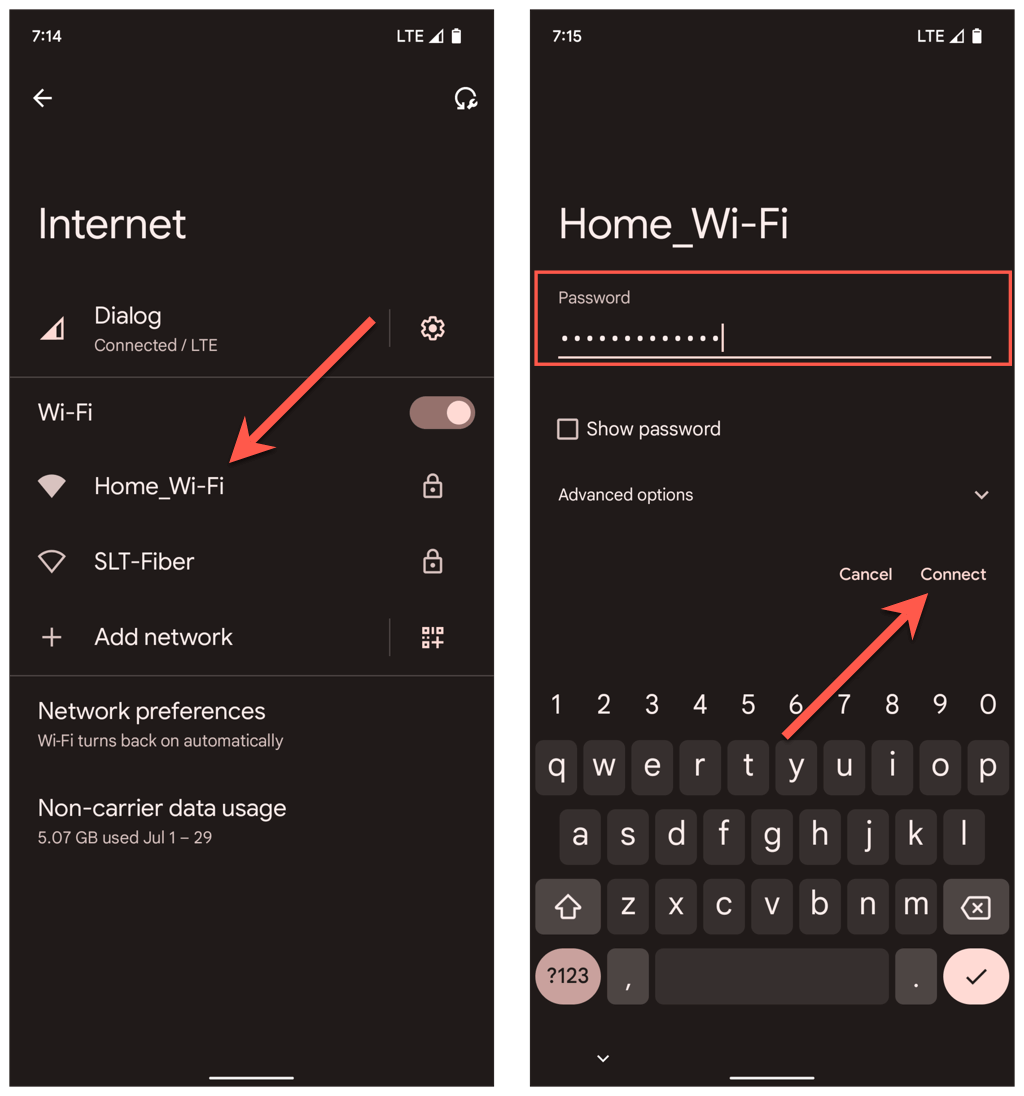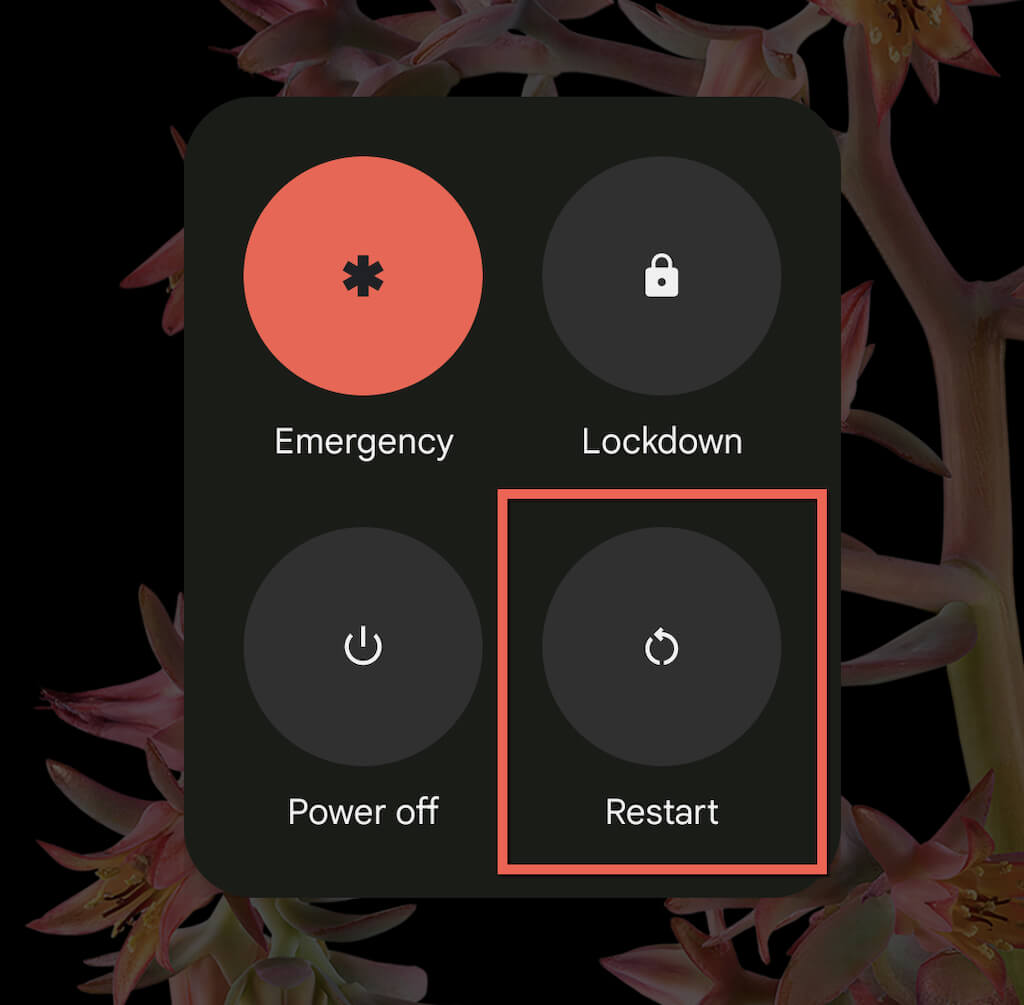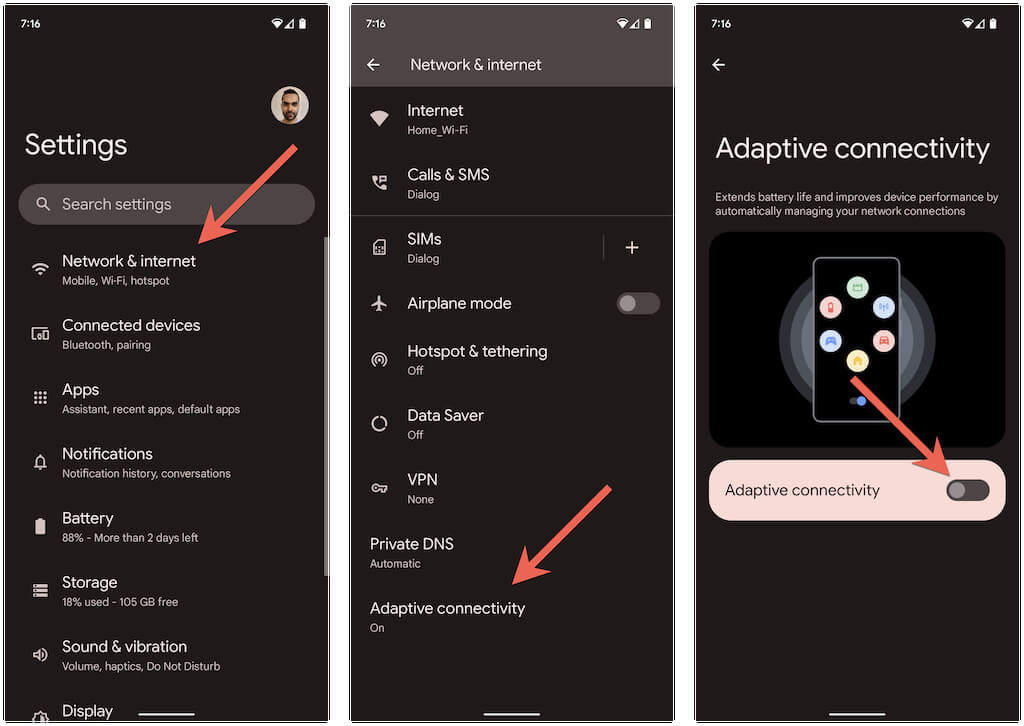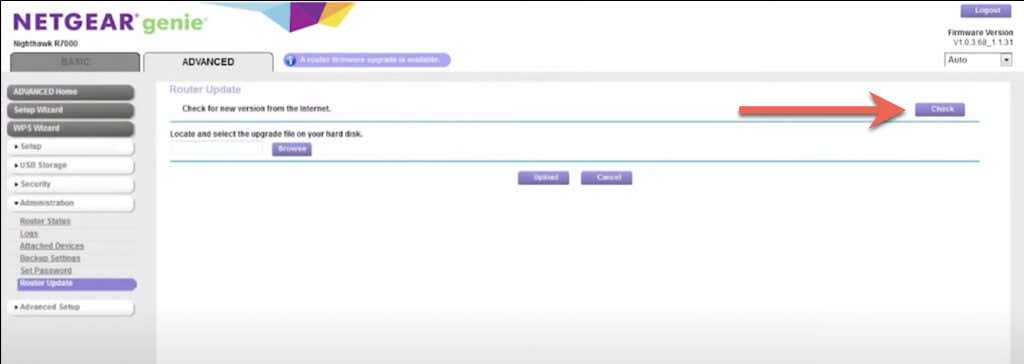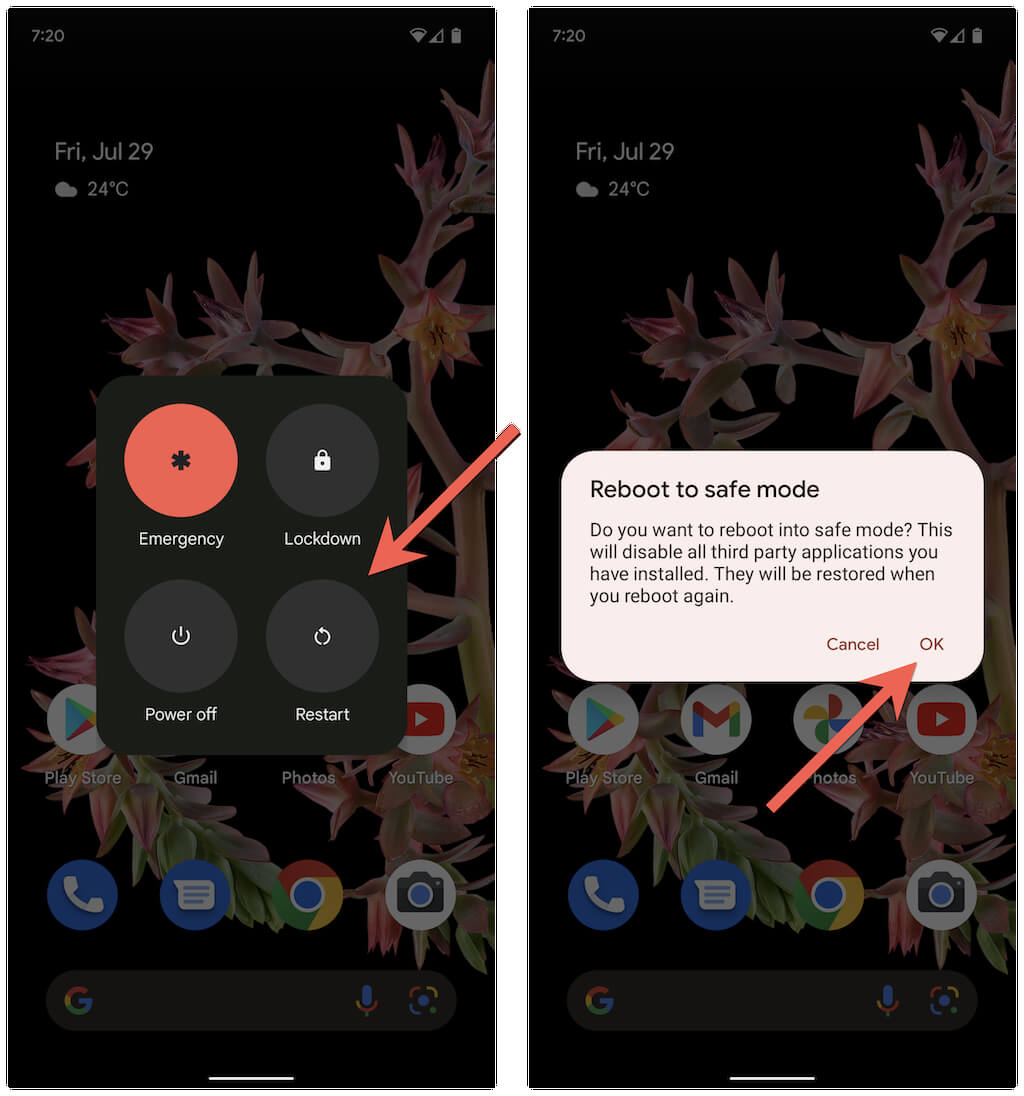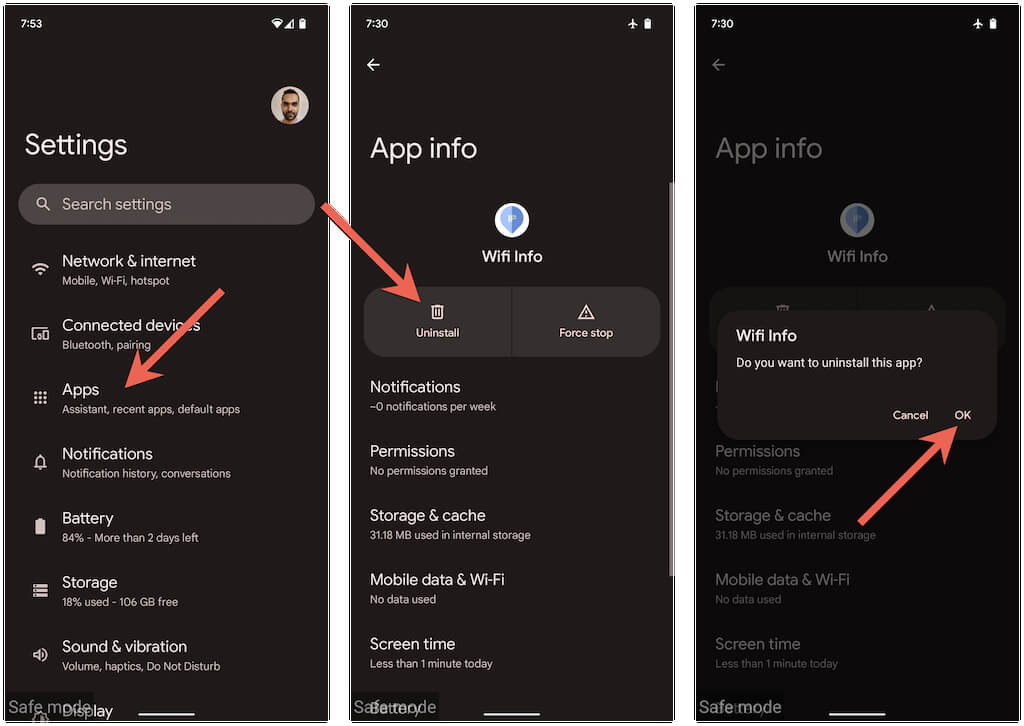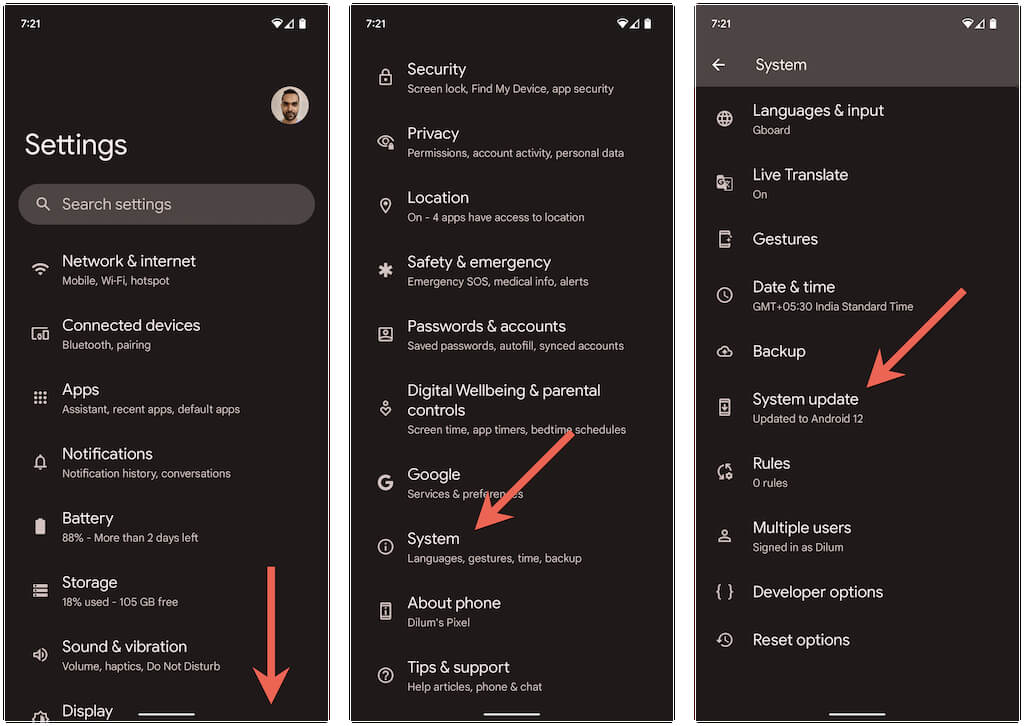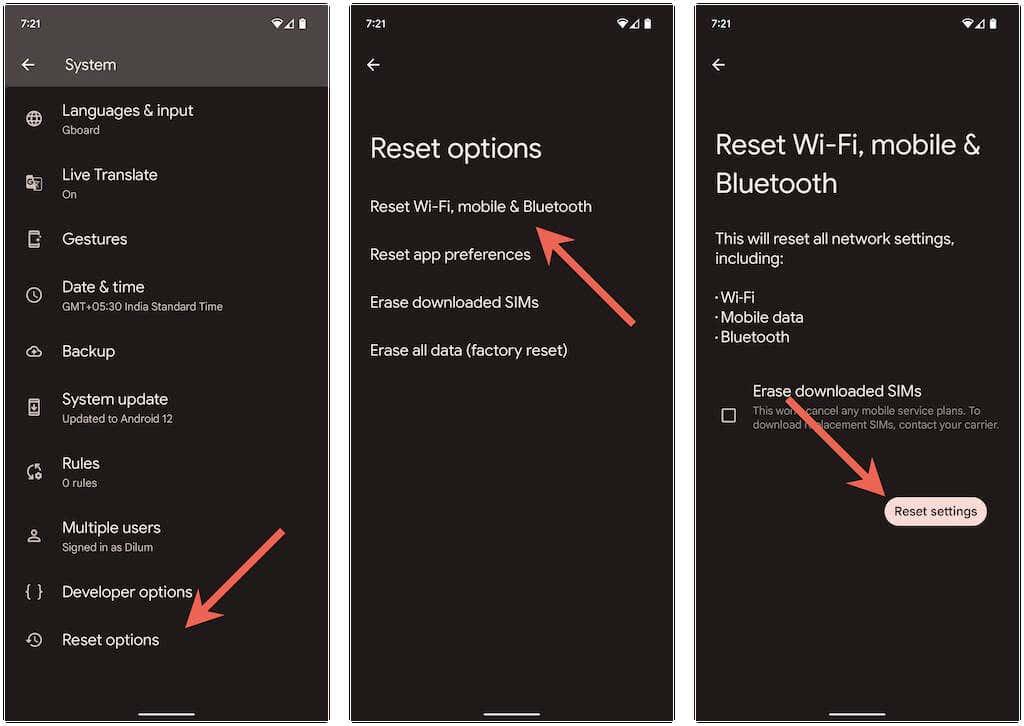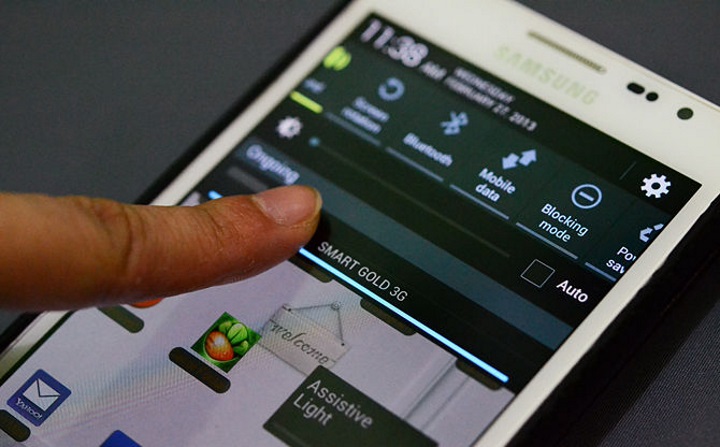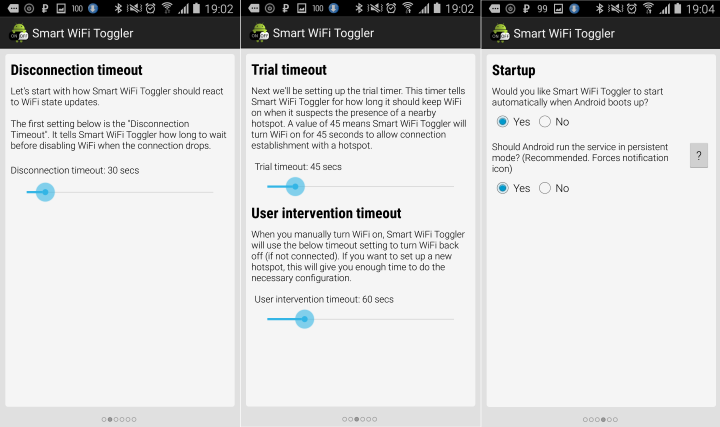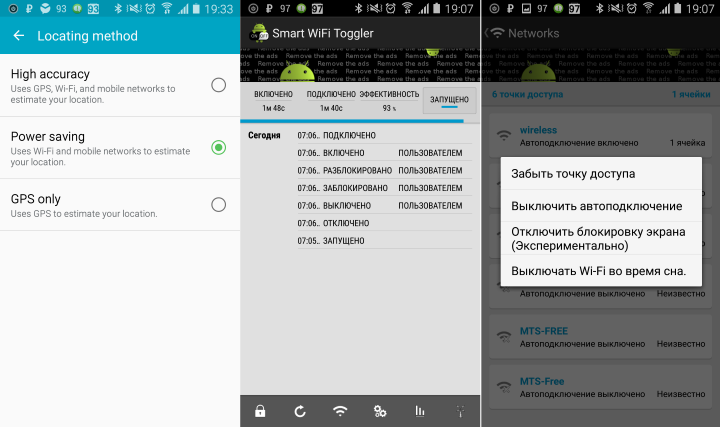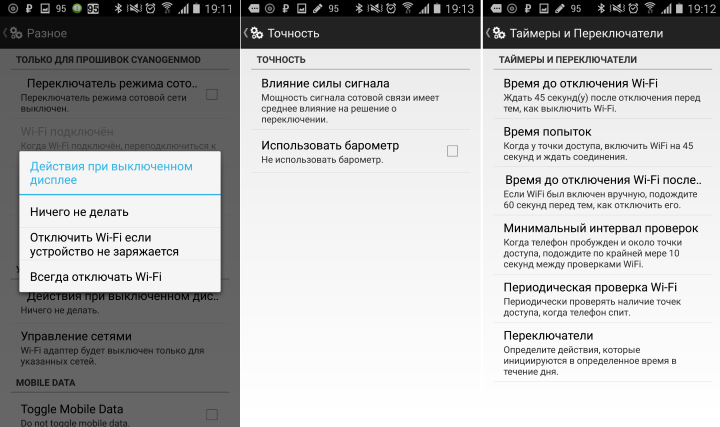- Отключение wi fi при android
- 1. Включить/выключить самолет
- 2. Проверьте мощность сигнала
- 3. Забудьте и снова добавьте сеть
- 4. Удалите устаревшие сети Wi-Fi
- 5. Перезагрузите маршрутизатор Wi-Fi или модем.
- 6. Перезагрузите Android-телефон
- 7. Отключите адаптивный Wi-Fi и адаптивные подключения.
- 8. Обновите или сбросьте прошивку маршрутизатора.
- 9. Войдите в безопасный режим
- 10. Обновите свой Android
- 11. Сброс настроек сети
- Больше никаких случайных отключений Wi-Fi на Android
- Отключение wi fi при android
- Как заставить модуль Wi-Fi на Android выключаться, когда он не используется
Отключение wi fi при android
Wi-Fi вашего телефона Android постоянно обрывает соединения? Узнайте, почему Wi-Fi постоянно отключается, и что вы можете сделать, чтобы решить проблемы с подключением к Wi-Fi на Android.
Wi-Fi на вашем телефоне Android может отключиться по нескольким причинам. Например, это может быть случайный сбой интерфейса Wi-Fi, конфликт настройки сети или неправильная настройка роутера.
Продолжайте читать, чтобы узнать, как устранять неполадки и устранять периодические отключения Wi-Fi Android. Приведенные ниже инструкции могут незначительно отличаться в зависимости от производителя вашего телефона и версии Android.
Программы для Windows, мобильные приложения, игры — ВСЁ БЕСПЛАТНО, в нашем закрытом телеграмм канале — Подписывайтесь:)
1. Включить/выключить самолет
Самый быстрый способ решить непредвиденные проблемы с подключением к Интернету на телефоне Android — войти и выйти Режим полета.
Для этого проведите пальцем вниз от верхней части экрана, чтобы открыть панель быстрых настроек. Затем коснитесь плитки «Режим полета», подождите несколько секунд и снова коснитесь ее.
2. Проверьте мощность сигнала
Нахождение рядом с маршрутизатором или точкой доступа — лучший способ обеспечить бесперебойную работу Wi-Fi. Убедитесь, что индикатор Wi-Fi на вашем телефоне Android заполнен как минимум на две трети, чтобы избежать случайных отключений, вызванных физическими препятствиями и беспроводными помехами.
3. Забудьте и снова добавьте сеть
Удаление и повторное подключение к беспроводной сети на Android — еще одно быстрое решение, которое может устранить частые отключения WiFi, в основном, если проблема возникает только в этой сети. Для этого:
1. Откройте приложение «Настройки» и нажмите «Сеть и Интернет» > «Интернет».
2. Коснитесь значка шестеренки рядом с SSID (именем сети) и коснитесь «Забыть».
3. Выберите беспроводное соединение, введите пароль Wi-Fi и нажмите «Подключиться», чтобы снова подключиться к нему.
4. Удалите устаревшие сети Wi-Fi
Слишком много сохраненных беспроводных сетей на вашем телефоне Android — еще одна причина внезапных отключений Wi-Fi. Вернитесь на экран подключения к Интернету и удалите все ранее подключенные сети, которые вам больше не нужны.
5. Перезагрузите маршрутизатор Wi-Fi или модем.
Сбои на стороне маршрутизатора, как правило, создают всевозможные проблемы с подключением. Если у вашего Android-устройства по-прежнему возникают проблемы с подключением к определенной сети, перезапуск маршрутизатора обычно помогает это исправить.
Если вы можете добраться до маршрутизатора, найдите и нажмите его кнопку питания, подождите до 10 секунд и снова включите его.
6. Перезагрузите Android-телефон
Если ваш телефон Android отключается от Wi-Fi независимо от сети, возможно, вы имеете дело с глючным беспроводным интерфейсом.
Перезагрузка устройства может иметь значение, поэтому нажмите кнопку питания (некоторые телефоны требуют одновременного нажатия кнопок питания и увеличения/уменьшения громкости) и нажмите «Перезагрузить».
7. Отключите адаптивный Wi-Fi и адаптивные подключения.
Некоторые телефоны Android оснащены функцией Adaptive Connectivity. Он автоматически управляет вашими интернет-соединениями на основе уровня сигнала и других факторов, чтобы продлить срок службы батареи. Его отключение может предотвратить случайные отключения Wi-Fi.
Для этого откройте приложение «Настройки» и нажмите «Сеть и Интернет» > «Адаптивное подключение». Затем выключите переключатель рядом с Адаптивное подключение.
Еще одна, в чем-то похожая, функция — Adaptive Wi-Fi. Он автоматически переключается на данные мобильной сети, когда соединение Wi-Fi нестабильно. Если вы этого не хотите, перейдите в «Настройки» > «Сеть и Интернет» > «Интернет» > «Настройки сети» и отключите параметр «Автоматически переключаться на мобильные данные».
Проанализируйте и перенастройте свою беспроводную сеть
Если проблема возникает в частной сети Wi-Fi, вы можете проанализировать ее и при необходимости переключить каналы или диапазоны ГГц. Например, если маршрутизатор вещает в диапазоне 2,4 ГГц, но сеть перекрывает окружающие точки доступа Wi-Fi, вы можете использовать каналы 1, 6 и 11 или перейти на диапазон 5 ГГц.
Он включает в себя трехэтапный процесс следующим образом. Подробные инструкции см. в связанных руководствах:
1. Проанализируйте свою беспроводную сеть с помощью анализатора Wi-Fi как NetSpot.
2. Получите доступ к настройкам вашего роутера (в идеале с помощью ПК с Windows или Mac).
3. Найдите параметры частоты беспроводного сигнала и настроить параметры полосы и канала.
8. Обновите или сбросьте прошивку маршрутизатора.
Если проблема сохраняется в частной беспроводной сети, рекомендуется проверить, не установлено ли для вашего маршрутизатора ожидающее обновление прошивки.
Для этого зайдите на панель управления маршрутизатора и найдите вкладку или параметр «Обновление маршрутизатора». Затем проверьте наличие обновлений в Интернете или загрузите файл прошивки с веб-сайта производителя маршрутизатора.
Если новых обновлений нет, рассмотрите возможность сброса маршрутизатора к заводским настройкам.
9. Войдите в безопасный режим
Сторонние приложения, такие как антивирусные сканеры, усилители сигнала Wi-Fi и VPN, могут конфликтовать с настройками Wi-Fi на устройстве Android. Загрузка в безопасном режиме может помочь вам определить, так ли это.
Например, чтобы войти в безопасный режим на Google Pixel, нажмите кнопки питания и увеличения громкости, коснитесь и удерживайте значок «Перезагрузка» и выберите «ОК». Узнайте, как войдите в безопасный режим на любом устройстве Android.
Безопасный режим в Android отключает все сторонние приложения. Если ваш телефон больше не отключается от Wi-Fi, перейдите в «Настройки» > «Приложения» и удалите все приложения, которые могут мешать подключению к сети при обычном использовании.
После этого выйдите из безопасного режима и переустанавливайте удаленные приложения по одному, пока не выясните причину проблемы.
10. Обновите свой Android
Более новое обновление Android может содержать исправление программного обеспечения, которое может решить проблемы с периодическим отключением Wi-Fi. Чтобы проверить наличие обновлений системного программного обеспечения и установить их, прокрутите вниз меню «Настройки» телефона Android и коснитесь «Система» > «Обновление системы».
11. Сброс настроек сети
Сбросьте сетевые настройки Android, если ни одно из приведенных выше исправлений не помогло. Это должно устранить любые скрытые конфликты, связанные с подключением, вызывающие проблемы с Wi-Fi на вашем телефоне. Для этого перейдите в «Настройки» > «Система» > «Параметры сброса» и нажмите «Сбросить настройки Wi-Fi, мобильных устройств и Bluetooth» > «Сбросить настройки».
После сброса настроек сети вашего телефона до заводских настроек перейдите в «Настройки» > «Сеть и Интернет» > «Интернет» и повторно подключитесь к нужной сети Wi-Fi вручную.
Больше никаких случайных отключений Wi-Fi на Android
Отключение Wi-Fi на Android, как правило, легко устраняется. Например, включение/выключение режима полета, повторное подключение к проблемной сети или перезагрузка телефона в большинстве случаев должны помочь. Если нет, потратьте время на некоторые из расширенных исправлений, описанных выше, которые определенно помогут.
Программы для Windows, мобильные приложения, игры — ВСЁ БЕСПЛАТНО, в нашем закрытом телеграмм канале — Подписывайтесь:)
Отключение wi fi при android
Будь в курсе последних новостей из мира гаджетов и технологий
Как заставить модуль Wi-Fi на Android выключаться, когда он не используется
На Android не предусмотрено автоматическое включение модуля Wi-Fi при обнаружении точки доступа и отключение при отсутствии сигнала. Это неблагоприятно сказывается на времени автономной работы устройства, поскольку постоянно включенный модуль потребляет энергию. Эту проблему можно решить специальным приложением Smart Wi-Fi Toggler. Оно определяет, доступны ли сети Wi-Fi, и отключает или включает модуль беспроводной связи.
Работать с Smart Wi-Fi Toggler очень просто. Установите приложение из Google Play и запустите его. На страницах быстрой настройки укажите желаемые параметры: через какое время после потери сигнала будет отключаться модуль Wi-Fi, на какое время он включается для попытки соединиться с известной или неизвестной точкой, а также нужно ли запускать приложение при старте ОС и можно ли ему работать в фоновом режиме. Эти настройки можно оставить как есть, а в дальнейшем любые параметры можно будет поменять в настройках. Там же язык интерфейса переключается на русский.
Приложению для корректной работы потребуется определять местоположение смартфона. Необязательно включать GPS, достаточно и экономичного режима — через Wi-Fi и сотовые сети. Эта опция доступна в системных настройках Android.
Теперь перейдите на стартовую страницу Smart Wi-Fi Toggler и запустите сервис. С этого времени приложение будет запоминать, где расположены точки Wi-Fi, и отключать модуль интернета, когда вы удалитесь от этого места.
В настройках Smart Wi-Fi Toggler показаны все сохраненные сети Wi-Fi. Вы можете указать, должно ли приложение автоматически подключаться к ним и отключаться от них. Здесь же можно увеличить точность работы, предоставив приложению доступ к данным барометра. Кроме этого, вы можете включить агрессивный режим экономии, при котором Wi-Fi перестает использоваться, когда экран устройства выключен.
На прошивках с CyanogenMod также можно указать, к какому типу сотовой сети должен подключаться смартфон после потери соединения через Wi-Fi: 2G или 3G.