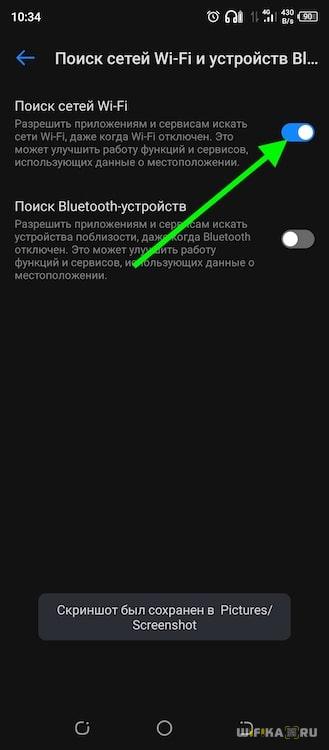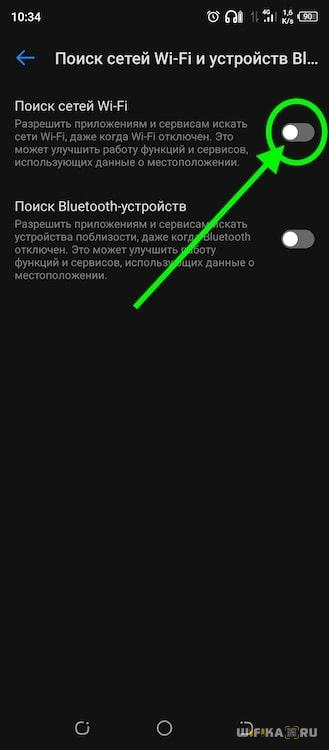- Как отключить в Windows автоматическое подключения к сети Wi-Fi
- Запрет соединения в Windows 10
- Удаление сети в Windows 8 или 7
- Что Делать, Если WiFi Включается Сам По Себе На Андроиде ?
- Почему вайфай включается сам по себе на телефоне?
- Как убрать автоматическое включение WiFi в Android?
- Как остановить Windows 10/8.1/7 от поиска сетей Wi-Fi
- Как остановить компьютер от поиска сетей Wi-Fi?
- 1. Отключить беспроводную автонастройку
- 2. Забудьте другие сети Wi-Fi
- Как включить или отключить автоматическое подключение к беспроводной сети в Windows 10
- Как включить или отключить автоматическое подключение к беспроводной сети при подключении к сети
- Как включить или отключить автоматическое подключение к беспроводной сети используя «Параметры Windows»
- Как включить или отключить автоматическое подключение к беспроводной сети в окне «Сетевые подключения»
- Как включить или отключить автоматическое подключение к беспроводной сети в командной строке
Как отключить в Windows автоматическое подключения к сети Wi-Fi
Читайте, как запретить автоматическое соединение или удалить одну из Wi-Fi сетей в Windows 10 . Система автоматически подключается к сетям Wi-Fi, к которым вы ранее устанавливали соединение. В Windows 10 вы можете запретить автоматически подключаться к определенным сетям. ОС будет помнить пароль и другие сведения, но будет подключаться только при ручном инициировании соединения.
Это полезно для общедоступных сетей Wi-Fi, к которым вы не хотите подключаться автоматически, особенно, если для их использования требуется авторизация в браузере или скорость оставляет желать лучшего.
Запрет соединения в Windows 10
Чтобы запретить Windows автоматически подключаться к сети Wi-Fi в будущем, вы можете просто выбрать этот параметр при подключении к сети. Когда вы выбираете сеть во всплывающем меню Wi-Fi, снимите флажок «Подключиться автоматически» , прежде чем соединиться.
Если вы не находитесь в зоне действия сети на данный момент, вы не увидите её на панели Wi-Fi. Однако вы можете редактировать сохраненный профиль в своей системе, чтобы изменить этот параметр.
Для этого откройте «Настройки» > «Сеть и Интернет» > «Wi-Fi» . Нажмите ссылку «Управление известными сетями» .
Выберите сеть, которую вы хотите изменить в списке, и нажмите «Свойства» . Вы можете использовать окно поиска или параметры фильтра, чтобы найти ту сеть, которая вам в данный момент нужна.
Установите опцию «Подключаться автоматически в радиусе действия» в положение «Выключить» . Windows не будет автоматически подключаться к сети, но вы можете вручную подключиться к сети без повторного ввода пароля и других параметров.
Удаление сети в Windows 8 или 7
Эта опция недоступна в Windows 7 и 8. Если у вас есть учетные данные сети Wi-Fi, система автоматически подключится к ней. Единственный способ запретить автоматическое повторное подключение к сохраненной сети – это удалить ее. Это значит, что вам придется повторно ввести пароль сети Wi-Fi и другие учетные данные, если вы когда-либо захотите использовать ее в будущем.
Чтобы удалить сеть в Windows 7, перейдите в Панель управления > Просмотр состояния сети и задач > Управление беспроводными сетями . Выберите сеть Wi-Fi, которую вы хотите забыть, и нажмите «Удалить сеть» .
В Windows 8 вы должны использовать команду netsh из командной строки для удаления сохраненной сети Wi-Fi.
Для этого запустите окно командной строки и запустите следующую команду, заменив имя «WiFiName» на имя сохраненной сети Wi-Fi.
netsh wlan delete profile name=”WiFiName”
Что Делать, Если WiFi Включается Сам По Себе На Андроиде ?
Сталкивались с такой проблемой, что WiFi сам по себе включается на телефоне Андроид? Вроде бы, отключаешь сеть, но через какое-то время обнаруживаешь, что смартфон сам предлагает тебе подключиться к какой-то беспроводной точке доступа. Хотя буквально несколько минут назад WiFi был отключен. Если вовремя не заметить и не деактивировать его снова, то батарея будет «съедена» на несколько процентов, и телефон разрядится раньше времени.
Почему вайфай включается сам по себе на телефоне?
Я не буду писать про мифические вирусы в системе, из-за которых wifi может самопроизвольно включаться. Лично я на своих телефонах ни разу с ними не сталкивался. На самом деле, в большинстве случаев это никакая не ошибка, а особенность настройки мобильной операционной системы.
В Андроид по умолчанию активирована функция автоматического поиска новых сетей WiFi в фоновом режиме, даже при отключенном беспроводном адаптере. Независимо от производителя смартфона и оболочки — Samsung, Xiaomi, Honor, Huawei, Tecno, Oppo, Vivo и т.д.
Исключение составляет лишь режим полета, когда выключено абсолютно все. Поэтому даже если вы отключили только wifi, смартфон продолжит сканировать эфир на предмет наличия новой точки доступа. Необходимо это для того, чтобы точнее определить свое местоположение.
Есть определенные приложения, которым требуется определении места вашего нахождения на карте — Google Maps, 2Gis, Яндекс Карты, Delivery Club, Яндекс Еда и т.д. Очень часто для точности позиционирования одних координат GPS при включенной геолокации может быть недостаточно. Поэтому Android постоянно пытается подтянуть координаты из вай-фай. Помогает это не сильно, а вот аккумулятор садится на глазах.
Как убрать автоматическое включение WiFi в Android?
Для того, чтобы насовсем отключить поиск wifi сети необходимо:
- Открыть «Настройки» и зайти в меню «WiFi»
- Видим, что беспроводная сеть выключена. Однако, под переключателем имеется информационный блок, объясняющий, для чего нужно автоматическое включение вай-фая. Нам надо нажать на ссылку «Настроек поиска сетей Wi-Fi»
- И здесь отключить «Поиск сетей Wi-Fi»
- Заодно и проверьте, чтобы Bluetooth тоже был деактивирован
- Теперь возвращаемся обратно на предыдущий шаг и видим, что надпись в информационном блоке поменялась. Это значит, что автоматический поиск сетей телефоном выключен и wifi на Android больше не будет включаться сам по себе.
Как остановить Windows 10/8.1/7 от поиска сетей Wi-Fi
Ваш список беспроводных сетей может стать очень большим, если у вас есть много соседей поблизости. Таким образом, видя, что это может очень быстро раздражать, этот краткий учебник покажет вам, как заставить устройство Windows 10, Windows 10 или Windows 7 останавливать поиск сетей Wi-Fi.
Вы можете очень легко получить доступ к этой функции, чтобы настроить собственный поиск в беспроводной сети и прекратить поиск других в Windows 8 или Windows 10. Вам нужно только тщательно выполнить шаги, перечисленные ниже, и вы можете настроить этот параметр по своему усмотрению.
Как остановить компьютер от поиска сетей Wi-Fi?
1. Отключить беспроводную автонастройку
- Нажмите и удерживайте кнопку «Windows» и кнопку «R».
- Перед вами должно быть окно «Бег».
- Напишите в поле в окне следующую строку: «Services.msc», но без кавычек.
- Нажмите кнопку «Ввод» на клавиатуре.
- Щелкните левой кнопкой мыши по одному из вариантов в правой части панели.
- Нажмите на клавиатуре кнопку «W».
- Теперь вы должны найти функцию Wireless Autoconfig или WLAN Autoconfig (в Windows 10)
- Щелкните правой кнопкой мыши по параметру Wireless AutoConfig, расположенному на левой боковой панели.
- Щелкните левой кнопкой мыши на «Свойства» вариант, который у вас есть в этом меню.
- Щелкните левой кнопкой мыши по кнопке «Стоп» в разделе «Статус услуг».
- У вас будет функция «Тип запуска».
- Вам нужно будет щелкнуть левой кнопкой мыши в раскрывающемся меню справа от «Тип запуска» и щелкнуть левой кнопкой мыши на опции «Ручной».
Примечание. Вы также можете отменить изменения, выполнив описанные выше действия, и вернуться к автоматическому поиску беспроводных сетей. - Щелкните левой кнопкой мыши или нажмите кнопку «ОК», чтобы закрыть окно.
- Перезагрузите устройство с Windows 8 или Windows 10.
- Проверьте и посмотрите, включен ли поиск беспроводных сетей.
2. Забудьте другие сети Wi-Fi
Еще один способ уменьшить количество беспроводных сетей, доступных в списке, – просто использовать опцию Забыть. Таким образом, ваш компьютер с Windows просто удалит сети, к которым он ранее подключен или обнаружен.
- Перейдите в Настройки> Сеть и Интернет> Управление известными сетями
- Щелкните правой кнопкой мыши беспроводные сети, которые вы хотите удалить> выберите «Забыть»> перезагрузите компьютер.
Теперь, когда вы знаете, как остановить поиск беспроводных сетей в Windows 8 или Windows 10, вы можете продолжить и настроить только сеть, которую вы хотите использовать для своей операционной системы. Если у вас есть какие-либо вопросы по этой статье, сообщите нам об этом в комментариях ниже, и мы сделаем все возможное, чтобы помочь вам в решении этой проблемы.
Как включить или отключить автоматическое подключение к беспроводной сети в Windows 10
В данной статье показаны действия, с помощью которых можно включить или отключить автоматическое подключение к беспроводной сети в операционной системе Windows 10.
При подключении к новой беспроводной сети, операционная система создает профиль беспроводной сети. Профиль беспроводной сети (Wi-Fi) содержит SSID (имя сети), пароль и сведения о безопасности для подключения к беспроводной сети.
Далее в статье рассмотрены различные способы как включить или отключить автоматическое подключение к беспроводной сети в радиусе её действия.
Как включить или отключить автоматическое подключение к беспроводной сети при подключении к сети
Чтобы включить автоматическое подключение к сети, при подключении к беспроводной сети установите флажок Подключаться автоматически .
Чтобы отключить автоматическое подключение к сети, отключитесь от беспроводной сети. Теперь, если вы захотите снова подключиться к этой сети, то нужно будет выполнить подключение вручную.
Как включить или отключить автоматическое подключение к беспроводной сети используя «Параметры Windows»
Чтобы включить или отключить автоматическое подключение к беспроводной сети, нажмите на панели задач кнопку Пуск 


В открывшемся окне «Параметры Windows» выберите Сеть и Интернет.
Затем выберите вкладку Wi-Fi , и в правой части окна нажмите на подключенную беспроводную сеть (в данном примере TestNetwork).
Теперь установите переключатель Подключаться автоматически в радиусе действия в соответствующее положение.
Как включить или отключить автоматическое подключение к беспроводной сети в окне «Сетевые подключения»
Чтобы включить или отключить автоматическое подключение к беспроводной сети данным способом, нажмите сочетание клавиш + R, в открывшемся окне Выполнить введите ncpa.cpl и нажмите клавишу Enter ↵.
В открывшемся окне «Сетевые подключения», дважды щелкните на подключенное беспроводное сетевое подключение.
В открывшемся окне «Состояние» нажмите кнопку Свойства беспроводной сети.
Затем в окне «Свойства беспроводной сети» на вкладке Подключение, установите (для включения) или снимите (для отключения) флажок опции Подключаться автоматически, если сеть находится в радиусе действия и после этого нажмите кнопку OK.
Как включить или отключить автоматическое подключение к беспроводной сети в командной строке
Первое что нужно сделать, это узнать имя профиля беспроводной сети для которой нужно включить или отключить автоматическое подключение, для этого запустите командную строку от имени администратора и выполните следующую команду:
Запомните имя профиля беспроводной сети (в данном примере TestNetwork).
Теперь проверим настроен ли режим подключения данной беспроводной сети на автоматическое подключение или подключение вручную, для этого выполните команду следующего вида:
Замените Имя в команде выше фактическим именем профиля беспроводной сети (в данном примере TestNetwork).
В данном примере команда выглядит следующим образом:
netsh wlan show profiles «TestNetwork»
Чтобы включить автоматическое подключение к беспроводной сети, выполните команду следующего вида:
netsh wlan set profileparameter name=»Имя» connectionmode=auto
Чтобы отключить автоматическое подключение к беспроводной сети, выполните команду следующего вида:
netsh wlan set profileparameter name=»Имя» connectionmode=manual
Замените Имя в командах выше фактическим именем профиля беспроводной сети. В данном примере команды выглядят следующим образом:
netsh wlan set profileparameter name=»TestNetwork» connectionmode=auto
netsh wlan set profileparameter name=»TestNetwork» connectionmode=manual