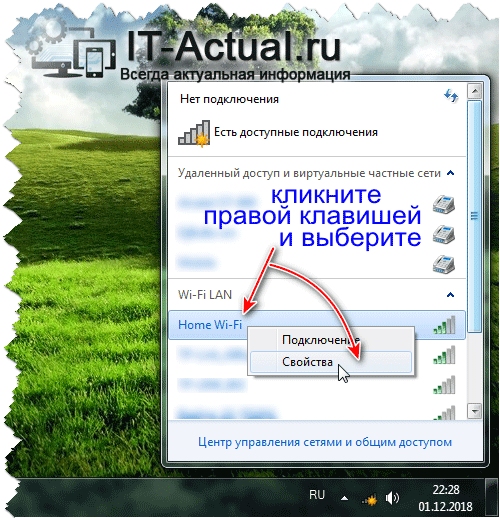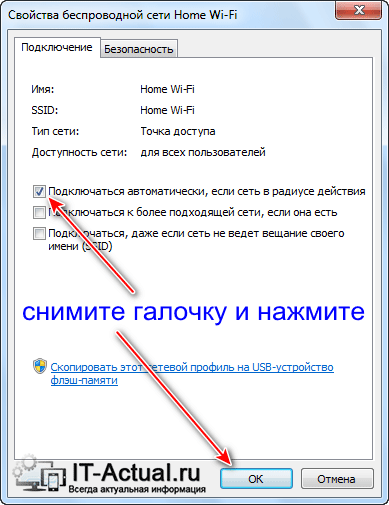- Отключить автозагрузку WiFi
- 15 комментариев
- Прямой эфир
- Как отключить автоматическое подключение к Wi-Fi сети в Windows
- Отключаем автоматическое соединение c Интернет через Wi-Fi подключение в Windows Vista и Windows 7
- Отключение автоматического соединения с Интернетом через Wi-Fi в Windows 8 (8.1) и Windows 10
- Краткий итог
- Как включить или отключить автоматическое подключение к беспроводной сети в Windows 10
- Как включить или отключить автоматическое подключение к беспроводной сети при подключении к сети
- Как включить или отключить автоматическое подключение к беспроводной сети используя «Параметры Windows»
- Как включить или отключить автоматическое подключение к беспроводной сети в окне «Сетевые подключения»
- Как включить или отключить автоматическое подключение к беспроводной сети в командной строке
Отключить автозагрузку WiFi
При запуске системы WiFi автоматически начинает поиск точек. Как правильно отключить автозагрузку WiFi?
15 комментариев
Я же не знаю как вы подключались
-netctl
-networkmanager
Я делаю подключения по-разному.
У меня несколько машин и на оной из них вообще не прописывал конфиги.
Подключил к одному из портов роутера кабель wlan второй конец в сетевую карту и
-dhcpcd
подклчение поднимается само, имею 80-100мб/c
При запуске системы а точнее при появлении рабочего стола уже подключен и по wifi и по проводу.
Наводишься мышкой на аплет Networkmanagerа, жмешь правую кнопку мыши и снимаешь галку Включить Wi-Fi. Все, никакого Wi-Fi.
Не?
Мне надо чтобы после запуска системы не был включен wifi(iwlwifi), я не хочу постоянно его выключать. Похоже придется прописывать rfkill в автозагрузку. modprobe blacklist тоже не катит.
Это понятно — убрать из автозагрузки wifi, только непонятно какой программой у вас происходит подключение к этой сети, вы определитесь и тогда можно найти решение.
B/var/lib/NetworkManager/NetworkManager.stateУвы, это не конфиг, а текущее состояние подключений. В /var размещаются те данные, которые создаются в процессе работы.
/etc/NetworkManager/NetworkManager.confОтключить автозагрузку вай фай unmanaged-devices=mac:00:19:e0:57:86:afDoaxan ваши повторные вопросы напоминают ситуацию:
вас спрашивают все в вашем топике -который час?
вы отвечаете-спасибо я уже обедал.
Настройка беспроводного соединения производтся запущенными демонами утилит:
-connmanctl
-netctl
-nmcli
-wicd-curses
которые в свою очередь поддерживаются менеджерами подключений соот-но
-Connman
-netctl
-NetworkManager
-wicd
ВОПРОС-каким из менеджеров создания беспроводного подключения вы подключались?
Можно отключить интерфейс
sudo ip link set wlan0 down
Если не поняли вопроса -ответь своими словами.
Я давно использую tlp, думаю он у каждого должен стоять, настраивая обратил внимание на данную настройку.
Прямой эфир
- HargardMoroznyy 6 часов назад
Манжаро не обновляется, «не удалось синхронизировать базы данных»18 - berligostr 13 июля 2023, 21:36
Pamac9 - berligostr 13 июля 2023, 21:33
Firefox и thunderbird очень медленно запускаются2 - JAB 12 июля 2023, 22:27
Не отображаются файлы на раб. столе + не запускаются приложения13 - ink 11 июля 2023, 11:52
установка gnome на ноутбук Chuwi3 - HargardMoroznyy 10 июля 2023, 13:47
Прошу подсказать1 - dwadatka 7 июля 2023, 12:39
Должна (по вашему ) быть награда за решённый вопрос? например в конфиденциальной криптовалюте.2 - AlexxSanich 4 июля 2023, 22:19
Настройка энергоэффективности/автономности3 - Kronton 3 июля 2023, 13:20
Бесплатный VPN — настройки и поддержка12 - mva 1 июля 2023, 22:33
Приложения медленно запускаются29
Как отключить автоматическое подключение к Wi-Fi сети в Windows
Приветствую!
При включении компьютера, работающего под управлением операционной системы Windows (Vista, 7, 8, 8.1, 10), зачастую происходит автоматическое соединение с Интернет, при условии, конечно, что оно ранее было настроено и сама Wi-Fi сеть доступна.
Но такое положение дел не всегда является благом. В некоторых случаях возникает необходимость подключаться к Интернет с позволения пользователя, а не в автоматическом режиме сразу по загрузке ОС.
Как раз для таких пользователей и было подготовлено это подробное руководство, которое детально расскажет, как предотвратить автоматический коннект с Wi-Fi сетью, оставляя это на усмотрение самого пользователя в операционной системе семейства Виндовс.
Отключаем автоматическое соединение c Интернет через Wi-Fi подключение в Windows Vista и Windows 7
В данных версиях операционных систем отключение автоматического коннекта с Wi-Fi сетью осуществляется следующим образом:
- Наведите курсор мышки на иконку с подключениями, что отображается в панели задач, и кликните по ней, дабы отобразились все имеющиеся соединения.
- Теперь наведите мышку на соединение, автоматическое подключение которого необходимо отключить, и далее кликните правой клавишей мышки. Будет отображено контекстное меню из пары пунктов, в нём необходимо выбрать пункт Свойства.
- Будет открыто окно свойств интересующего нас соединения. В нём необходимо переключиться на вкладку Подключение и там снять галочку с опции, имеющей название Подключаться автоматически, если сеть в радиусе действия.
Сделав это, нажмите по клавише OK, дабы сохранить настройки.
Всё. Теперь при включении компьютера данное соединение не будет устанавливаться в автоматическом режиме, позволяя пользователю самому решать, когда оно ему необходимо.
Отключение автоматического соединения с Интернетом через Wi-Fi в Windows 8 (8.1) и Windows 10
В Windows 8, 8.1 и последней десятой версии операционной системы, данная задача выполняется по следующей инструкции:
- В панели задач необходимо навести мышку и кликнуть по пиктограмме, которая отвечает за соединения.
- Сделав это, перед вами высветится список со всеми подключениями и существующими точками доступа. В этом списке необходимо навести курсор на соединение, которое устанавливается автоматически при включении ПК и загрузке системы. Наведя курсор на соединение, осуществите клик правой клавишей мышки. Высветится меню, в котором кликните по пункту Свойства.
- Будет открыто системное окно с параметрами соединения. В нём необходимо переключить опцию Подключаться автоматически в радиусе действия в состояние Откл.
Примечание: если опция уже отключена, а соединение всё равно автоматически устанавливается. То данную опцию необходимо включить, а после снова выключить.
- Всё, автоматическое Wi-Fi подключение более не будет вас беспокоить. Теперь вы сами решаете, когда оно вам требуется.
Краткий итог
С помощью подробной поясняющей инструкции мы выяснили, как пресечь автоматическое подключение компьютера к Wi-Fi сети и, соответственно, интернету. Теперь осуществляется полный контроль над тем, когда необходим Интернет и, следовательно, требуется его подключение через Wi-Fi доступ.
Мы рады, что смогли помочь Вам в решении поставленной задачи или проблемы.
В свою очередь, Вы тоже можете нам очень помочь.
Просто поделитесь статьей в социальных сетях и мессенджерах с друзьями.
Поделившись результатами труда автора, вы окажете неоценимую помощь как ему самому, так и сайту в целом. Спасибо!
Как включить или отключить автоматическое подключение к беспроводной сети в Windows 10
В данной статье показаны действия, с помощью которых можно включить или отключить автоматическое подключение к беспроводной сети в операционной системе Windows 10.
При подключении к новой беспроводной сети, операционная система создает профиль беспроводной сети. Профиль беспроводной сети (Wi-Fi) содержит SSID (имя сети), пароль и сведения о безопасности для подключения к беспроводной сети.
Далее в статье рассмотрены различные способы как включить или отключить автоматическое подключение к беспроводной сети в радиусе её действия.
Как включить или отключить автоматическое подключение к беспроводной сети при подключении к сети
Чтобы включить автоматическое подключение к сети, при подключении к беспроводной сети установите флажок Подключаться автоматически .
Чтобы отключить автоматическое подключение к сети, отключитесь от беспроводной сети. Теперь, если вы захотите снова подключиться к этой сети, то нужно будет выполнить подключение вручную.
Как включить или отключить автоматическое подключение к беспроводной сети используя «Параметры Windows»
Чтобы включить или отключить автоматическое подключение к беспроводной сети, нажмите на панели задач кнопку Пуск 


В открывшемся окне «Параметры Windows» выберите Сеть и Интернет.
Затем выберите вкладку Wi-Fi , и в правой части окна нажмите на подключенную беспроводную сеть (в данном примере TestNetwork).
Теперь установите переключатель Подключаться автоматически в радиусе действия в соответствующее положение.
Как включить или отключить автоматическое подключение к беспроводной сети в окне «Сетевые подключения»
Чтобы включить или отключить автоматическое подключение к беспроводной сети данным способом, нажмите сочетание клавиш + R, в открывшемся окне Выполнить введите ncpa.cpl и нажмите клавишу Enter ↵.
В открывшемся окне «Сетевые подключения», дважды щелкните на подключенное беспроводное сетевое подключение.
В открывшемся окне «Состояние» нажмите кнопку Свойства беспроводной сети.
Затем в окне «Свойства беспроводной сети» на вкладке Подключение, установите (для включения) или снимите (для отключения) флажок опции Подключаться автоматически, если сеть находится в радиусе действия и после этого нажмите кнопку OK.
Как включить или отключить автоматическое подключение к беспроводной сети в командной строке
Первое что нужно сделать, это узнать имя профиля беспроводной сети для которой нужно включить или отключить автоматическое подключение, для этого запустите командную строку от имени администратора и выполните следующую команду:
Запомните имя профиля беспроводной сети (в данном примере TestNetwork).
Теперь проверим настроен ли режим подключения данной беспроводной сети на автоматическое подключение или подключение вручную, для этого выполните команду следующего вида:
Замените Имя в команде выше фактическим именем профиля беспроводной сети (в данном примере TestNetwork).
В данном примере команда выглядит следующим образом:
netsh wlan show profiles «TestNetwork»
Чтобы включить автоматическое подключение к беспроводной сети, выполните команду следующего вида:
netsh wlan set profileparameter name=»Имя» connectionmode=auto
Чтобы отключить автоматическое подключение к беспроводной сети, выполните команду следующего вида:
netsh wlan set profileparameter name=»Имя» connectionmode=manual
Замените Имя в командах выше фактическим именем профиля беспроводной сети. В данном примере команды выглядят следующим образом:
netsh wlan set profileparameter name=»TestNetwork» connectionmode=auto
netsh wlan set profileparameter name=»TestNetwork» connectionmode=manual