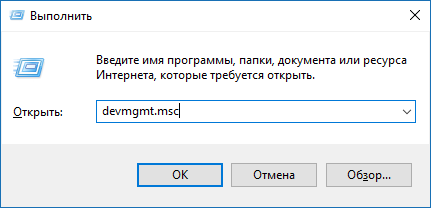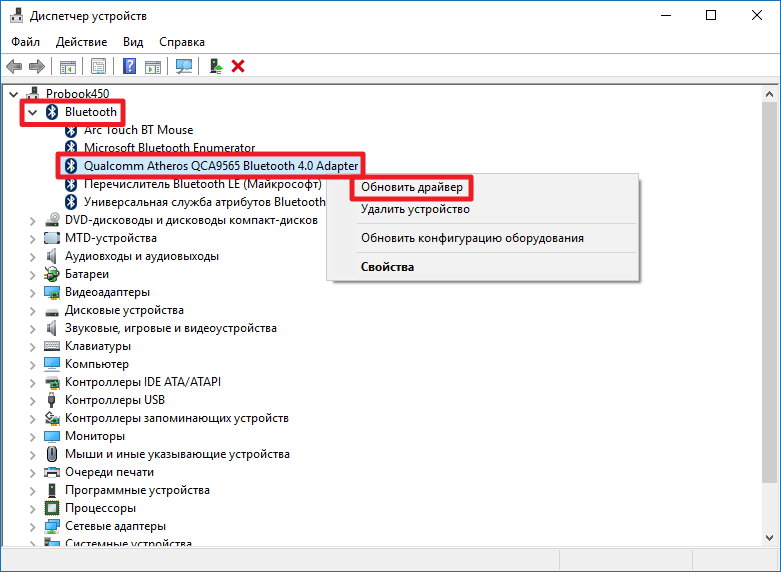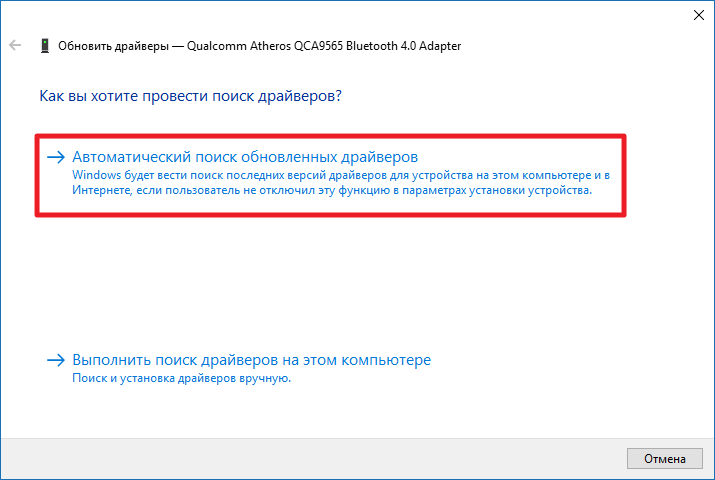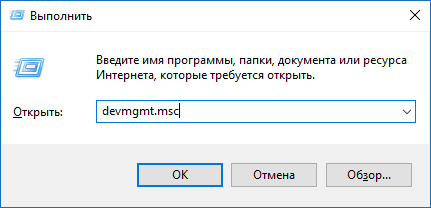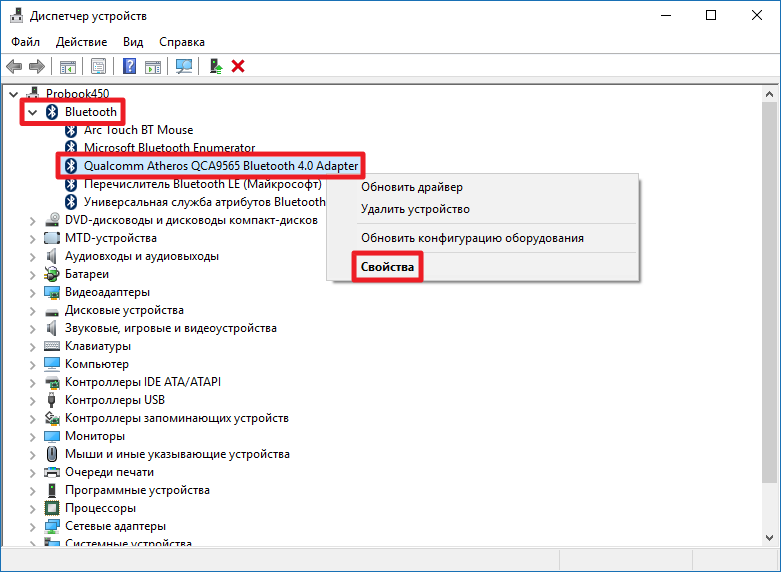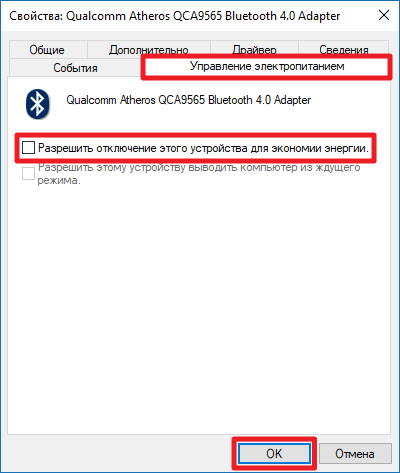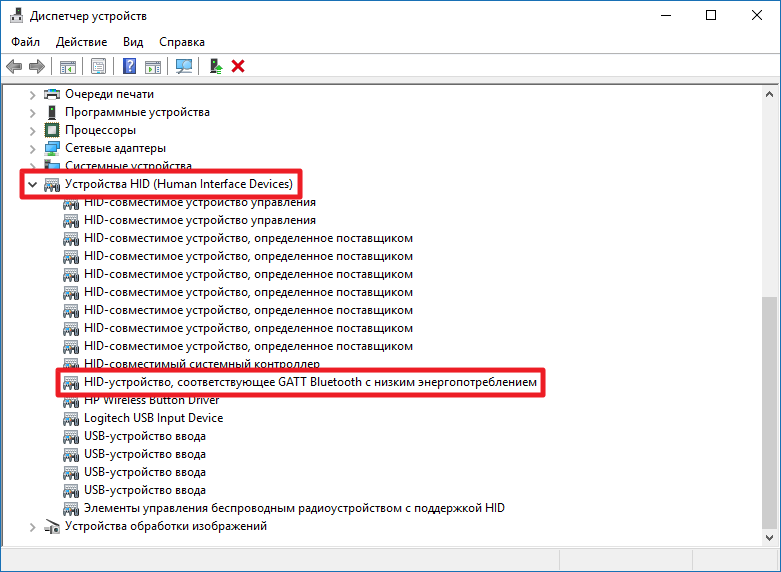- Как отключить энергосбережение bluetooth windows 10
- Обновление драйвера Bluetooth-адаптера
- Отключение функции энергосбережения Bluetooth
- 1. Запуск средства устранения неполадок Bluetooth
- 2. Диагностика неполадок на ПК
- 3. Обновить драйвер Bluetooth
- 4. Проверка службы
- 5. Изменить параметр энергосбережения
- 6. Удалить старые драйвера Блютуз
- 7. Переустановить драйвера Bluetooth
- 8. Видимость системы
- 9. Удаление устройств Bluetooth
- 10. Другой USB порт
- 11. Включение Bluetooth на ноутбуках
- Почему Bluetooth продолжает отключать Windows 10?
- Как отключить переход Bluetooth в спящий режим?
- Почему мой Bluetooth продолжает отключаться?
- Почему мой Bluetooth постоянно отключается?
- Как исправить отключение Bluetooth?
- Почему мои наушники Bluetooth выключаются автоматически?
- Как мне изменить настройки питания на моем Bluetooth?
- Как мне вывести мою клавиатуру Bluetooth из спящего режима?
- Bluetooth уходит в спящий режим?
Как отключить энергосбережение bluetooth windows 10
Какие действия необходимо производить, если Bluetooth мышь или клавиатура отключаются в Windows 10, 8.1 и 7 и теряют связь с ноутбуком или компьютером.
На сегодняшний день различные Bluetooth-аксессуары становятся всё более популярными. Полностью беспроводные мыши и клавиатуры обладают значимым преимуществом перед обычными: они не требуют никаких портов для подключения, что очень важно в компактных девайсах (вроде планшетов или ультрабуков). Тем не менее, при использовании подобных устройств в Windows 10 вы можете столкнуться с довольно неприятной проблемой. Периодически они просто отключаются и требуют потратить лишнее время на повторное подключение.
Чаще всего автоматическое отключение периферии происходит по вине механизмов энергосбережения Windows. Дело в том, что по умолчанию система отключает часть компонентов компьютера при их бездействии для экономии энергии. Bluetooth-девайсы не входят в список критически важных для работы ПК, так что через 15-20 минут покоя Windows 10 автоматически их выключит. «Покоем» разработчики считают любую ситуацию, когда девайс не задействован непосредственно. Кроме того, подобная ситуация может возникать из-за проблем в драйверах Bluetooth-адаптера.
Обновление драйвера Bluetooth-адаптера
Неправильный драйвер может привести к нестабильной работе любых Bluetooth-устройств (мыши, клавиатуры и так далее) и их отключению. В большинстве случаев его можно обновить прямо через диспетчер системных устройств Windows.
- Запустите Выполнить сочетанием клавиш Win + R и введите команду devmgmt.msc.
- Отыщите в списке и разверните категорию Bluetooth.
- Найдите установленный в компьютер сетевой адаптер. В списке будет указана его модель. Кликните по найденному драйверу правой клавишей мыши и выберите пункт Обновить драйвер.
- Кликните на надпись Автоматический поиск обновленных драйверов.
- Подождите, пока Windows 10 проверит наличие новой версии драйвера. После установки перезагрузите компьютер. Если нужная версия ПО уже установлена, просто закройте окно.
Вы также можете поискать обновление драйвера вручную на сайте производителя ПК или сетевого адаптера.
Отключение функции энергосбережения Bluetooth
Разработчики Windows предусмотрели специальную опцию, позволяющую проигнорировать системные функции энергосбережения и предотвратить случайное отключение Bluetooth-аксессуаров.
- Подключите беспроводную мышь, клавиатуру или другое устройство.
- Нажмите Win + R, ведите команду devmgmt.msc и нажмите Enter.
- Отыщите в списке и разверните категорию Bluetooth. Кликните по драйверу сетевого адаптера правой клавишей мыши и выберите пункт Свойства.
- Перейдите во вкладку Управление электропитанием. Снимите галочку Разрешить отключение этого устройства для экономии энергии и нажмите ОК.
- Разверните категорию Устройства HID (Human Interface Devices). Найдите в списке драйвер, в названии которого содержится Bluetooth (оно может отличаться в зависимости от беспроводного аксессуара). В случае с мышью Microsoft Arc Touch BT этот драйвер называется HID-устройство, соответствующее GATT Bluetooth с низким энергопотреблением. В списке может присутствовать несколько названий, включающих Bluetooth. В таком случае вам необходимо будет выполнить описываемые операции со всеми подобными драйверами.
- Кликните по указанному драйверу правой клавишей мыши и выберите пункт Свойства.
- Перейдите во вкладку Управление электропитанием.
- Снимите галочку Разрешить отключение этого устройства для экономии энергии и нажмите ОК.
После выполнения этих операций периодическое отключение Bluetooth-аксессуара вас больше беспокоить не должно. Не забывайте, что перебои в подключении возможны из-за физической поломки устройства. В этом случае описанные в статье инструкции могут не помочь вовсе.
Bluetooth — беспроводная технология, которая позволяет соединить периферийные устройства как мышь, клавиатуру, беспроводные наушники или телефон, вместе, для взаимодействия или передачи данных.
Иногда бывают проблемы при подключении и сопряжении устройств по Блютуз. Давайте разберем наиболее распространенные решения, когда Bluetooth адаптер не работает на ноутбуке или компьютере с Windows 11/10, и что делать, если блютуз не отображается в диспетчере устройств.
1. Запуск средства устранения неполадок Bluetooth
- Откройте Параметры >Система >Устранение неполадок
- Справа Другие средства устранения неполадок
- Выберите Bluetooth и запустите
В Windows 10 нужно открыть Обновления и безопасность.
2. Диагностика неполадок на ПК
В Windows 11/10 имеется инструмент автоматизированного поиска и устранения неполадок, чтобы исправить различные проблемы с устройствами, как блютуз.
- Нажмите Win+R и введите msdt.exe -id DeviceDiagnostic
- Далее следуйте рекомендациям на экране
3. Обновить драйвер Bluetooth
Нажмите сочетание кнопок Win+X и выберите «Диспетчер устройств«. В списке найдите и разверните графу Bluetooth, далее нажмите правой кнопки мыши по устройству и выберите «Обновить драйвер«. Проделайте это с каждым пунктом Bluetooth. Если не помогло, то удалите все Bluetooth устройства и перезагрузите ПК. После перезагрузки система автоматически переустановит драйверы. Если этого не произойдет, то зайдите обратно в диспетчер устройств и обновите.
4. Проверка службы
Нажмите сочетание кнопок Win+R и введите services.msc, чтобы открыть службы Windows. Найдите в списке «Служба поддержки Bluetooth» и убедитесь, что она работает (выполняется). Если она не работает, то нажмите по ней правой кнопкой мыши и выберите «Запустить«, если же служба работает, то выберите «перезапустить«. Перезагрузите компьютер, если служба была отключена и вы её запустили.
5. Изменить параметр энергосбережения
Если ваша беспроводная мышь или клавиатура Bluetooth все время отключается и подключается заново, то дело в режиме энергосбережения. Нажмите Win+X и выберите «Диспетчер устройств«, далее найдите и разверните графу Bluetooth. В развернутом списке найдите радиомодуль Bluetooth (Generic Bluetooth adapter) и нажмите по нему правой кнопкой мыши, после чего выберите «Свойства«. В новом окне перейдите во вкладку «Управление электропитанием» и снимите галочку «Разрешить отключение этого устройства для экономии энергии«.
6. Удалить старые драйвера Блютуз
Старые драйвера от старых устройств блютуз могут конфликтовать с текущими. По этому их нужно удалить.
- Нажмите Win+X и выберите Диспетчер устройств
- Нажмите на вкладку Вид
- Установите Показать скрытые устройства
- Разверните графу в списке Bluetooth
- Удалите всё, что имеет прозрачный вид (пример на картинке)
7. Переустановить драйвера Bluetooth
Поврежденные текущие драйвера могут быть причиной, когда не работает блютуз на ноутбуке с Windows 11/10.
- Нажмите Win+X и выберите Диспетчер устройств
- Разверните графу Bluetooth
- Удалите все устройства нажимая по ним правой кнопкой мыши
- Перезагрузите ПК и драйвера переустановятся
8. Видимость системы
Откройте «Параметры» > «Устройства» > «Bluetooth и другие устройства» > справа найдите «Другие параметры Bluetooth«. В новом окне установите галочку «Разрешить устройствам Bluetooth обнаруживать этот ПК«.
9. Удаление устройств Bluetooth
Если вы подключаете Bluetooth-устройство, которое не использовали долгое время, то его нужно удалить и добавить заново. Также, старые не используемые Bluetooth-устройства могут мешать сопрягать текущее.
- Откройте Параметры >Устройства >Bluetooth и другие устройства
- Справа удалите все существующие подключения, после чего создайте новое.
Не удаляйте «USB Device», так как эти устройства, которые подключены по USB порту по проводу.
10. Другой USB порт
Если вы используете Bluetooth адаптер, который подключается через USB к компьютеру, то может быть так, что сам USB порт не работает. Попробуйте подключить USB-Bluetooth в другой порт компьютера.
11. Включение Bluetooth на ноутбуках
Наверняка многие не знают, что на некоторых ноутбуках есть физические комбинации кнопок для включения Bluetooth. Ниже на картинке, чтобы задействовать сам адаптер Bluetooth нужно нажать сочетание кнопок Fn+F3. На разных ноутбуках разные комбинации, но кнопка Fn есть всегда. Вы просто смотрите на иконки, какая кнопка обозначает связь. Также, это может быть отдельная кнопка на ноутбуке с боку или около тачпада.
Смотрите еще:
- Как узнать версию Bluetooth на компьютере или ноутбуке Windows 10
- Исправить ошибку BCM20702A0 Bluetooth драйвера в Windows
- Телефон как веб-камера через USB, WiFi или Интернет
- Не удается подключиться к этой сети WiFi в Windows 10
- Не работает клавиша Shift на клавиатуре в Windows 10
1-щелкните windows + x, а затем откройте панель управления. 2- Затем откройте значок «Центр управления сетями и общим доступом» на панели управления. 3-Затем нажмите «Изменить настройки адаптера» в левом верхнем углу открытой вкладки. 4-Затем в новой открытой вкладке выберите «Сетевое соединение Bluetooth» и щелкните его правой кнопкой мыши.
Зачем был создан сайт Bluetooth автоматически отключается in Android?
- Зайдите в Настройки -> Подключения ->Блютуз ->башня on Блютуз.
- Или проведите по панели уведомлений сверху вниз и найдите значок Блютуз значок и нажмите на него. …
- Вы также можете отключить Bluetooth Сканирование на остановить Bluetooth от получения Оказалось на или от периодически.
Почему Bluetooth продолжает отключать Windows 10?
Ваше устройство Bluetooth может не подключиться правильно в состоянии низкого энергопотребления. … Затем щелкните правой кнопкой мыши свое устройство Bluetooth и выберите «Свойства». 3) Выберите вкладку «Управление питанием». Затем снимите флажок Разрешить компьютеру выключать это устройство, чтобы спасти питание и нажмите ОК.
Как отключить переход Bluetooth в спящий режим?
Щелкните правой кнопкой мыши «Bluetooth-клавиатуру» и выберите «Свойства». На вкладке «Оборудование» щелкните устройство с клавиатурой и перейдите в «Свойства». Затем на вкладке «Общие» нажмите «Изменить настройки». Нажмите на «вкладка управления питанием и снимите флажок «разрешить компьютеру выключать это устройство для экономии энергии».
Почему мой Bluetooth продолжает отключаться?
Настройки времени ожидания и ожидания Bluetooth
Тайм-аут Bluetooth — одна из наиболее частых причин, по которой Bluetooth отключается без предупреждения. … Зайдите в настройки Android и включите Bluetooth вручную должен остановить его от самопроизвольного включения и выключения.
Почему мой Bluetooth постоянно отключается?
Сброс настроек беспроводных наушников Bluetooth
Технология Bluetooth позволяет подключать до 7 устройств без перезагрузки. Тем не менее, вы можете сбросить настройки, чтобы проверить, не являются ли проблемы с сопряжением причиной заикания. Если вы используете телефон Android, вы также можете попробовать очистка кеша.
Как исправить отключение Bluetooth?
Для телефонов Android перейдите по ссылке Настройки> Система> Дополнительно> Параметры сброса> Сбросьте настройки Wi-Fi, мобильного телефона и Bluetooth. Для устройств iOS и iPadOS вам придется разорвать пару со всеми устройствами (перейдите в «Настройки»> «Bluetooth», выберите значок информации и выберите «Забыть это устройство» для каждого устройства), затем перезагрузите телефон или планшет.
Почему мои наушники Bluetooth выключаются автоматически?
Если наушники отключены от мобильного устройства и в течение пяти минут не выполняются никакие операции, ваши наушники выключатся автоматически. В ваших наушниках есть функция шумоподавления, которую можно активировать, если наушники подключены через Bluetooth или аудиокабель.
Как мне изменить настройки питания на моем Bluetooth?
Изменение настроек управления питанием Bluetooth
- Шаг 1 — Откройте параметры Bluetooth.
- Шаг 2 — Выберите адаптер Bluetooth.
- Шаг 3 — Откройте его настройки.
- Шаг 4 — Отключите управление питанием.
Как мне вывести мою клавиатуру Bluetooth из спящего режима?
Включить функцию пробуждения устройства по Bluetooth
- Подключите устройство Bluetooth.
- Запустите диспетчер устройств.
- Дважды щелкните Bluetooth.
- Дважды щелкните конкретное устройство (не адаптер Bluetooth!)
- Щелкните вкладку «Управление питанием».
- Установите флажок «Разрешить этому устройству выводить компьютер из спящего режима».
- Нажмите кнопку ОК.
- Не надо перезагружать
Bluetooth уходит в спящий режим?
Устройства с беспроводной технологией Bluetooth не подключаются автоматически после выхода компьютера из спящего или спящего режима. … Этого следовало ожидать, потому что соединения Bluetooth постоянно остаются активными, и для этого потребуется дополнительная мощность.