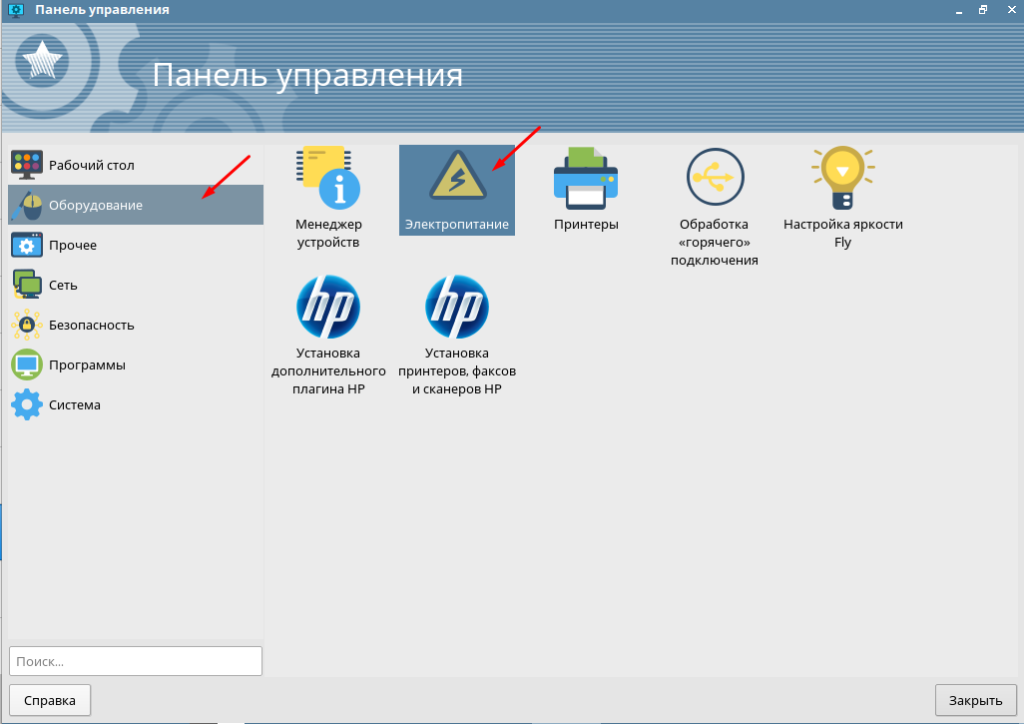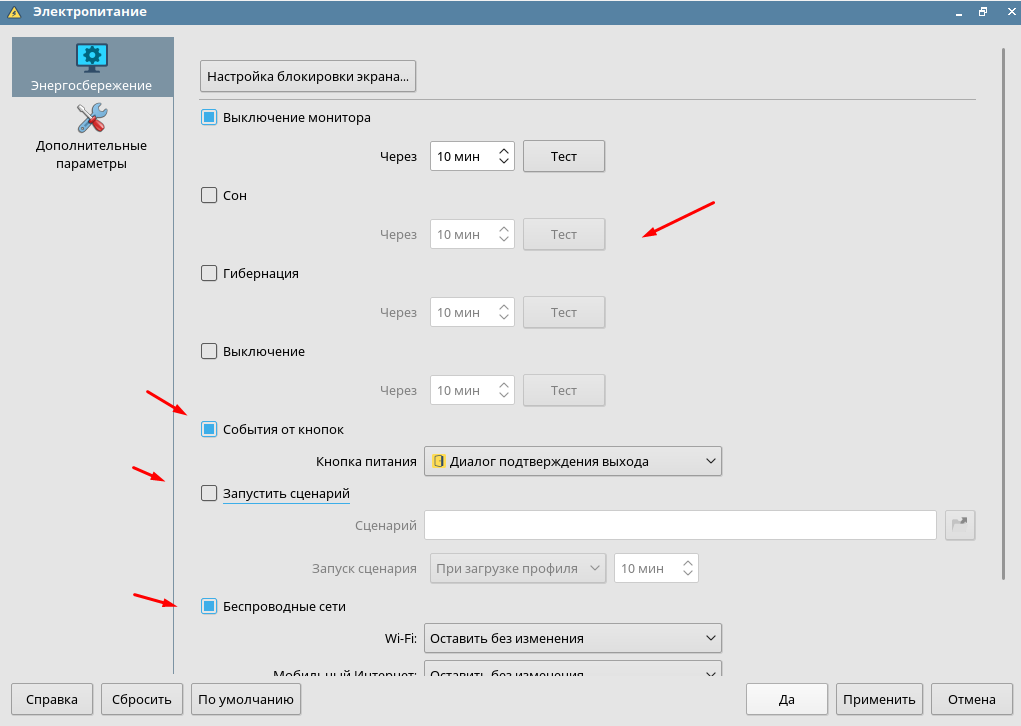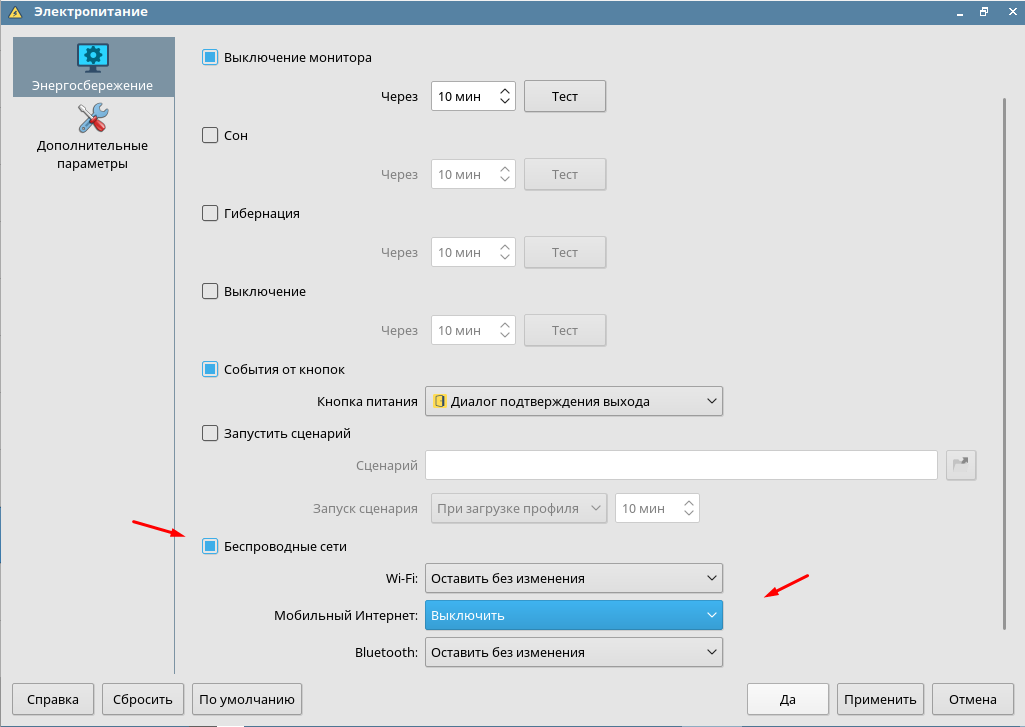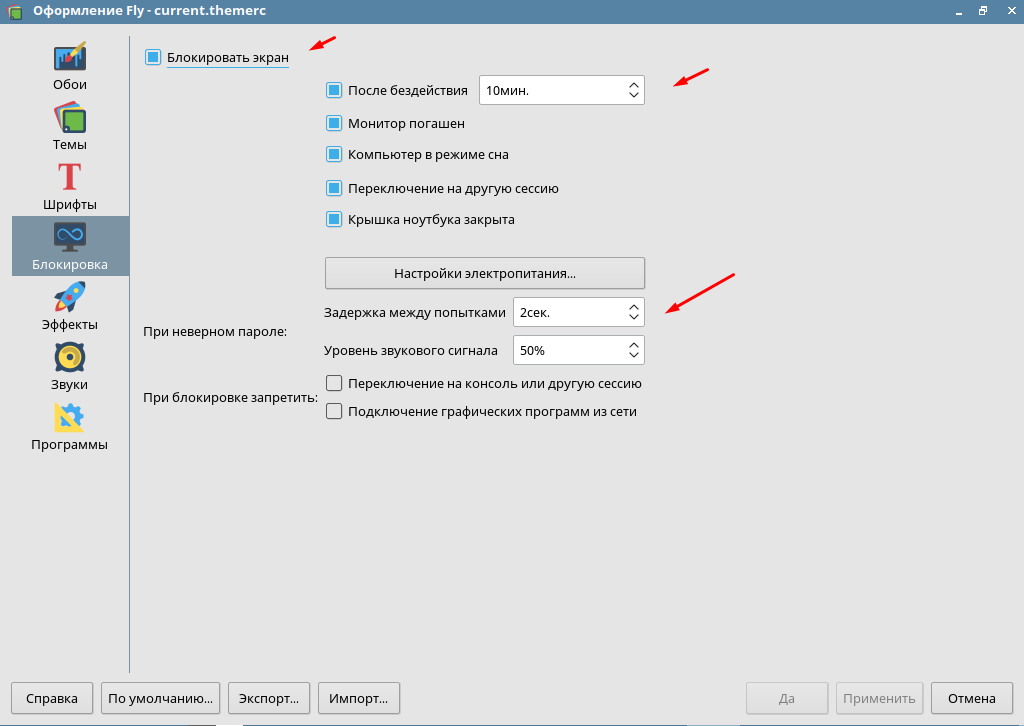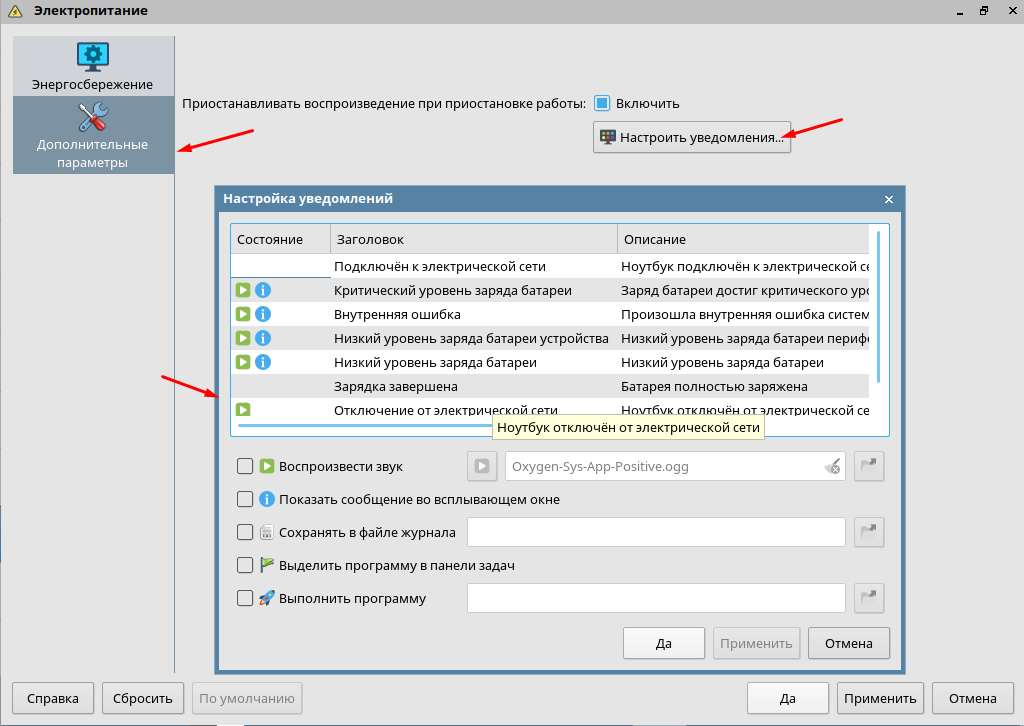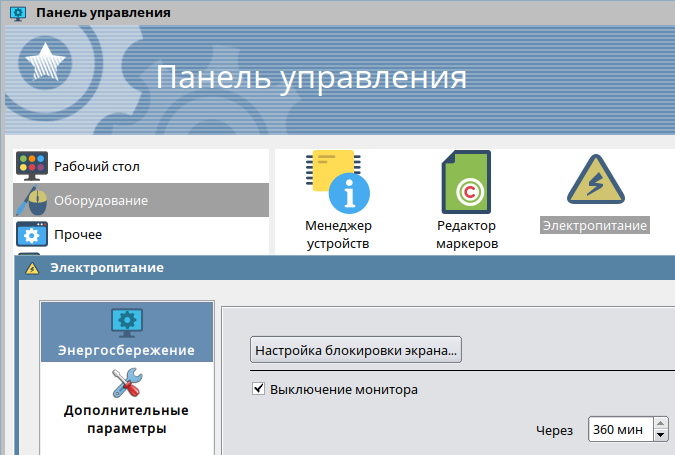- Настройка Astra Linux для моих нужд
- Электропитание
- Изменить пароль и раскладку клавиатуры
- Отключение блокировки экрана
- Установка Docker
- Разрешим обычному пользователю запускать Docker
- Установка Docker Compose
- Установка VS Code
- Установка keepassxc
- Ссылки
- Как настроить электропитание в Astra Linux Orel
- Настройка параметров питания
- Отключить энергосбережение astra linux
- Отключить энергосбережение astra linux
Настройка Astra Linux для моих нужд
Система только что установлена и в ней надо под мой вкус кое-что поменять.
Электропитание
Чтобы монитор не затухал, когда я задумываюсь, отключаю «энергосбережение»:
Меню «Пуск», Панель управления, Оборудование, Электропитание.
Закладка «Энергосбережение», там отключаем «Потухание экрана» и «Выключение монитора».
Изменить пароль и раскладку клавиатуры
Как я уже писал до этого, во время установки нельзя изменить раскладку клавиатуры, но при этом надо вводить пароль.
Добавляю немецкую раскладку:
Меню «Пуск», Панель управления, Рабочий стол, Раскладка клавиатуры, добавляю немецкий.
Меняю пароль:
Меню «Пуск», Панель управления, Изменить пароль.
Удаляю американскую раскладку.
Отключение блокировки экрана
Меню «Пуск», Панель управления, Рабочий стол, Оформление Fly.
Закладка Блокировка, выключаю Блокировать экран.
Установка Docker
К сожалению, не подходит вариант установки Docker, который описан на сайте Астра Линукс, поскольку тот ставит старую версию 18.09., когда актуальная уже 20.10. Вот её и будем очень настойчиво устанавливать.
Это исполняется нормально:
sudo apt update sudo apt install \ ca-certificates \ curl \ gnupg \ lsb-release
Создаём папку для хранения цифровых ключей:
sudo mkdir /usr/share/keyrings
Без этого на следующем шаге возникают проблемы, поскольку gpg не может создать директорию.
Добавляем в только что созданную папку GPG ключ докера:
curl -fsSL https://download.docker.com/linux/debian/gpg | sudo gpg --dearmor -o /usr/share/keyrings/docker-archive-keyring.gpg
Добавляем интернет-репозиторий докера в систему:
echo \ "deb [arch=$(dpkg --print-architecture) signed-by=/usr/share/keyrings/docker-archive-keyring.gpg] https://download.docker.com/linux/debian bullseye stable" | sudo tee /etc/apt/sources.list.d/docker.list > /dev/null
Поскольку для «Орла» в интернет-репозитории докера нет своего релиза, я указываю, что надо использовать релиз от «bullseye», стабильная версия дебиана на момент написания статьи.
И совершаем последний рывок:
sudo apt-get update && sudo apt-get install docker-ce docker-ce-cli containerd.io
В результате докер выдаёт версию «Docker version 20.10.14, build a224086».
Разрешим обычному пользователю запускать Docker
Docker слушается по умолчанию только root пользователя. Сейчас мы это изменим.
Создадим свою группу docker (но у меня эта группа уже существует):
Добавляю актуального пользователя в эту группу:
sudo usermod -aG docker $USER
После чего надо будет перезагрузить систему или ввести команду:
Затем для проверки можно запустить «привет мир», но уже от имени обычного пользователя:
Установка Docker Compose
Apt может сама установить Docker Compose, но она устанавливает очень старую версию. А мы поставим новейшую версию и для всех пользователей. Вначале надо на сайте с релизами посмотреть последнюю версию, на момент написания 2.4.1, потом её вставить в последнюю строчку следующих команд:
DOCKER_CONFIG=$ sudo mkdir -p $DOCKER_CONFIG/cli-plugins sudo curl -SL https://github.com/docker/compose/releases/download/v2.4.1/docker-compose-linux-x86_64 -o $DOCKER_CONFIG/cli-plugins/docker-compose
После чего сделаем файл исполняемым:
sudo chmod +x $DOCKER_CONFIG/cli-plugins/docker-compose
Поскольку после этого Docker Compose так и не заработал, создаю «софт»-ссылку:
sudo ln -s $DOCKER_CONFIG/cli-plugins/docker-compose /usr/bin/docker-compose
После чего всё работало, и
выдаёт «Docker Compose version v2.4.1».
Установка VS Code
Открываем сайт VS Code и скачиваем .deb файл, в этой системе он легко устанавливается.
Установка keepassxc
Для хранения паролей пользуюсь вариантом Keepass, установлю его вариант:
sudo apt install keepassxc
Ссылки
docs.docker.com — Документация по установке Docker под Debian
docs.docker.com — Установка Docker Compose V2
github.com — список релизов Docker Compose
code.visualstudio.com — страница с загрузкой VS Code
keepassxc.org — страница менеджера паролей Keepassxc
Как настроить электропитание в Astra Linux Orel
Очень важно настроить параметры электропитания перед началом использования компьютера. Настроить действие кнопки включения, указать время до отключения монитора и перехода компьютера в спящий режим, гибернацию, выключение. Все это позволяет сделать работу за ПК комфортнее и удобней. Но к сожалению большинство пользователей пренебрегают этими настройками. Сегодня хочу рассказать о настройки электропитания в отечественной операционной системе Astra Linux релиз Orel.
Перед тем как читать дальше рекомендую ознакомиться с самыми популярными статьями на тему настройки Astra Linux Orel.
Настройка параметров питания
Найти настройки касающиеся электропитания можно в панели управления, которая располагается в пуске.
В первой вкладке «Энергосбережение» можно настроить время через которое будет отключаться монитор, переход компьютера в сон, гибернацию и выключение. Так же здесь настраивается действие кнопки питания, можно указать какой либо сценарий.
Если опуститься немного ниже можно настроить беспроводные сети.
Следующий раздел позволяет настроить блокировку экрана. Указать время задержки между попытками ввода пароля и уровень звукового сигнала. А так же можно включить запрет на переключения на консоль или другую сессию, подключение графических программа из сети при блокировки ПК.
Есть возможность настройки различных уведомлений системы, можно изменить звуковой сигнал, включить показ сообщения во всплывающем окне, настроить сохранения в журнал, и выбрать программу для запуска.
Это все имеющиеся настройки электропитания в операционной системе Astra Linux редакции Orel. Из всего можно выделить настройку блокировки экрана, действие кнопки питания и переход компьютера при бездействии в различные режимы. Остальные настройки можно не трогать.
Если нашли ошибку или хотите дополнить статью пишите буду рад!
Отключить энергосбережение astra linux
> [Галка] Выключение монитора
При включенной функции можно установить время, через которое монитор будет выключен. Предельное время работы до 6 часов.
Для рабочего постоянного применения необходимо отключить эту функцию, для постоянной работы монитора.
Отключение данной функции осуществляется через консоль путём ввода скрипта. В ручную данный элекмент активировать, либо деактивировать невозможно.
В каталоге пользователя при включенной и отключенной фукнции найти следующий файл по пути:
При включенной функции «Выключение монитора» в настройке файла должно быть:
Значение параметра idleTime хранится в секундах.
При отключенной функции «Выключение монитора» не будет параметра
Для редактирования необходимо воспользоваться потоковым редактором sed, который умеет отбрабатывать диапазон строк в файле. Для выполнения перед командой действия указывается два регулярных выражения, разделенных запятой.
Первый вариант — это начало диапазона, второй регвыр — это завершение диапазона.
sed -i ‘/\[AC\]\[DPMSControl\]/,/^[^\[]/s/.*//’ ~/.config/powermanagementprofilesrc
Здесь видны два постоянных выражения:
Первое значение отвечает за поиск начала диапазона. Сводится к названию секции.
Второе значение это весь оставшийся диапозон до начала поиска следующей секции.
Данную команду можно прописывать в автоматизирующий скрипт, который вносит нужные изменения в конфиги, и отключение экрана будет включено.
После ввода информации необходимо перезагрузить компьютер.
Отключить энергосбережение astra linux
В дистрибутиве Astra Linux 1.6 имеются следующие настройки энергосбережения:
+- [Галка] Выключение монитора
Если данная галка включена, то можно установить время, через которое монитор будет выключен (максимальное значение — 360 минут, т. е. 6 часов). Однако для боевого применения Astra Linux 1.6 часто требуется отключить эту галку, чтобы монитор все время работал. Причем отключение галки надо сделать через скрипт, а не вручную тыкать мышкой. Для этого нужно знать, где хранится настройка этого параметра. В документации на Astra Linux такая информация, традиционно, отсутсвует.
Раскрыть завесу тайны можно путем просмотра настроечных файлов в каталоге пользователя при включенной и отключенной галке. Очень быстро можно найти следующий файл:
В нем, при установленной галке «Выключение монитора» и значении 360 мин. прописана следующая секция:
Кстати, здесь видно, что значение параметра idleTime хранится в секундах.
Вопрос: а как выглядит данный файл, если галку «Выключение монитора» убрать? Все просто: в этом файле будет полностью отсутсвовать секция [AC][DPMSControl] .
При обработке данного файла возникает проблема: с первого взгляда кажется, что этот файл имеет формат INI. Однако наименования секций не соответствует этому формату, так как они, как видно, составные. Поэтому, для правильного преобразования данного файла через скрипт, нужно либо находить библиотеки, которые понимают INI-формат с составным названием секций, либо пытаться преобразовать данный файл хитрыми регулярными выражениями, включающими в себя моногострочную обработку.
Например, можно воспользоваться потоковым редактором sed , который умеет отбрабатывать не просто файл, а диапазон строк в файле. Для этого перед командой действия указывается два регулярных выражения, разделенных запятой. Первый регвыр — это начало диапазона, второй регвыр — это завершение диапазона.
sed -i ‘/\[AC\]\[DPMSControl\]/,/^[^\[]/s/.*//’ ~/.config/powermanagementprofilesrc
Здесь видно две регулярки:
Первая — это поиск начала диапазона, по сути, название секции. Вторая — это «все, что не содержит открывающую квадратную скобку в начале строки», то есть, по сути, диапазон будет искаться до начала следующей секции (или до конца файла, если следующей секции нет).
Далее дается команда замена текста s . После нее идет две регулярки — что и на что меняется. В данном случае меняется весь текст на пустой текст. То есть, полностью удаляется секция.
Данную команду можно прописывать в автоматизирующий скрипт, который вносит нужные изменения в конфиги, и гашение экрана будет отключено. Однако нужно учитывать, что неизвестно, когда данная настройка применяется. Возможно, что для применения нужна либо перезагрузка компьютера, либо вызов какой-то команды обновления настроек подсистемы управления питанием монитора.
- Соответствие версий Astra Linux Смоленск и Debian, таблица версий библиотек
- Как понять, к какой версии Astra Linux относятся файлы документации
- Восстановление пользователя root в Astra Linux 1.6 Смоленск
- Отключение блокировки экрана паролем в Astra Linux 1.6
- Как отменить гашение экрана в Astra Linux 1.6 через конфиги
- Как в Astra Linux 1.3 установить разрешение экрана через конфиги?
- Какие пакеты ПО устанавливаются при выборе пунктов «Средства работы в сети» и «Сетевые сервисы» в инсталляторе?
- Как прописать команды, которые должны выполниться перед появлением окна логина FLY DM
- Как прописать команды, которые выполнятся перед стартом X-сессии
- Как в Astra Linux 1.3 ограничить возможности рабочего стола
- Проблема запуска скрипта на сервере ALD домена при логине пользователя с нулевой мандатной меткой
- Как войти в домен ALD Astra Linux на рабочей станции, если вход не работает
- Как настроить видеодрайвер в Astra Linux 1.6 для Орион ПК 103 (ПК-Э-103-02)
- Как пользоваться мандатным флагом ccnr, чтобы не менялась мандатная метка в Astra Linux 1.6
- Управление безопасностью ОССН с использованием мандатного управления доступом в Astra Linux
- Мандатный контроль целостности в Astra Linux
- Структура мандатной метки в Astra Linux 1.6 (инфографика)
- Как предоставить доступ пользователю к COM-порту /dev/ttyS0 в ALD
- Понижение классификационной мандатной метки в Astra Linux 1.6
- Какие секции репозитария есть в Astra Linux
- Как в Astra отключить монитор печати при отключении области уведомлений
- Известные проблемные пакеты Astra Linux, которые блокируют установку обновлений и не только
- Почему не виден ярлык на рабочем столе Astra Linux 1.6 Update 10?
- Как включить NumLock при старте рабочего стола в Astra Linux 1.6
- Что не работает в Astra Linux 1.6
- Восстановление загрузчика Grub после применения обновлений в Astra Linux 1.6
- Как выйти/разлогиниться из FLY WM — опции команды fly-wmfunc в Astra Linux 1.6
- Как запустить SSH-сервер в Astra Linux 1.6
- Установка обновленного ejabberd в Astra Linux 1.6 Update 10. Как выкачивать ПО из репозитариев
- Загрузка X-сервера в Debian и Astra Linux 1.6. Какие скрипты в какие моменты времени срабатывают?
- Как загрузить и подключить диск со средствами разработки для Astra Linux SE 1.7
- Что означает аббревиатура МРОСЛ ДП
- Как обозначаются версии релизов Astra Linux в файлах etc-директории