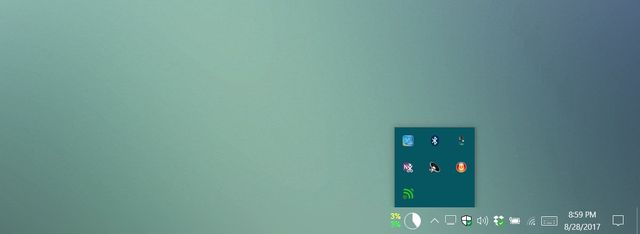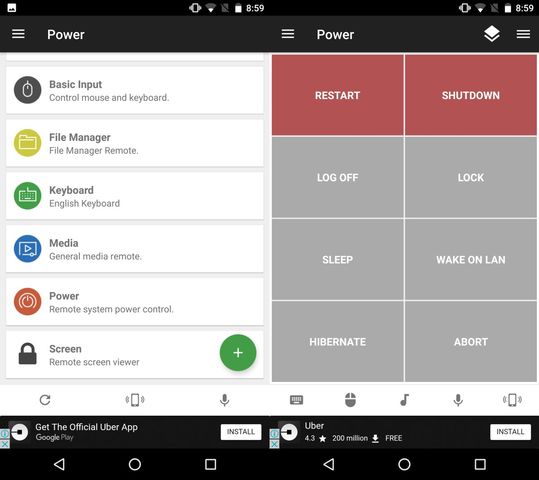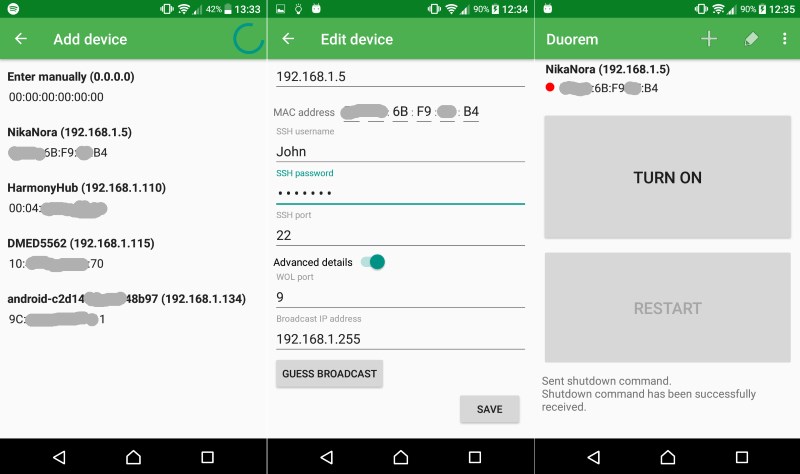- Как включать и выключать компьютер с телефона?
- У меня Android, iPhone, — или даже, Windows Phone! и мне очень хочется выключать компьютер удаленно.
- Теперь другой «сценарий» =) Я только проснулся и хочу, чтобы компьютер был готов к работе раньше, чем я приготовлю себе кофе.
- Управление компьютером через телефон — зачем и как
- Управление компьютером с телефона – актуальные решения, их преимущества, недостатки и особенности
- Как выключить компьютер с помощью Android смартфона
- Microsoft Remote Desktop
- Другой способ выключить компьютер
Как включать и выключать компьютер с телефона?
Всем привет! Сегодня поговорим на такую тему как » лень — двигатель прогресса » или как мне, не вставая с дивана, выключать и включать свой ПК? Делается все это на самом деле очень просто с помощью всего 2-х приложений (статья «объединяющая», рассмотрим софт для владельцев iOS и Android =)
У меня Android, iPhone, — или даже, Windows Phone! и мне очень хочется выключать компьютер удаленно.
- Скачиваем приложение » Unified Remote » на ваш Android смартфон по этой ссылке >кликни на меня! я ссылка 🙂Сразу хочу сказать, что программа условно-бесплатная (это значит, что для поддержания проекта разработчики иногда показывают своим пользователям рекламные баннеры. и это вовсе не проблема! Ведь в одной из прошлых статей я рассказывал как полностью удалить любую рекламу из игр и приложений совершенно бесплатно — ссылочка будет в конце материала) Для владельцев iOS (iPhone и iPad) ссылка >другая
После прочтения сегодняшней статьи вы будете знать, как включать и выключать компьютер удаленно просто через свой мобильный телефон.
2. На компьютер мы с вами установим программу сервер («сервер» — это громко сказано, ведь программа использует всего 22 мегабайта ОЗУ для того, чтобы работать в фоне. ) Качаем утилиту с сайта разработчика > кликни на меня Устанавливаем программу. Далее проходим в ее настройки через иконку в трее. Клик правой клавишей мыши на значок «зеленого Wi-Fi» и пункт меню » Manager «. Все остальные манипуляции проводим в окне вашего веб-браузера:
У программы более сотни всевозможных настроек — ПУСТЬ ОНИ ВАС НЕ ПУГАЮТ! Об утилите «Unified Remote» мы погорим в отдельной статье. Сегодня нас интересует только опция » Power «. В зависимости от настроек схемы электропитания вашего ПК — она может быть выключена. Нам надо убедиться, что это не так, либо просто ее включить. Для этого ищем вкладку «Power» (красная иконка, снимок выше) и жмем на кнопку «ENABLE» / если она выключена, то красный «кружок питания» будет серым.
3. Запускаем программу на телефоне. Она автоматически найдет ваш ПК и подключится к нему (по умолчанию никаких паролей на подключения сервер «Unified Remote» не создает, если вас это беспокоит, то вы можете на компьютере:
копируете этот адрес в строку веб-браузера и задаете нужный пароль
Безопасность превыше всего? Окей! Ставим галочку напротив «Use the same pass. » и указываем пароль для удаленного подключения телефона к нашему ПК.
4. Дальше запускаем программу на телефоне и просто выбираем раздел «Power» и выключаем наш компьютер через кнопку «SHUTDOWN». Все очень просто! Программа «Unified Remote» будет стартовать вместе с системой и прятаться в трей — на свои нужды она расходует меньше ресурсов, чем какой-нибудь текстовый блокнот. Приятного пользования.
Теперь другой «сценарий» =) Я только проснулся и хочу, чтобы компьютер был готов к работе раньше, чем я приготовлю себе кофе.
Программа под Android особенно удалась, так как она может запускать игровые консоли (привет PlayStation!) и любые другие устройства, которые поддерживают команды WOL.
- Приложение, которое нам потребуется для iOS называется » Mocha WOL » >я ссылка на App Store, кликни меня 📱Опять же, совершенно бесплатно, и в этот раз даже без встроенной рекламы внутри тела приложения. В случае с Android используем другое приложение. Для того, чтобы ваш компьютер мог «просыпаться» (включаться) при получении команды с телефона необходимо следующее:
- включить поддержку технологии » Wake-on-LAN » на вашем компьютере — по умолчанию она отключена в 90% случаев. и для этого нам необходимо зайти в настройки BIOS вашего ПК.
Сейчас довольно много различных «фирменных» оболочек для работы доступа к настройкам компьютера и это несколько усложняет задачу (раньше все выглядело приблизительно так 🤫)
Был некий единый «стандарт». Но сейчас при входе в BIOS (особенно с ноутбука) вас может ожидать совсем другое меню.
- нам с вами надо пройти либо в продвинутые настройки «Advanced», либо в раздел «Power» (может «Power Settings», меню, где вы регулируете настройки питания) и включить функцию «Wake on LAN» как на снимке выше, но сейчас многие производители «обзывают» ее другими именами: PME Event Wake Up, Aggresslive Link Power Managment, просто PME или ErP, Power on by PCIE/PCI и так далее. Если для вас это дебри (спасибо производители материнских плат за ваш энтузиазм!), просто вбейте в Google модель своего ноутбука или материнской платы и текст «Wake on LAN» и поисковик выдаст приблизительно что-нибудь такое:
У меня ноутбук от ASUS серии TUF Gaming. Именно так я и скал в Google информацию о том, как включить режим пробуждения на моем ПК. Главное меню — «Advanced» и «Power on by PCIE/PCI» в режиме «Enabled».
Важный момент! Уже сейчас вы можете включать компьютер со своего телефона! Однако бывает такое, что в самом BIOS имеются некоторые недоработки/ошибки (собственно почему производители материнских плат иногда выпускают обновление своей микропрограммы). На всякий случай, чтобы не «ломать себе голову», из-за чего ПК не находится в приложении на телефоне, сделайте следующее:
кликаем правой клавишей мыши на «Этот компьютер», «Управление», далее «Диспетчер устройств», раздел «Сетевые адаптеры» — выбираем вашу сетевую карту и кликаем по ней пр. кл. мыши > выбираем свойства и там (для себя лично) убеждаемся, что во вкладке «Управление электропитанием» стоит галочка рядом с пунктом «Разрешить этому устройству выводить компьютер из ждущего режима».
Если галочка стоит, то все нормально. Переходим во вкладку «Дополнительно» и ищем «Свойство» под названием «. магический пакет . » Попутно благодарим уже производителей драйверов для наших сетевых карт, так как эта опция может называться: Пробуждение особым пакетом Magic, WOL Пакет Magic, Включение по локальной сети после отключения, Включить при срабатывании функции Magic Packet или Включить при совпадении шаблона. И не забывайте! Некоторые производители вообще не считают нужным переводить вкладку «Дополнительно» на русский язык. 😅 Наша цель перевести » магический пакет » в положение «Включить».
У меня эта опция называется «Включение по локальной сети после отключения». Не переживайте! Все можно найти в сети или спросить у меня в комментариях). Конечно я не откажу в помощи.
2. Теперь запускаем программу. Все, что вам нужно будет сделать — это просто указать IP-адрес вашего компьютера и имя (оно присваивается автоматически, но если вы хотите — вы можете его изменить). В самом теле программы есть инструкция по включению функции Wake on LAN на компьютерах с Mac OS X. Про Windows 10 я вам уже подробно все рассказал, если же у вас компьютер от Apple — там все очень просто (и нет таких «вольных»переводов одной и той же функции). Смело можете воспользоваться встроенной справкой.
По порядку: настраиваем подключение к ПК (указываем IP-адрес последнего, если вы его не знаете, то проходим в меню «Пуск», ищем «Командную строку», в ней пишем следующий текст: «ipconfig» без кавычек и далее жмем клавишу Enter — все! на экране ваш IP-адрес) / второй снимок показывает непосредственное пробуждение компьютера (Mocha WOL отправляет тот самый «магический пакет») / третий кадр — это просто встроенная справка от разработчика, как именно включить функцию Wake on LAN на компьютерах Apple.
Спасибо, что дочитали материал статьи до конца. Вот ссылка на обещанную инструкцию по теме » Как удалить любую рекламу в играх и приложениях на вашем телефоне » (просто кликните на текст в скобках). Если у вас остались какие-либо вопросы, нужна помощь, пишите в комментариях под статьей / вместе обязательно во всем разберемся.
Управление компьютером через телефон — зачем и как
Вернемся к нашей первоначальной теме. Чтобы дистанционно выключить компьютер с помощью смартфона, вам нужно открыть раздел «Power», после чего нажать на кнопку «Shutdown».
Для этого откройте «Выполнить», нажав «Win+R», введите «cmd» и подтвердите нажатием «Enter». Введите команду «shutdown -s -t 10 -m имя компьютера», чтобы выключить другой компьютер через десять секунд.
Управление компьютером с телефона – актуальные решения, их преимущества, недостатки и особенности
В интернете можно найти множество программ, предназначенных для управления компьютером с помощью смартфона. Самая популярная среди них — TeamViewer.
TeamViewer работает по принципу сервер-клиент и поддерживает все наиболее популярные операционные системы. Основным преимуществом TeamViewer является то, что эта программа для управления компьютером с телефона способна эффективно работать при любом подключении к всемирной паутине, даже при использовании брандмауэра.
Кроме прямого управления ПК, с помощью TeamViewer можно передавать данные на смартфон, организовывать веб-конференции, а также настроить список пользователей, которым будет доступно управление компьютером.
Официальный сайт teamviewer.com на котором можно скачать программу
Из недостатков этого решения можно выделить только то, что программа бесплатна только для некоммерческого использования. На данный момент это лучшее решение среди схожих программ и на нее нужно обращать внимание в первую очередь
Как выключить компьютер с помощью Android смартфона
Выключить компьютера с помощью Android смартфона достаточно легко, но если у вас компьютер на Windows, а не Mac. Если вы работаете за компьютером на Mac и у вас мобильное устройство Android, вам доступно не так много вариантом. Тем не менее, есть приложения, которые позволяют выключить компьютер с помощью Android. Мы рекомендуем использовать Unified Remote.
Скачайте программу Unified Remote на компьютер Windows или Mac, и установите одноименное приложение на Android. Кстати, данное приложение также доступно на iOS, поэтому можете использовать его, если приложение выше не понравилось.
Приложение Unified Remote выполняет не только выключение и включение компьютера. Здесь вы найдете много полезных функций для дистанционного управления компьютером.
Вам достаточно запустить программу сервер на компьютере, и приложение на Android смартфоне. Дальше выберите свой компьютер в приложении на смартфоне, и готово! После этого вы получите список доступных команд, например, выключить, перезагрузить, спящий режим и прочее.
Готово! Теперь вы знаете, как выключить компьютер с помощью смартфона. Надеемся, наша статья была полезна вам. Если вы используете другие программы для удаленного управления компьютером, напишите в комментариях ниже. Нам будет интересно узнать ваше мнение!
Microsoft Remote Desktop
Разве могли мы забыть старый добрый Microsoft Remote Desktop? По крайней мере у пользователей Windows 10 явно не возникнет проблем с совместимостью, так как приложение от той же компании, что и операционная система.
Несмотря на то, что устанавливать клиент-сервер на компьютер не нужно, вам все же потребуется произвести некоторые несложные манипуляции. На Windows 7 и 8 зайдите в «Панель управления», выберите категорию «Система и безопасность», затем – «Система». Здесь в расположенной слева панели нажмите на строку «Настройка удаленного доступа».
Поставьте галочку «Разрешить подключения удаленного помощника к этому компьютеру». Вы можете задать параметр «Разрешить подключаться только с компьютеров, на которых работает рабочий стол с проверкой подлинности на уровне сети», а также создать список пользователей, которым открываете доступ. В случае сбоев во время сеанса связи, можно попробовать отключить аутентификацию на уровне сети.
Любой смартфон или планшет можно использовать для того, чтобы включать или выключать компьютер на базе Linux, даже если вы находитесь далеко от него. Для этого можно использовать приложение Duorem. Оно бесплатное, не содержит рекламы или встроенных покупок, а его исходный код открыт.
Duorem использует технологию Wake On Lan, которая позволяет подавать сигналы от сетевой карты на материнскую плату и запускать или отключать её. На компьютере должна быть активирована функция Wake On Lan и разрешено соединение по технологии SSH, а пользователю необходимо предоставить права на доступ к системным файлам.
Установите и запустите Duorem. Зайдите в настройки укажите IP-адрес компьютера (локальный или глобальный), логин и пароль пользователя, а также SSH-порт (22) и WOL-порт (9). В приложении всего две кнопки: Turn on позволяет включить компьютер, а Restart перезапускает его, уводя в заблокированное состояние.
Имейте в виду, что Duorem хранит имя пользователя и пароль в настройках в незашифрованном виде, и любое приложение на смартфоне или планшете с разрешённым root-доступом может похитить эти данные.
Скачать приложение Duorem можно из магазина F-Droid. В Play Маркете его нет.
Другой способ выключить компьютер
Эти два решения добавляют интересные способы удаленного взаимодействия с вашим ПК. Конечно, сервер Shutdown Start Remote и программа Airytec должны активно работать на вашем ПК, чтобы вы могли получить к ним доступ с телефона, а это значит, что вам нужно подготовиться заранее. Но как только вы это сделаете, вы можете выключить компьютер в любое время.
Будете ли вы опробовать эти варианты, и если да, то какова их основная причина?