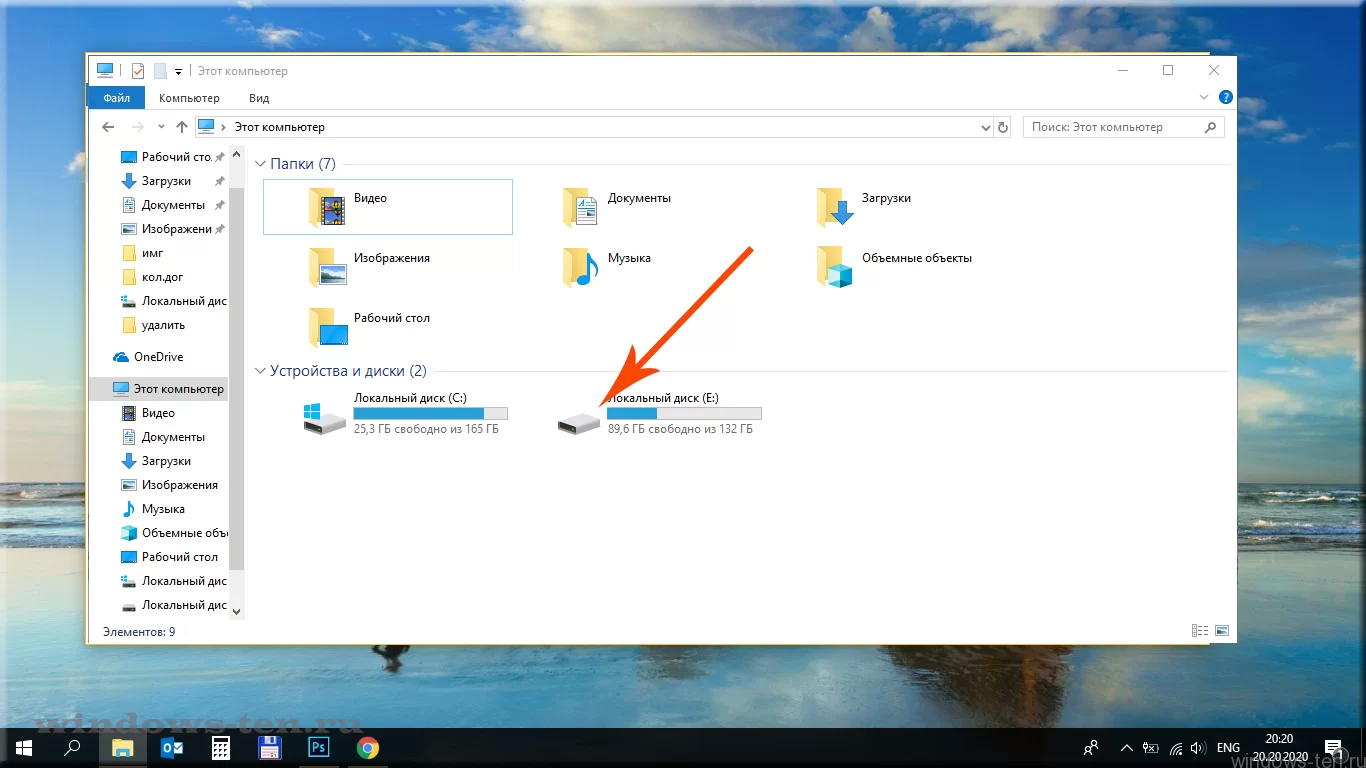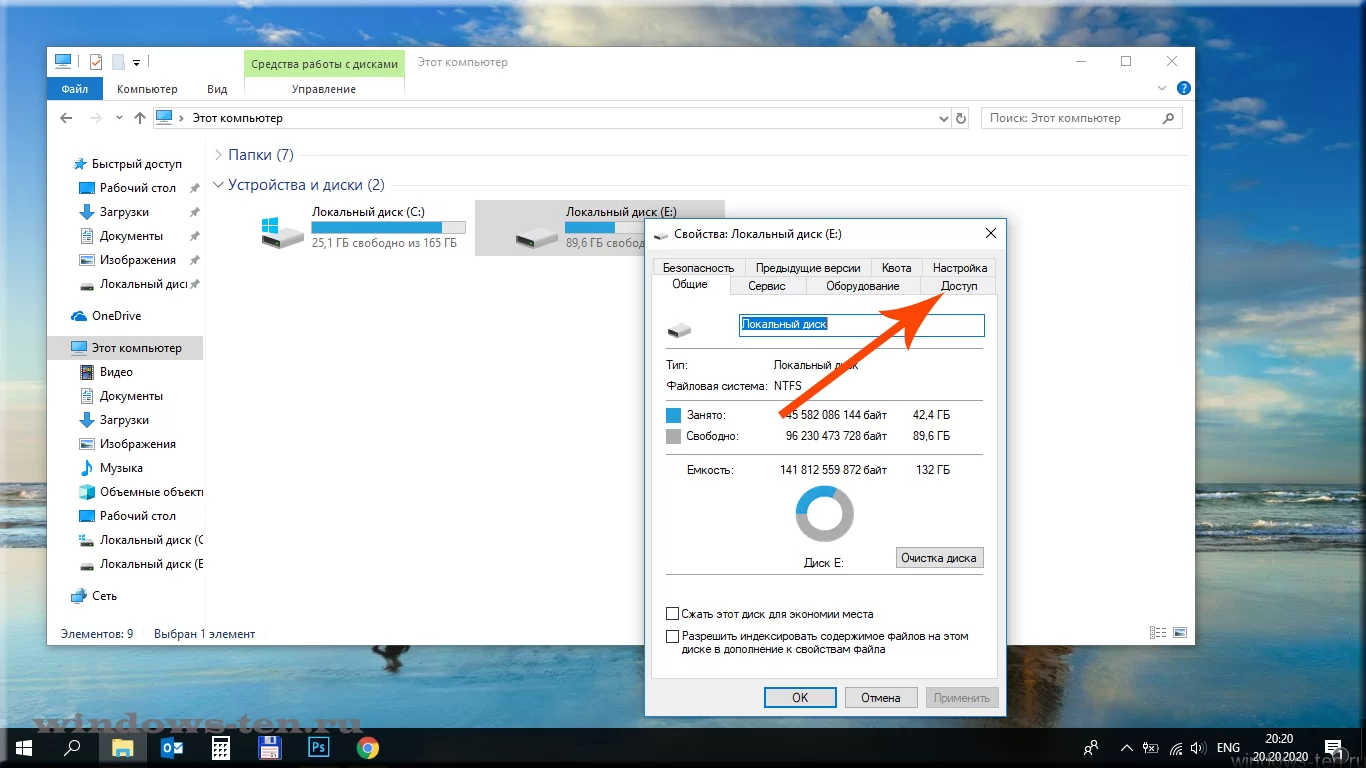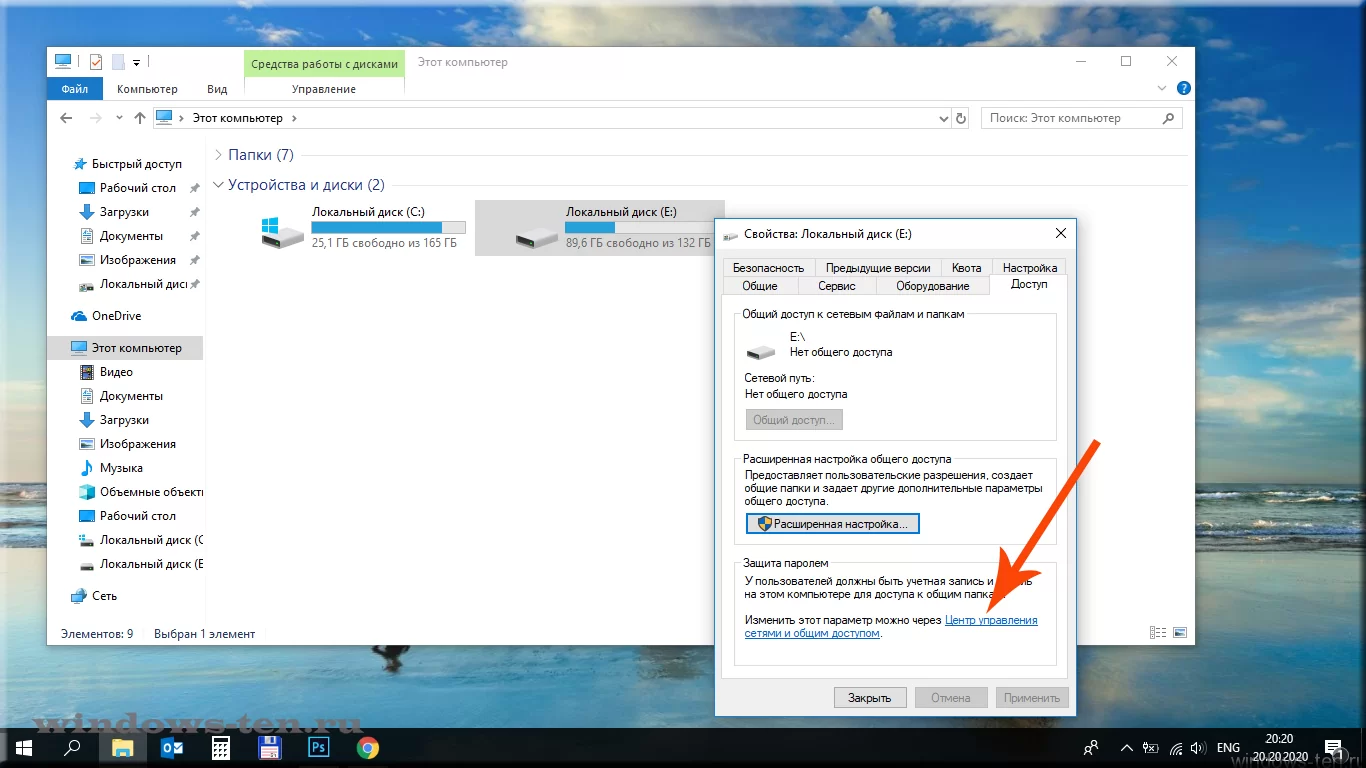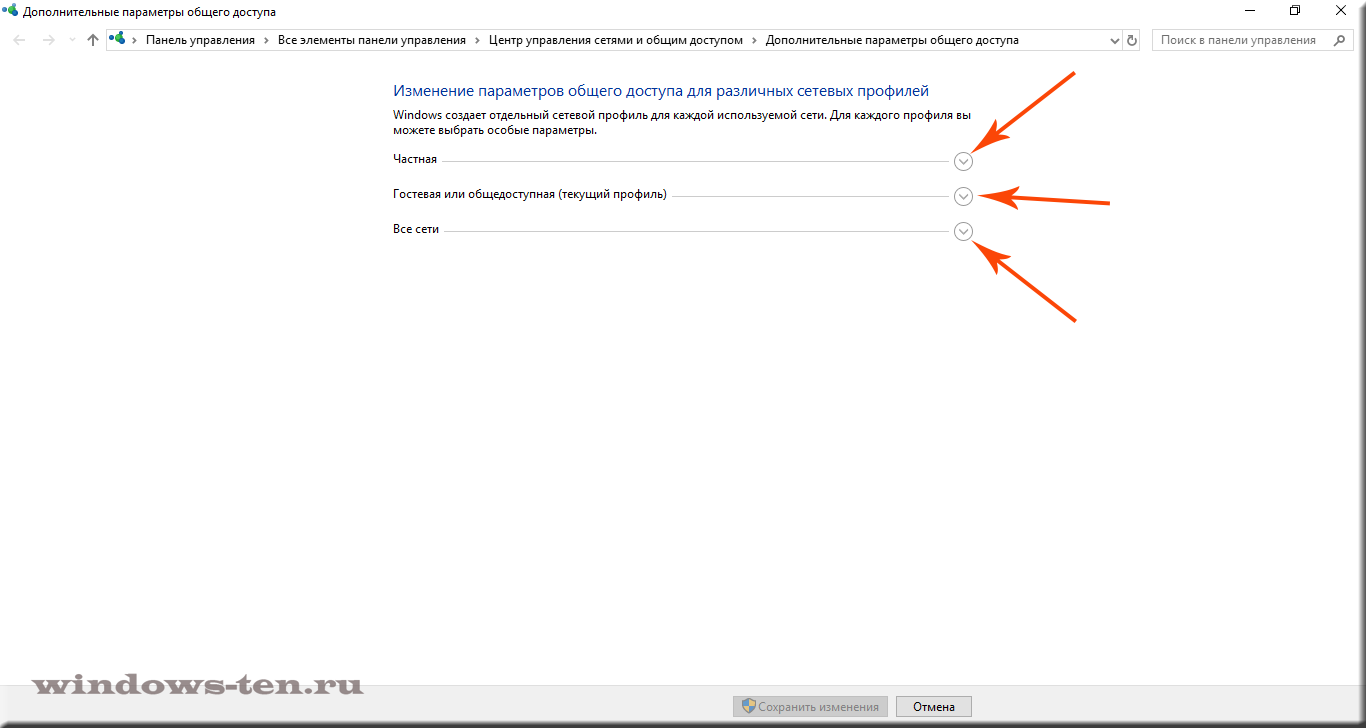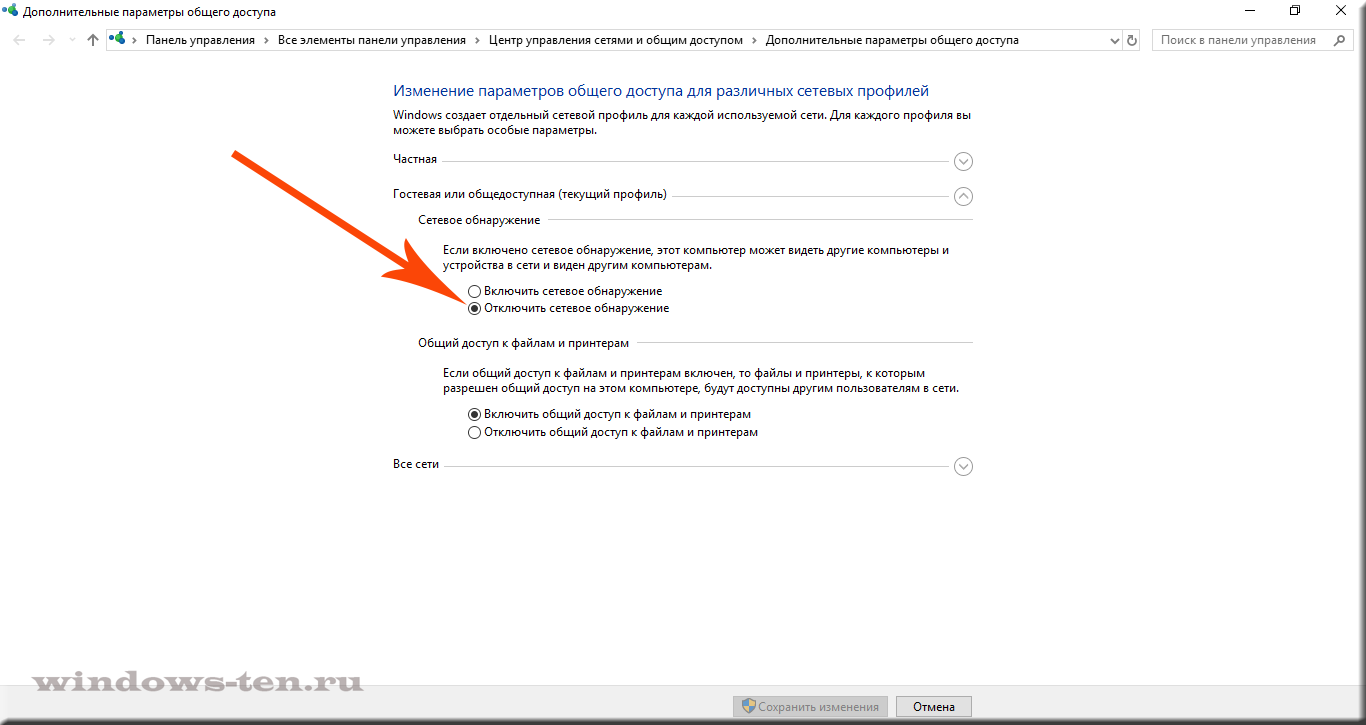- Как запретить доступ в интернет
- Настройка сетевого подключения
- Настройка брандмауэра
- Как полностью закрыть сетевой доступ к компьютеру или ноутбуку, оставив активным соединение интернет
- Как закрыть доступ ко всему содержимому компьютера или ноутбука, работающего под управлением Windows 10, в локальной сети не отключаясь от сети интернета.
- Как отключить домашнюю сеть
Как запретить доступ в интернет
На прошлом вебинаре задали вопрос «Как ограничить доступ к сети интернет для разных компьютеров»?.
Давайте попробуем решить данный вопрос

Хотите получать свежие новости через ВК? Не вопрос, жми по ссылке: IT-Skills | Запишись в ИТ качалку
Лично я бы выбрал один из следующих способов:
— Настройка файла HOSTS – благодаря чему, мы можем указывать на какие сайты можно ходить, а на какие нет. Об этом я уже снимал видео.
— Используя прокси-сервер или файервол, который устанавливается на пути между интернетом и локальной сетью и в зависимости от настроек, выдает тем или иным пользователям и компьютерам доступ в интернет. Про подобную систему я так же рассказывал в видео по программе IDECO UTM, более подробно понять, как это работает вы, можете посмотрев данное видео.
— Настройка антивируса – как правило в современных корпоративных антивирусных решениях есть модуль, отвечающий за интернет контроль, настроив который мы можете так же ограничивать доступ к сайтам.
— Настройка сетевого подключения
— Настройка брандмауэра Windows
Вот как раз о последних двух, мы сейчас поговорим более подробно…
Настройка сетевого подключения
Если у вас интернет раздает сервер, то в сетевых настройках мы указываем IP адрес сервера, который раздает интернет. И указываем мы его в качестве шлюза.
Есть сервер с двумя сетевыми картами, одна смотрит в локальную сеть, вторая в сеть интернет. И все настроено так, что, если какой-то компьютер в локальной сети хочет выйти в сеть интернет, он отправляет свой запрос на ШЛЮЗ, т.е. как раз на этот сервер, который имеет выход в сеть интернет. Тот в свою очередь перенаправляет запрос на внешнюю сетевую кару, потом Интернет и уже нужную информацию обратным путем Интернет – Внешняя сетевая кара – Локальная сетевая карта – Компьютер пользователя.
В итоге, если мы просто оставим пустой строку с указанием ШЛЮЗА, то компьютеры в локальной сети не будут знать, через кого выходить в интернет, а значит будут изолированы от внешней среды. Однако смогут пользоваться локальными сетевыми ресурсами
Заходим на клиентский компьютер \ Изменить сетевые настройки \ Если мы под обычным пользователем, не администратором, то для изменения настроек потребуется указать логин и пароль администратора. Это тоже важный момент, так как если пользователь будет администратором на своем компьютере, он сможет ввести адрес ШЛЮЗА и интернет у него появится.
Но, тут еще один нюанс, так как у меня поднят сервер DHCP, а он автоматически прописывает адрес ШЛЮЗА, то нам необходимо исключить из настроек те IP адреса, которые предназначены для компьютеров, без выхода в интернет. Иначе, он может назначить какой-нибудь машине такой же адрес и будет конфликт IP адресов. (Диспетчер серверов \ Средства \ DHCP \ Область \ ПКМ \ Свойства \ Смотрим какой вообще диапазон и можем его изменить \ Пул адресов \ ПКМ \ Диапазон исключения… \ Добавить 150-200)
При данной настройке у нас получится следующее, те кто выходит в интернет будут иметь адреса 100-150, остальные 150-200, но все настройки нам придется прописывать вручную.
Проверяем, включаем DHCP интернет есть, вбиваем вручную без ШЛЮЗА, интернета нет.
Настройка брандмауэра
В данном случае, мы создадим правило, запрещающее отправлять запросы по протоколам http и https, через которые пользователь получает данные из браузера (Этот компьютер \ Панель управления \ Брандмауэр \ Дополнительные параметры \ Правила исходящего подключения \ ПКМ \ Создать правило \ Для порта \ Определенные удаленные порты \ 80, 8080, 443 \ Блокировать подключение \ Все профили \ Блокировка интернета \ Готово)
Проверить на Edge и iexplorer.
Данное правило можно раскидать по компьютерам через групповую политику, если у вас есть домен.
При таким методе, вы отключаете пользователя от возможности просматривать интернет страницы, но сохраняется возможность работать с почтовыми программами, так как они работают по другим протоколам.
А это довольно часто требуется, чтобы пользователи работали с почтой, но не могли ходить по разным сайтам.
Но, через данный запрет мы запрещаем пользоваться любыми интернет ресурсами по указанным протоколам. Так что, если у вас в сети поднят локальный веб-сервер, допустим для доступа к 1С через браузер, то работа с ним также будет запрещена.
Так что самый надежный и более гибкий способ, это использование прокси-сервера, там можно настроить куда более универсальные правила.
Как полностью закрыть сетевой доступ к компьютеру или ноутбуку, оставив активным соединение интернет
Как закрыть доступ ко всему содержимому компьютера или ноутбука, работающего под управлением Windows 10, в локальной сети не отключаясь от сети интернета.
Чаще всего, данный вопрос актуален для тех, кто работает на «чужом» компьютере или для тех, кто забыл, каким образом проводил открытие доступа к своим файлам и папкам. Потому как по умолчанию, Windows 10, не предоставляет доступ к файлам и папкам системы, подключаясь к локальной сети. То есть — изначально, эти опции всегда выключены.
Но, раз уж мы имеем устройство, сетевой доступ к которому нужно отключить, не отключаясь от самой сети, давайте сделаем это..
Чтобы закрыть доступ к компьютеру, для других компьютеров-участников локальной сети:
- Открываем проводник
. - Кликаем левой кнопкой мыши по строке «Этот компьютер» в левой части экрана, для отображения содержимого
. - Нажимаем ПРАВОЙ кнопкой мыши НА ЛЮБУЮ директорию, для отображения возможных действий.
(для примера, мы будем использовать локальный диск компьютера, хотя, в те же настройки можно попасть, выполняя приведенные ниже инструкции над любой директорией вашего компьютера)
. - И, кликаем по строке «Свойства» в появившемся контекстном меню.
. - В открывшемся окне, нас интересует вкладка «Доступ» — кликаем по ней.
- Теперь, нажимаем на строку «Центр управления сетями и общим доступом» (именно этот блок нас и интересует, после его редактирования, будут внесены глобальные, в рамках Windows 10, изменения, которые закроют сетевой доступ к нашему компьютеру полностью)
- Откроется окно настроек сетевых подключений, в котором, нужно щелкнуть ЛЕВОЙ кнопкой мыши на «стрелки» напротив записей «Частная» и «Гостевая или общедоступная(текущий профиль)».
Сделать это нужно поочередно, для открытия и редактирования содержимого каждого из блоков.
. - И установить флажки напротив строк «Отключить сетевое обнаружение» в каждом из блоков
.
. - После чего, нажимаем кнопку «Сохранить изменения» внизу экрана
. - Остается только закрыть все открытые ранее окна и готово!
Теперь, ваш компьютер не будет виден другим участникам сети, но останется подключен к интернету по средствам той же сети.
Как отключить домашнюю сеть
Основная проблема домашней локальной сети заключается в том, что интернет-канал распределяется между всеми активными устройствами. Если требуется обеспечить большую скорость доступа для конкретного ПК или ноутбука, то сеть необходимо отключить.
Возможны несколько вариантов отключения большинства компьютеров от домашней сети. Многие из них зависят от способов создания сети. Если ваша домашняя сеть построена с использованием сетевого концентратора и один из ПК выполняет функции сервера, то есть два варианта ее отключения. Просто отсоедините сетевой кабель, соединяющий компьютер с концентратором. Для этого отключите его либо от сетевого устройства, либо от карты ПК.
Если же доступ к обоим устройствам сильно затруднен, то воспользуйтесь программным методом отключения сети. Откройте центр управления сетями и общим доступом (Windows 7). Выберите меню «Изменение параметров адаптера». Кликните правой кнопкой мыши по значку локальной сети, которую необходимо отключить. Выберите пункт «Отключить».
Если по каким-либо причинам вам не удалось выполнить процедуру отключения вышеописанным методом, откройте свойства меню «Компьютер» и перейдите к диспетчеру устройств. Найдите в списке подключенного оборудования нужный сетевой адаптер. Кликните по нему правой кнопкой мыши и выберите пункт «Отключить». Подтвердите отключение устройства.
Если же ваша сеть построена с использованием роутера или маршрутизатора, выполните программное отключение компьютеров, используя настройки сетевого оборудования. Войдите в веб-интерфейс настроек маршрутизатора. Найдите меню Status или «Состояние сети». Найдите список активных портов или подключенных устройств.
Теперь нажмите кнопку «Отключить» (Disable) напротив порта или устройства, которое необходимо отключить от сети. Повторите этот процесс для отключения всех лишних устройств.
Воспользуйтесь механическим отключением кабелей от LAN-портов маршрутизатора, если вы не смогли выполнить блокировку оборудования, используя меню настроек сетевого устройства.
- Как отключить подключение к интернету
- Как отключить маршрутизатор
- Как временно отключить интернет
- Как удалить сетевое окружение
- Как запретить доступ к компьютеру по сети
- Как удалить старые подключения
- Как удалить сетевое подключение
- Как удалить настройки сети
- Как ограничить доступ к сети
- Как удалить компьютер из рабочей группы
- Как отключить пользователей от сети
- Как отключить интернет в сети
- Как удалить сетевой диск
- Как выключить роутер
- Как подключить домашнюю сеть без интернета
- Как отключить интернет на компьютере
- Как отключить сетевой адаптер
- Как выключить сетевую карту
- Как неопознанную сеть сделать домашней
- Как отключить «Домашний регион»
- Как запретить доступ через сеть