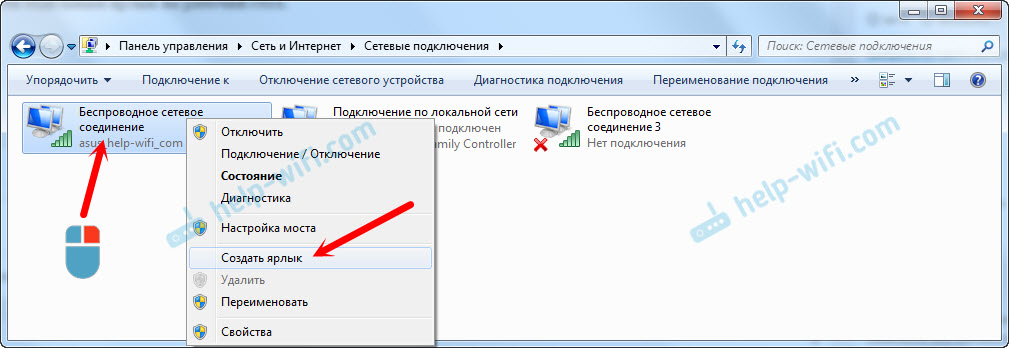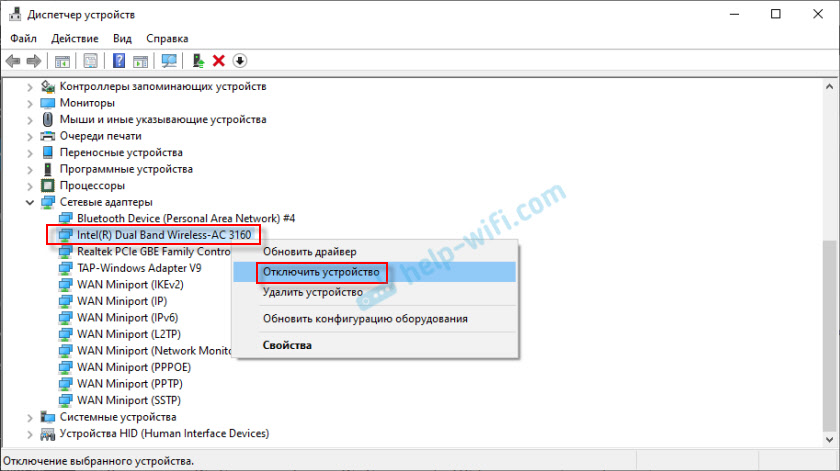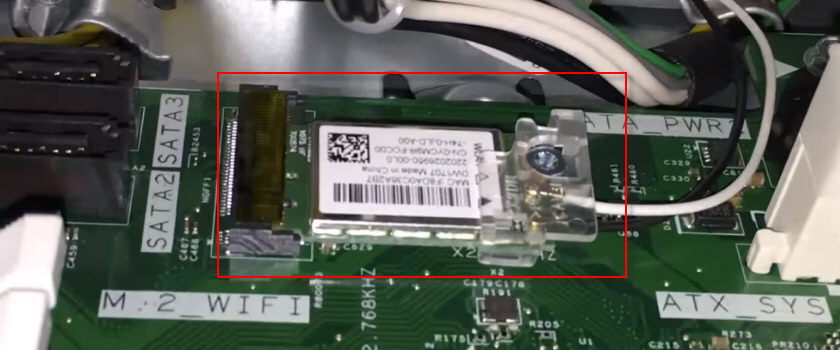- Как отключить Wi-Fi на ноутбуке Windows 7?
- Отключаем Wi-Fi в Windows 7
- Как включить Wi-Fi обратно?
- Как создать ярлык для быстрого отключения Wi-Fi?
- Как выключить Wi-Fi на ноутбуке с Windows 7-10?
- Текущие подключения
- Физическая клавиша(-и)
- Панель управления
- Деактивация Wi-Fi модуля
- Командная строка
- Интересные советы
- Как отключить встроенный Wi-Fi модуль в компьютере (моноблоке, ноутбуке)?
- Ответ
- Способ №1
- Способ №2
- Как отключить сетевые адаптеры (WiFi и Ethernet) в Windows 10
- Включить/отключить сетевые адаптеры в Windows 10 с помощью панели управления:
- Использование командной строки:
- Использование диспетчера устройств:
Как отключить Wi-Fi на ноутбуке Windows 7?
Привет! В большинстве случаев, у пользователей возникает куча вопросов которые касаются включения беспроводной сети на ноутбуке, или компьютере с Wi-Fi адаптером. Но сегодня я решил подготовить небольшую инструкцию, в которой расскажу и покажу как отключить Wi-Fi на ноутбуке с установленной Windows 7. Впрочем, не важно какая операционная система у вас установлена, сам процесс отключения беспроводной сети там практически ничем не отличается.
Если вы зашли сюда случайно, и у вас проблема с включением Wi-Fi в Windows 7 и подключением к беспроводной сети, то смотрите эту статью: как подключить ноутбук (компьютер) к интернету по Wi-Fi? Проблемы с подключением к Wi-Fi. Ну а если вы хотите полностью выключить Wi-Fi в Windows 7, то смотрите инструкцию ниже.
Забыл еще написать, что способов есть несколько. Но зачем усложнять себе жизнь. Я покажу самый простой и быстрый способ, которым вы сможете отключить, и так же быстро при необходимости включить беспроводное подключение на своем ноутбуке.
Отключаем Wi-Fi в Windows 7
На панели уведомлений нажмите правой кнопкой мыши на значок «Wi-Fi». Выберите пункт «Центр управления сетями и общим доступом». В новом окне перейдите в «Изменение параметров адаптера».
Дальше просто правой кнопкой мыши нажимаем на «Беспроводное сетевое соединение», и выбираем «Отключить».
Беспроводное соединение будет полностью отключено.
Как включить Wi-Fi обратно?
Все очень просто. Заходим в «Изменение параметров адаптера», нажимаем на наше беспроводное подключение правой кнопкой мыши, и выбираем «Включить».
Беспроводное подключение заработает, и ноутбук подключится к сети.
Как создать ярлык для быстрого отключения Wi-Fi?
Если вам нужно очень часто отключать Wi-Fi на ноутбуке, то можно вывести отдельный ярлык на рабочий стол.
Достаточно нажать правой кнопкой мыши на подключение, и выбрать «Создать ярлык». Система предложит поместить ярлык на рабочий стол. Нажмите «Да».
Теперь достаточно на рабочем столе нажать на созданный ярлык, и выбрать «Отключить».
Вот собственно и все. Думаю, эти небольшие советы вам пригодились.
На самом деле, штука полезная. Например, если вы подключили интернет к ноутбуку по сетевому кабелю, то Wi-Fi лучше полностью отключить. Случаев может быть много, так что пользуйтесь!
2
34658
Сергей
Разные советы для Windows
Как выключить Wi-Fi на ноутбуке с Windows 7-10?
Пользователям интернетом не всегда нужно беспроводное соединение. Вроде как функционирующий Wi-Fi модуль никому не мешает, но… Во-первых, это «лишнее» высокочастотное электромагнитное излучение, во-вторых, работающий сетевой адаптер расходует заряд аккумуляторной батареи ноутбука. Разберёмся, как отключить W-Fi на ноутбуке и компьютере с Windows 7/10. Решается проблема пятью способами, рассмотрим их все.
Текущие подключения
Самый простой способ: открываете список активных подключений в трее, кликаете по нужному и щелкаете «Отключение». В Windows 10 – «Отключиться».
Таким способом просто разрывается беспроводное соединение, то есть отключается доступ к интернету. Сам модуль при этом остается включенным.
Физическая клавиша(-и)
Инструкции для ноутбука ASUS тут:

Отключить и включить Вай-Фай на ноутбуке можно посредством клавиши с иконкой беспроводного сетевого соединения в виде антенны, распространяющей сигнал. В старых моделях портативных компьютеров присутствует специальная кнопка. В большинстве новых она совмещена с одной из функциональных клавиш F1 – F12 .
Для задействования дополнительных возможностей (чтобы вместо F2 использовать вторую функцию кнопки) её зажимаете вместе с Fn . Как правило, после этого на дисплее появится иконка, показывающая состояние беспроводного соединения.
Также на ноутбуке может быть специальная кнопка для активации беспроводного модуля. Обычно располагается сбоку или сверху на клавиатуре.
Панель управления
Отключить Wi-Fi на компьютере под Windows 7/10 можно в разделе «Панели управления» под названием «Сетевые соединения».
- Открываете «Панель управления» и вызываете «Центр управления сетями». Также он открывается посредством контекстного меню сетевой карты в трее. В «Десятке» заходим в «Параметры Windows», далее «Сеть и Интернет».
Перезагрузка ПК не нужна. Включить Вай-Фай на ноутбуке можно таким же образом, как и отключить.
Деактивация Wi-Fi модуля
Выключение адаптера продлевает время автономной работы ПК, потому рассмотрим, как отключить Вай-Фай модуль на ноутбуке.
Проще всего сделать это командой «mmc devmgmt.msc», запущенной в поисковой строке или диалоге «Выполнить» (вызывается + R ). Актуально для всех версий Windows, рассмотрим на примере интерфейса «Десятки».
- Разверните ветку «Сетевые адаптеры» и найдите свой беспроводной модуль.
- Кликаете по нему правой клавишей и выбираете «Отключить».
Аналогичным образом сетевая плата и включается.
Командная строка
Управлять работой компьютера можно в текстовом режиме. Чтобы отключить Wi-Fi на ноутбуке, следуйте инструкции:
- Выполните «cmd» в одноимённом окне, вызываемом комбинацией + R .
- Вводите: «netsh wlan show interfaces» для отображения перечня доступных беспроводных адаптеров.
- Команда «netsh wlan show networks» поможет узнать названия доступных сетей.
- Введите «netsh wlan disconnect name=«название сети».
Для подключения существует команда «netsh wlan connect name=«название сети».
Интересные советы
Есть одно решение, которое поможет быстро включать и отключать Wi-Fi. Можно сделать ярлык и вынести его на рабочий стол. Как это сделать:
- Заходим в «Сетевые подключения» (по пути «Панель управления», далее «Сеть и Интернет»).
- Нажимаем ПКМ по нужному соединению.
- Выбираем пункт «Создать ярлык».
Разрешите вынести ярлык на рабочий стол. Чтобы выключить Wi-Fi, нажимаем на наш ярлык на рабочем столе и выбираем пункт «Отключить». Вот так просто и быстро.
Возможно, кому-то пригодятся инструкции для Windows 8:

На этом все. По традиции – ждем всех в комментариях! Пока!
Как отключить встроенный Wi-Fi модуль в компьютере (моноблоке, ноутбуке)?
Добрый день. У меня ПК, в котором встроенный Wi-Fi адаптер. Интересует, как его отключить, чтобы подключить внешний Wi-Fi адаптер, который я купил, то есть чтобы сигнал принимал только внешний, а внутренний не мешал и не конфликтовал? Dell Inspiron 3668-1813.
Ответ
Добрый день. Извините за задержку при ответе на ваш вопрос.
Встроенный Wi-Fi адаптер (он же Wi-Fi модуль) в ПК (системном блоке), моноблоке, или ноутбуке можно отключить как минимум двумя способами:
Способ №1
Встроенный Wi-Fi модуль можно отключить программно, через диспетчер устройств в Windows. Запустите диспетчер устройств (Win + R и выполните команду mmc devmgmt.msc) и откройте вкладку «Сетевые адаптеры». Там будет встроенный Wireless модуль. Нажмите на него правой кнопкой мыши и выберите «Отключить устройство».
После отключения система не будет видеть встроенный адаптер, пока вы его обратно не включите в диспетчере устройств. Удалять встроенный в компьютер Wireless адаптер бесполезно, после перезагрузки система скорее всего автоматически установит на него драйвер и он снова будет работать.
Способ №2
Можно разобрать системный блок, ноутбук, или моноблок и физически отключить Wi-Fi модуль. Скорее всего он подключен как отдельная плата. Примерно вот так он выглядит внутри вашего Dell Inspiron 3668-1813:
Размещен прямо на материнской плате. К нему подключены Wi-Fi антенны. При необходимости модуль можно заменить на более производительный и современный.
В статье как заменить Wi-Fi модуль в ноутбуке можно посмотреть как выглядит и где находится этот Wi-Fi модуль внутри ноутбука.
Но если компьютер на гарантии, то разбирать его я не советую. Или сначала позвонить в поддержку фирмы производителя (в вашем случае Dell) и спросить, не повлияет ли это на гарантию.
24.10.19
0
Автор вопроса: Даниил
1. Все комментарии проходят проверку.
2. Если Вы хотите задать вопрос, то опишите проблему как можно подробнее. Напишите конкретную информацию о проблеме.
3. Комментарии с ненормативной лексикой, оскорблениями, и бессмысленные комментарии будут удалены.
4. Запрещена реклама других сайтов, групп в социальных сетях, спам и т. д.
5. Пожалуйста, пишите грамотно. Не пишите заглавными буквами.
6. При ответе на комментарий, пожалуйста, нажимайте кнопку «Ответить».
Windows 11 — подборка статей и подробных инструкций
Windows 10 — все инструкции по настройке интернета и решению проблем
Настройка роутера — инструкции для разных моделей и производителей
Полезные программы — для настройки HotSpot, Wi-Fi, 3G/4G модемов.
192.168.0.1 / 192.168.1.1 — вход в настройки роутера или модема.
Как отключить сетевые адаптеры (WiFi и Ethernet) в Windows 10
Windows 10 предлагает множество функций и элементов управления, чтобы сделать ваш компьютер вашим собственным. Но есть все еще некоторые средства управления, которые не так легко обнаружить или использовать.
Windows 10 предлагает множество функций и элементов управления, чтобы сделать ваш компьютер вашим собственным. Но есть все еще некоторые средства управления, которые не так легко обнаружить или использовать. Например, вы можете отключить WiFi из системного трея, но что, если у вас есть соединение Ethernet? Вот как вы можете отключить сетевые адаптеры в Windows 10.
Включить/отключить сетевые адаптеры в Windows 10 с помощью панели управления:
- Откройте меню «Пуск» и введите панель управления в строке поиска. Нажмите на приложение панели управления, чтобы продолжить.
- Выберите вкладку «Сеть и Интернет» на панели управления.
- Выберите Центр управления сетями и общим доступом, щелкнув его на вкладке «Сеть и Интернет».
- Нажмите «Изменить настройки адаптера», чтобы открыть меню «Сетевые подключения».
- Щелкните правой кнопкой мыши адаптер Ethernet и выберите «Отключить».
- Состояние адаптера Ethernet изменится с «Включено» на «Отключено».
Вы также можете отключить соединения Wi-Fi и LAN из этого меню, так как все, что вам нужно сделать, это повторить Шаг 5 для каждого из существующих сетевых подключений. Чтобы отменить изменения и включить сетевые подключения в Windows 10, щелкните правой кнопкой мыши любую отключенную сеть из списка и выберите «Включить».
Как скачать видео с YouTube [Учебник]
Использование командной строки:
- Откройте меню «Пуск» и введите cmd в строке поиска. Щелкните правой кнопкой мыши приложение командной строки и выберите «Запуск от имени администратора». Система запросит разрешение, просто нажмите Да, чтобы продолжить.
- Введите команду ниже и нажмите Enter, чтобы показать активные сетевые подключения на вашем ПК с Windows 10. netsh interface show interface
- Появится состояние сетевого подключения, которое вы хотите отключить вместе с именем интерфейса.
- Просто введите команду ниже, и термин «Ethernet» будет заменен именем вашего адаптера. Ethernet-соединение по умолчанию в Windows 10 называется Ethernet, что облегчает его определение. Но в случае пользовательского назначенного имени вам нужно заменить термин «Ethernet» из приведенной ниже команды на это пользовательское имя. интерфейс интерфейса netsh интерфейс Ethernet отключен
- После выполнения команды подтверждения не будет. Вы можете видеть, что командная строка теперь готова принять другую команду, которая указывает, что предыдущая была успешно выполнена.
Чтобы повторить этот процесс в Windows Powershell, просто откройте Windows PowerShell из меню «Пуск» и запустите от имени администратора, выполнив Шаг 1. Выполните команды и нажмите Enter, чтобы выполнить их соответствующим образом, и отключите сетевые адаптеры в Windows 10.
Использование диспетчера устройств:
- Щелкните правой кнопкой мыши меню «Пуск» и выберите «Диспетчер устройств» из списка.
- В диспетчере устройств просто раскройте меню сетевых адаптеров.
- Щелкните правой кнопкой мыши Ethernet, LAN, драйвера Wi-Fi из списка, который вы хотите отключить, и нажмите Отключить устройство, чтобы продолжить.
- Компьютер сообщит вам, что это может привести к сбоям в работе некоторых сетевых функций. Выберите Да, чтобы продолжить.
- Состояние устройства можно наблюдать по мере изменения значка, и теперь вы успешно отключили сетевые подключения в Windows 10.
Эти шаги могут помочь вам отключить сетевые подключения в Windows 10 в течение нескольких секунд, а также избавить вас от необходимости физического отключения сетевых кабелей от вашего ПК.