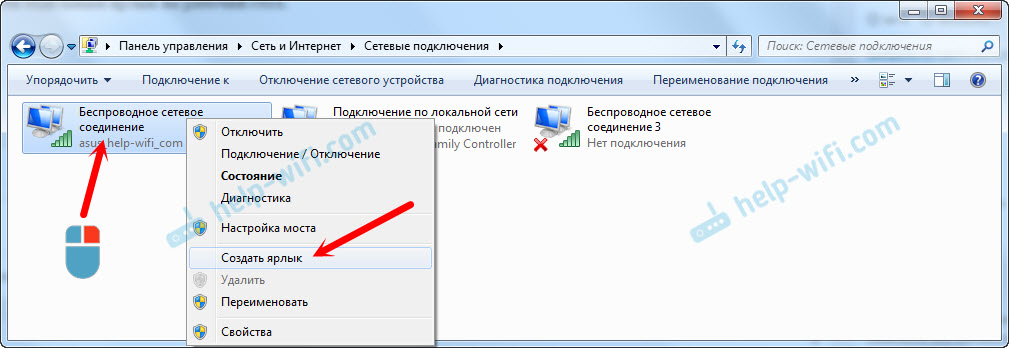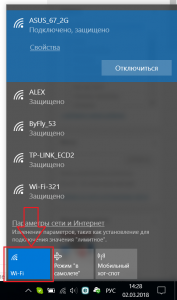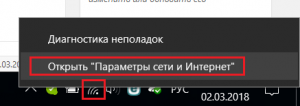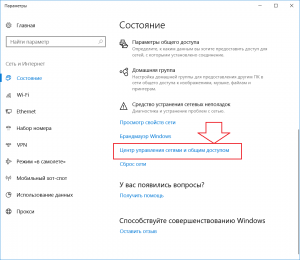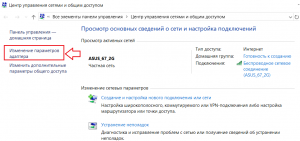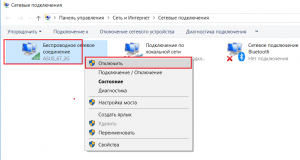- Как отключить Wi-Fi на ноутбуке Windows 7?
- Отключаем Wi-Fi в Windows 7
- Как включить Wi-Fi обратно?
- Как создать ярлык для быстрого отключения Wi-Fi?
- Отключение Wi-Fi на компьютере или ноутбуке
- Отключение Wi-Fi в Windows 10
- Отключение Wi-Fi в Windows 7-8.1
- Как выключить Wi-Fi на ноутбуке с Windows 7-10?
- Текущие подключения
- Физическая клавиша(-и)
- Панель управления
- Деактивация Wi-Fi модуля
- Командная строка
- Интересные советы
- Отключаем Wi-FI на ноутбуке
- Отключение Wi-Fi
- Способ 1: «Панель задач»
- Способ 2: Кнопки и функциональные клавиши
- Способ 3: Выключение адаптера в сетевых параметрах
- Способ 4: Отключение адаптера в «Диспетчере устройств»
- Заключение
- Как отключить вай фай на ноутбуке
- Как отключить вай фай на ноутбуке для ОС Windows 7:
- Способ 1.
- Способ 2.
- Как отключить вай фай на ноутбуке для ОС Windows 8:
- Способ 3.
Как отключить Wi-Fi на ноутбуке Windows 7?
Привет! В большинстве случаев, у пользователей возникает куча вопросов которые касаются включения беспроводной сети на ноутбуке, или компьютере с Wi-Fi адаптером. Но сегодня я решил подготовить небольшую инструкцию, в которой расскажу и покажу как отключить Wi-Fi на ноутбуке с установленной Windows 7. Впрочем, не важно какая операционная система у вас установлена, сам процесс отключения беспроводной сети там практически ничем не отличается.
Если вы зашли сюда случайно, и у вас проблема с включением Wi-Fi в Windows 7 и подключением к беспроводной сети, то смотрите эту статью: как подключить ноутбук (компьютер) к интернету по Wi-Fi? Проблемы с подключением к Wi-Fi. Ну а если вы хотите полностью выключить Wi-Fi в Windows 7, то смотрите инструкцию ниже.
Забыл еще написать, что способов есть несколько. Но зачем усложнять себе жизнь. Я покажу самый простой и быстрый способ, которым вы сможете отключить, и так же быстро при необходимости включить беспроводное подключение на своем ноутбуке.
Отключаем Wi-Fi в Windows 7
На панели уведомлений нажмите правой кнопкой мыши на значок «Wi-Fi». Выберите пункт «Центр управления сетями и общим доступом». В новом окне перейдите в «Изменение параметров адаптера».
Дальше просто правой кнопкой мыши нажимаем на «Беспроводное сетевое соединение», и выбираем «Отключить».
Беспроводное соединение будет полностью отключено.
Как включить Wi-Fi обратно?
Все очень просто. Заходим в «Изменение параметров адаптера», нажимаем на наше беспроводное подключение правой кнопкой мыши, и выбираем «Включить».
Беспроводное подключение заработает, и ноутбук подключится к сети.
Как создать ярлык для быстрого отключения Wi-Fi?
Если вам нужно очень часто отключать Wi-Fi на ноутбуке, то можно вывести отдельный ярлык на рабочий стол.
Достаточно нажать правой кнопкой мыши на подключение, и выбрать «Создать ярлык». Система предложит поместить ярлык на рабочий стол. Нажмите «Да».
Теперь достаточно на рабочем столе нажать на созданный ярлык, и выбрать «Отключить».
Вот собственно и все. Думаю, эти небольшие советы вам пригодились.
На самом деле, штука полезная. Например, если вы подключили интернет к ноутбуку по сетевому кабелю, то Wi-Fi лучше полностью отключить. Случаев может быть много, так что пользуйтесь!
2
34669
Сергей
Разные советы для Windows
Отключение Wi-Fi на компьютере или ноутбуке
Необходимость в отключении вай фай возникает не так часто, как в подключении, но все же пользователи интересуются как правильно это сделать. Стоит отметить, что отключается вай фай одинаково как на компьютере так и на ноутбуке.
Необходимость в отключении Wi-Fi может возникнуть по разным причинам. Например, если пользователь решил воспользоваться проводным подключением. Ведь не секрет, что при подключении к интернету по проводу качество и стабильность соединения гораздо выше.
В данной статье мы расскажем как гарантировано и без последствий отключить Wi-Fi на компьютере и ноутбуке с возможностью его последующего включения.
Отключение Wi-Fi в Windows 10
Нажимаем на значок вай фай в правом нижнем углу возле часов и нажимаем на кнопку Wi-Fi. После этого он будет отключен.
Отключение вай фай в windows 10
Еще один способ заключается в следующем. Правой кнопкой мыши жмем ту да же и выбираем “Открыть параметры сети и интернет”.
Далее проматываем открывшееся окно чуть ниже и выбираем “Центр управления сетями и общим доступом”.
Центр управления сетями и общим доступов в Windows 10
Затем слева вверху жмем “Изменение параметров адаптера”.
Открытие всех активных и неактивных сетевых соединений
В открывшемся окне отобразятся все активные и неактивные соединения. нас интересует беспроводное сетевое соединение. Чтобы его отключить жмем по нему правой кнопкой мыши и выбираем “Отключить”.
Отключение беспроводного соединения
Отключение Wi-Fi в Windows 7-8.1
В данных версиях операционной системы Windows отключение вай фай осуществляется так же как и во втором способе на Windows 10 с той лишь разницей что чтобы попасть в центр управления сетями и общим доступом нужно всего лишь нажать на значок вай фай возле часов правой кнопкой мыши и выбрать “Центр управления сетями и общим доступом”.
Переход в центр управления сетями и общим доступом
Далее откроется уже знакомое окно, в котором нужно перейти в “Изменение параметров адаптера”, выбрать беспроводное соединение, которое вы хотите отключить, нажать на него правой кнопкой мыши и выбрать “отключить”.
Включение осуществляется аналогично, только вместо “Отключить” выбираем “Включить”.
Лучшая благодарность автору — репост к себе на страничку:
Как выключить Wi-Fi на ноутбуке с Windows 7-10?
Пользователям интернетом не всегда нужно беспроводное соединение. Вроде как функционирующий Wi-Fi модуль никому не мешает, но… Во-первых, это «лишнее» высокочастотное электромагнитное излучение, во-вторых, работающий сетевой адаптер расходует заряд аккумуляторной батареи ноутбука. Разберёмся, как отключить W-Fi на ноутбуке и компьютере с Windows 7/10. Решается проблема пятью способами, рассмотрим их все.
Текущие подключения
Самый простой способ: открываете список активных подключений в трее, кликаете по нужному и щелкаете «Отключение». В Windows 10 – «Отключиться».
Таким способом просто разрывается беспроводное соединение, то есть отключается доступ к интернету. Сам модуль при этом остается включенным.
Физическая клавиша(-и)
Инструкции для ноутбука ASUS тут:

Отключить и включить Вай-Фай на ноутбуке можно посредством клавиши с иконкой беспроводного сетевого соединения в виде антенны, распространяющей сигнал. В старых моделях портативных компьютеров присутствует специальная кнопка. В большинстве новых она совмещена с одной из функциональных клавиш F1 – F12 .
Для задействования дополнительных возможностей (чтобы вместо F2 использовать вторую функцию кнопки) её зажимаете вместе с Fn . Как правило, после этого на дисплее появится иконка, показывающая состояние беспроводного соединения.
Также на ноутбуке может быть специальная кнопка для активации беспроводного модуля. Обычно располагается сбоку или сверху на клавиатуре.
Панель управления
Отключить Wi-Fi на компьютере под Windows 7/10 можно в разделе «Панели управления» под названием «Сетевые соединения».
- Открываете «Панель управления» и вызываете «Центр управления сетями». Также он открывается посредством контекстного меню сетевой карты в трее. В «Десятке» заходим в «Параметры Windows», далее «Сеть и Интернет».
Перезагрузка ПК не нужна. Включить Вай-Фай на ноутбуке можно таким же образом, как и отключить.
Деактивация Wi-Fi модуля
Выключение адаптера продлевает время автономной работы ПК, потому рассмотрим, как отключить Вай-Фай модуль на ноутбуке.
Проще всего сделать это командой «mmc devmgmt.msc», запущенной в поисковой строке или диалоге «Выполнить» (вызывается + R ). Актуально для всех версий Windows, рассмотрим на примере интерфейса «Десятки».
- Разверните ветку «Сетевые адаптеры» и найдите свой беспроводной модуль.
- Кликаете по нему правой клавишей и выбираете «Отключить».
Аналогичным образом сетевая плата и включается.
Командная строка
Управлять работой компьютера можно в текстовом режиме. Чтобы отключить Wi-Fi на ноутбуке, следуйте инструкции:
- Выполните «cmd» в одноимённом окне, вызываемом комбинацией + R .
- Вводите: «netsh wlan show interfaces» для отображения перечня доступных беспроводных адаптеров.
- Команда «netsh wlan show networks» поможет узнать названия доступных сетей.
- Введите «netsh wlan disconnect name=«название сети».
Для подключения существует команда «netsh wlan connect name=«название сети».
Интересные советы
Есть одно решение, которое поможет быстро включать и отключать Wi-Fi. Можно сделать ярлык и вынести его на рабочий стол. Как это сделать:
- Заходим в «Сетевые подключения» (по пути «Панель управления», далее «Сеть и Интернет»).
- Нажимаем ПКМ по нужному соединению.
- Выбираем пункт «Создать ярлык».
Разрешите вынести ярлык на рабочий стол. Чтобы выключить Wi-Fi, нажимаем на наш ярлык на рабочем столе и выбираем пункт «Отключить». Вот так просто и быстро.
Возможно, кому-то пригодятся инструкции для Windows 8:

На этом все. По традиции – ждем всех в комментариях! Пока!
Отключаем Wi-FI на ноутбуке
Беспроводные технологии, такие как Wi-Fi, являются весьма удобным средством связи. Вместе с тем, в некоторых ситуациях требуется ограничить доступ ПК или ноутбука к сети по тем или иным причинам. В этой статье мы приведем несколько способов отключения вай-фай.
Отключение Wi-Fi
Способов отключить устройство от беспроводной сети несколько. Средства, которые при этом используются, довольно разнообразные – от специальных переключателей и клавиш до встроенных в операционную систему программных инструментов.
Способ 1: «Панель задач»
Это наиболее простой способ разрыва соединения. В области уведомлений «Панели задач» находим значок сети и нажимаем на него. Во всплывающем окне выбираем сети Wi-Fi, кликаем по активному подключению и жмем кнопку «Отключиться».
Способ 2: Кнопки и функциональные клавиши
На корпусах некоторых ноутбуков присутствует отдельная кнопка или переключатель для управления адаптером Wi-Fi. Найти их несложно: достаточно внимательно осмотреть устройство. Чаще всего выключатель располагается на панели возле клавиатуры.
Другое местоположение — на одном из торцов. В этом случае мы увидим небольшой рычажок со значком сети возле него.
На самой клавиатуре также имеются специальные клавиши для отключения беспроводного соединения. Обычно они располагаются в ряду F1-F12 и носят соответствующий значок. Чтобы задействовать функцию, необходимо дополнительно зажать Fn.
Способ 3: Выключение адаптера в сетевых параметрах
Данная операция подразумевает работу с «Центром управления сетями и общим доступом». Универсальным способом доступа к необходимому разделу для всех версий Windows является строка «Выполнить».
- Нажимаем сочетание клавиш Windows+R и вводим команду ncpa.cpl Нажимаем ОК.
- Откроется системное окно с перечнем всех сетевых подключений. Среди них находим то, через которое осуществляется доступ к беспроводной сети, нажимаем по не нему правой кнопкой мыши и выбираем пункт «Отключить».
Способ 4: Отключение адаптера в «Диспетчере устройств»
Недостаток предыдущего способа заключается в том, что после перезагрузки возможна повторная активация адаптера. Если требуется более устойчивый результат, необходимо воспользоваться средствами «Диспетчера устройств».
- Доступ к нужной оснастке также осуществляется из строки «Выполнить». devmgmt.msc
- Открываем ветку с сетевыми устройствами и находим соответствующий адаптер. Обычно в его названии присутствует слово «Wireless» или «Wi-Fi». Нажимаем по нему ПКМ и в контекстном меню кликаем по пункту «Отключить».
«Диспетчер» предупредит нас, что устройство перестанет работать. Соглашаемся, нажав кнопку «Да».
Заключение
Ограничение доступа ноутбука к беспроводной сети повышает безопасность устройства при использовании его в общественных местах, а также позволяет сократить потребление электроэнергии. В общем, все способы, рассмотренные выше, позволяют добиться желаемого результата, но имеют некоторые различия. В первом случаем не требуется совершать сложных действий, достаточно нажать кнопку на корпусе. Правда, включить Wi-Fi снова, и сделать это быстро, можете не только вы, но и посторонний человек. Для большей надежности лучше воспользоваться программными средствами системы, в том числе и «Диспетчером устройств», если необходимо исключить случайную активацию адаптера при перезагрузке.
Как отключить вай фай на ноутбуке


Как часто вы пользуетесь беспроводной сетью на ноутбуке? Любая запущенная служба или программа уменьшает производительность компьютера, ноутбука, планшета, смартфона. Сегодня я расскажу вам как отключить вай фай на ноутбуке.
Как отключить вай фай на ноутбуке
Поскольку беспроводная сеть Wi-Fi в большинстве случаев подключается автоматически, тем самым потребляет ресурсы ПК, то при необходимости мы можем отключить сеть.
Как отключить вай фай на ноутбуке для ОС Windows 7:
Способ 1.
Самый простой и быстрый способ для отключения беспроводной сети, это нажать определенную комбинацию клавиш, в основном « Fn » + на клавиатуре находим определенную кнопку. Данный способ будет работать только до перезагрузки ПК.
Способ 2.
Запускаем Центр управления сетями и общественным доступом, переходим на вкладку Изменение параметров адаптера . Теперь, правой кнопкой мыши кликаем на Беспроводное подключение , выбираем пункт Отключить . После перезагрузки ПК сеть wi-fi будет также отключена.
Для включения беспроводной сети проделываем тоже самое, только в меню выбираем пункт « Включить ».
Отключение беспроводной сети
Как отключить вай фай на ноутбуке для ОС Windows 8:
Способ 3.
Нажимаем левой кнопкой мыши по меню « Сеть », в появившемся контекстом меню выбираем «о тключить/подключить ».
Отключить вай фай Windows 8
Сегодня вы ознакомились с тремя рабочими способами как отключить вай фай на ноутбуке полностью.