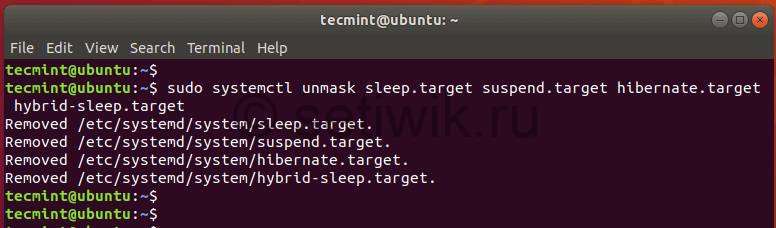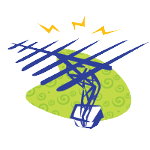- Как отключить спящий режим в Ubuntu
- Введение
- Отключение спящего режима в 7 шагов
- Заключение
- Зарегистрируйтесь в панели управления
- Читайте также:
- Как отключить режимы ожидания и гибернации в Linux
- Отключить приостановку и гибернацию в Linux
- Включить приостановку и гибернацию в Linux
- Как отключить режим сна и гибернации в Linux
- Отключить Режим сна и Гибернацию в Linux
- Включить режим сна и гибернацию в Linux
- Заключение
- Автоматический режим ожидания Debian 10 (buster)
- Автоматический режим ожидания Крмпьютер скоро перейдет в ждущий режим из-за отсутствия активности
Как отключить спящий режим в Ubuntu
7 простых шагов по отключению спящего режима в Ubuntu.
Введение
При установке некоторых пакетов для аналитики (anaconda, cudatoolkit, nvidiautils и пр.) на Ubuntu 20.04 может автоматически включаться спящий режим. В этой инструкции рассмотрим, как его отключить.
Отключение спящего режима в 7 шагов
Чтобы отключить спящий режим:
systemctl status sleep.target sleep.target - Sleep Loaded: loaded (/lib/systemd/system/sleep.target; static; vendor preset: enabled) Active: inactive (dead) Docs: man:systemd.special(7) systemctl status suspend.target systemctl status hibernate.target systemctl status hybrid-sleep.target suspend.target - Suspend Loaded: loaded (/lib/systemd/system/suspend.target; static; vendor preset: enabled) Active: inactive (dead) Docs: man:systemd.special(7) hibernate.target - Hibernate Loaded: loaded (/lib/systemd/system/suspend.target; static; vendor preset: enabled) Active: inactive (dead) Docs: man:systemd.special(7) hybrid-sleep.target - Hybrid Suspend+Hibernate Loaded: loaded (/lib/systemd/system/suspend.target; static; vendor preset: enabled) Active: inactive (dead) Docs: man:systemd.special(7) sudo systemctl mask sleep.target suspend.target hibernate.target hybrid-sleep.target systemctl status sleep.target sleep.target Loaded: masked (Reason: Unit sleep.target is masked.) Active: inactive (dead) Заключение
В этой инструкции мы рассмотрели сценарий отключения спящего режима в Ubuntu.
Зарегистрируйтесь в панели управления
И уже через пару минут сможете арендовать сервер, развернуть базы данных или обеспечить быструю доставку контента.
Читайте также:
Как написать свой REST API на Go? Разрабатываем сокращатель ссылок
Как начать работу с публичным облаком на базе VMware в Selectel
Знакомство с публичным облаком на базе VMware в Selectel
Как отключить режимы ожидания и гибернации в Linux
В этой статье мы расскажем вам, как отключить режимы приостановки и гибернации в системе Linux. Но прежде чем мы это сделаем, давайте кратко рассмотрим эти два режима.
Когда вы приостанавливаете свою систему Linux, вы фактически активируете или переводите ее в спящий режим. Экран гаснет, хотя компьютер остается включенным. Кроме того, все ваши документы и приложения остаются открытыми.
Приостановка работы вашей системы помогает экономить электроэнергию, когда вы не используете систему. Чтобы вернуться к работе с системой, достаточно просто щелкнуть мышью или нажать любую кнопку на клавиатуре. Иногда может потребоваться нажать кнопку питания.
В Linux есть 3 режима приостановки:
- Приостановка работы в ОЗУ (Обычная приостановка). Это режим, в который большинство ноутбуков автоматически переходят в случае бездействия в течение определенного времени или при закрытии крышки, когда ПК работает от батареи. В этом режиме питание зарезервировано для оперативной памяти и отключено от большинства компонентов.
- Приостановка работы на диске (гибернация): в этом режиме состояние машины сохраняется в области подкачки, и система полностью отключается. Однако при включении все восстанавливается, и вы продолжаете с того места, где остановились.
- Приостановка для обоих (гибридная приостановка): здесь состояние машины сохраняется в свопе, но система не отключается. Вместо этого ПК подвешивается к оперативной памяти. Аккумулятор не используется, и вы можете спокойно возобновить работу системы с диска и продолжить работу. Этот метод намного медленнее, чем приостановка в ОЗУ.
Отключить приостановку и гибернацию в Linux
Чтобы ваша система Linux не приостанавливалась или не переходила в спящий режим, вам необходимо отключить следующие цели systemd:
$ sudo systemctl mask sleep.target suspend.target hibernate.target hybrid-sleep.target
Вы получите вывод, показанный ниже:
hybrid-sleep.target Created symlink /etc/systemd/system/sleep.target → /dev/null. Created symlink /etc/systemd/system/suspend.target → /dev/null. Created symlink /etc/systemd/system/hibernate.target → /dev/null. Created symlink /etc/systemd/system/hybrid-sleep.target → /dev/null.
Затем перезагрузите систему и снова войдите в систему.
Проверьте, были ли внесены изменения, используя команду:
$ sudo systemctl status sleep.target suspend.target hibernate.target hybrid-sleep.target
Из вывода мы видим, что все четыре состояния отключены.
Включить приостановку и гибернацию в Linux
Чтобы снова включить режимы приостановки и гибернации, выполните команду:
$ sudo systemctl unmask sleep.target suspend.target hibernate.target hybrid-sleep.target
Вот результат, который вы получите.
Removed /etc/systemd/system/sleep.target. Removed /etc/systemd/system/suspend.target. Removed /etc/systemd/system/hibernate.target. Removed /etc/systemd/system/hybrid-sleep.target.
Чтобы убедиться в этом, запустите команду;
$ sudo systemctl status sleep.target suspend.target hibernate.target hybrid-sleep.target
Чтобы система не переходила в состояние приостановки после закрытия крышки, отредактируйте файл /etc/systemd/logind.conf.
$ sudo vim /etc/systemd/logind.conf
Добавьте в файл следующие строки.
[Login] HandleLidSwitch=ignore HandleLidSwitchDocked=ignore
Сохраните и закройте файл. Обязательно перезагрузитесь, чтобы изменения вступили в силу.
На этом мы завершаем нашу статью о том, как отключить режимы Приостановка и Гибернация в вашей системе Linux. Мы надеемся, что вы нашли это руководство полезным. Ваши отзывы очень приветствуются.
Как отключить режим сна и гибернации в Linux
В этой статье мы рассмотрим, как отключить режим гибернации и режим сна в системе Linux. Но прежде чем мы сделаем это, давайте кратко рассмотрим эти два режима.
Режим гибернации при его включении, система Linux записывает свое текущее состояние в файл. Далее при включении все эти данные восстанавливаются и вы продолжаете работу с места остановки. Т.е. все открытые документы, папки, файлы остаются в таком же состояние, как до режима гибернации.
Режим сна помогает экономить электроэнергию, когда вы не используете свою систему. Чтобы вернуться к использованию вашей системы, требуется просто щелкнуть мышью или нажать на любую кнопку клавиатуры. Иногда вам может потребоваться нажать кнопку питания.
В Linux есть 3 режима различных режима ожидания:
- Suspend to RAM (Ждущий режим): этот режим используют большинство ноутбуков. И автоматически входят в этот режим в случае бездействия по истечению определенного периода времени. А так же при закрытии крышки ноутбука, когда компьютер работает от аккумулятора. В этом режиме питание остается для оперативной памяти, а большинство компонентов отключаются.
- Suspend to Disk (Hibernate): в этом режиме состояние ПК сохраняется в файле подкачки, и система полностью выключается. Однако включив его, все восстанавливается и вы продолжаете с того места, где оставались.
- Suspend to both (Гибридная приостановка): здесь состояние машины сохраняется в swap, но система не выключается. А так же компьютер выполняет приостановку системы в ОЗУ. Если у вас не установлена батарея тогда, вы можете безопасно возобновить работу системы с диска и продолжить свою работу. Этот метод намного медленнее, чем приостановка работы в ОЗУ.
Отключить Режим сна и Гибернацию в Linux
Чтобы предотвратить ждущий режим или переход вашей системы Linux в спящий режим, вам необходимо отключить следующие systemd:
$ sudo systemctl mask sleep.target suspend.target hibernate.target hybrid-sleep.target
Вы должны получить вот такой результат, как показан ниже:
hybrid-sleep.target
Created symlink /etc/systemd/system/sleep.target → /dev/null.
Created symlink /etc/systemd/system/suspend.target → /dev/null.
Created symlink /etc/systemd/system/hibernate.target → /dev/null.
Created symlink /etc/systemd/system/hybrid-sleep.target → /dev/null.
Отключить ждущий режим и гибернацию в Ubuntu
Далее требуется перезагрузить систему и снова войти.
Проверьте были ли внесены изменения в систему с помощью команды:
$ sudo systemctl status sleep. target suspend.target hibernate.target hybrid-sleep. target
Из выходных данных мы видим, что все четыре состояния были отключены.
Включить режим сна и гибернацию в Linux
Чтобы снова включить ждущий режим и гибернации требуется выполнить команду:
$ sudo systemctl unmask sleep. target suspend.target hibernate.target hybrid-sleep. target
Вот такой результат вы должны получить:
Removed /etc/systemd/system/sleep.target.
Removed /etc/systemd/system/suspend.target.
Removed /etc/systemd/system/hibernate.target.
Removed /etc/systemd/system/hybrid-sleep.target.
Чтобы убедиться в том что команда выполнена корректна, введите команду:
$ sudo systemctl status sleep. target suspend.target hibernate.target hybrid-sleep. target
Проверка приостановки и гибернации в Ubuntu
Если вы не желаете того чтоб ваш ноутбук при закрытии крышки уходил в режим ожидания (сна). Вам требуется отредактировать файл /etc/systemd / logind.conf.
$ sudo vim /etc / systemd/logind. conf
Добавьте в этот файл следующие строки:
[Login]
HandleLidSwitch=ignore
HandleLidSwitchDocked=ignore
Сохраните и закройте файл. Не забудьте перезагрузиться, чтобы изменения которые в сделали вступили в силу.
Заключение
На этом все, в этой статье я подробна рассмотрел как отключить ждущий режим (сна) и гибернации в вашей системе Linux. Очень надеюсь, что руководство было полезным.
Автоматический режим ожидания Debian 10 (buster)
Подскажите пожалуйста, как отключить автоматический режим ожидания в Debian 10 (buster)?
Ранее только по ssh подключался но с недавних пор стал порой цепляться через NoMachine с запуском дисплея. И вот что стало происходить — стало вылезать всплывающее сообщение
Автоматический режим ожидания Крмпьютер скоро перейдет в ждущий режим из-за отсутствия активности
При этом в настройках гнома все выключено. Но время от времени если активности нет то может разорвать VPN соединение openconnect. Если в консоли будут коннекты к другим ssh серверам — тогда не разорвет, но периодически будет сообщение появляться.
$ sudo gsettings list-recursively org.gnome.settings-daemon.plugins.power
org.gnome.settings-daemon.plugins.power power-button-action ‘suspend’
org.gnome.settings-daemon.plugins.power idle-dim true
org.gnome.settings-daemon.plugins.power sleep-inactive-ac-type ‘suspend’
org.gnome.settings-daemon.plugins.power sleep-inactive-battery-timeout 0
org.gnome.settings-daemon.plugins.power sleep-inactive-battery-type ‘suspend’
org.gnome.settings-daemon.plugins.power sleep-inactive-ac-timeout 0
org.gnome.settings-daemon.plugins.power ambient-enabled true
org.gnome.settings-daemon.plugins.power idle-brightness 30
MakPol ( 17.01.22 14:54:58 MSK )
Последнее исправление: MakPol 17.01.22 14:56:25 MSK (всего исправлений: 2)
С sudo ты смотришь не свои настройки.
Оу, и то верно, но менял я когда запросил права админа из под меня блин
$ gsettings list-recursively org.gnome.settings-daemon.plugins.power org.gnome.settings-daemon.plugins.power power-button-action 'suspend' org.gnome.settings-daemon.plugins.power idle-dim true org.gnome.settings-daemon.plugins.power sleep-inactive-ac-type 'suspend' org.gnome.settings-daemon.plugins.power sleep-inactive-battery-timeout 1200 org.gnome.settings-daemon.plugins.power sleep-inactive-battery-type 'suspend' org.gnome.settings-daemon.plugins.power sleep-inactive-ac-timeout 1200 org.gnome.settings-daemon.plugins.power ambient-enabled true org.gnome.settings-daemon.plugins.power idle-brightness 30 Придется гуглить как поменять для себя 🙁 Если это конечно те настройки
Давно тут не был, с CODE долго правил и не понимал что не так, но почитал по ссылке — большое спасибо!
Пока сделал sleep-inactive-battery-timeout и sleep-inactive-ac-timeout в 0 , посмотрим что будет что-то в gsettings я не очень, наивно полагал, что такие настройки даже в самом кастрированном гноме доступны, ан нет…
$ gsettings set org.gnome.settings-daemon.plugins.power sleep-inactive-battery-timeout 0 $ gsettings set org.gnome.settings-daemon.plugins.power sleep-inactive-ac-timeout 0 $ sudo gsettings list-recursively org.gnome.settings-daemon.plugins.power org.gnome.settings-daemon.plugins.power power-button-action 'suspend' org.gnome.settings-daemon.plugins.power idle-dim true org.gnome.settings-daemon.plugins.power sleep-inactive-ac-type 'suspend' org.gnome.settings-daemon.plugins.power sleep-inactive-battery-timeout 0 org.gnome.settings-daemon.plugins.power sleep-inactive-battery-type 'suspend' org.gnome.settings-daemon.plugins.power sleep-inactive-ac-timeout 0 org.gnome.settings-daemon.plugins.power ambient-enabled true org.gnome.settings-daemon.plugins.power idle-brightness 30 По тегу debian 10 , мало народу будет. Добавь просто debian .
neon1ks ★★ ( 19.01.22 08:54:28 MSK )
Последнее исправление: neon1ks 19.01.22 08:54:51 MSK (всего исправлений: 1)