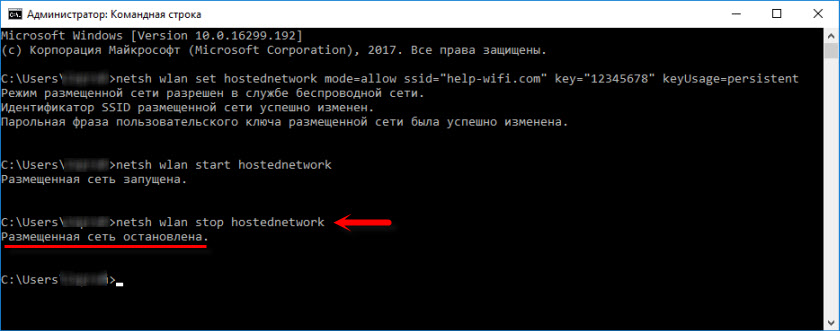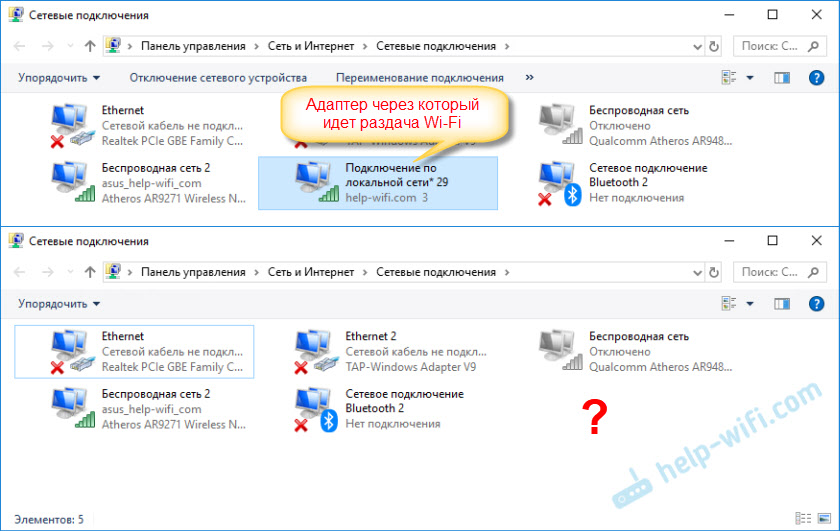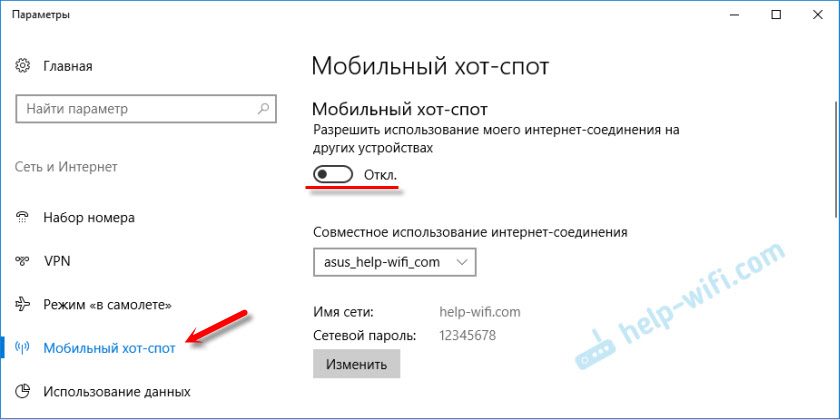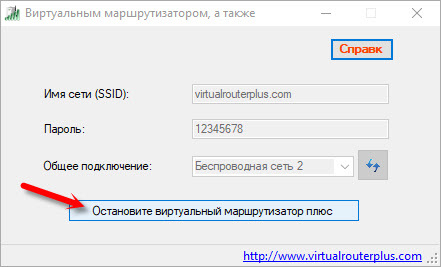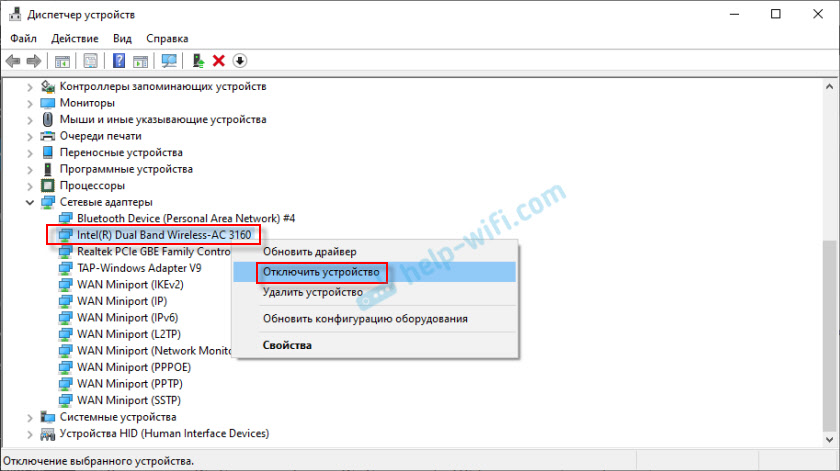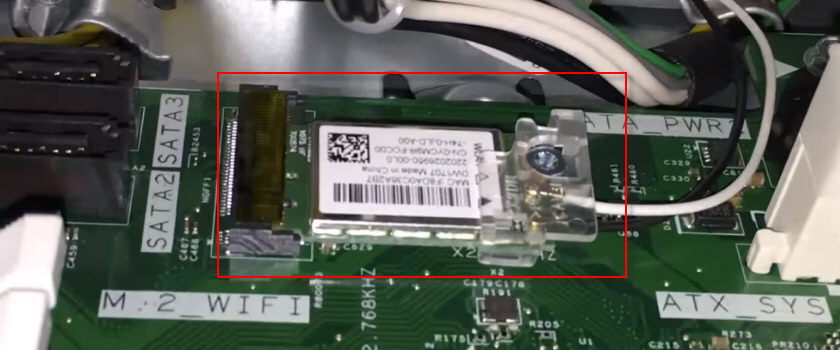- Как выключить раздачу Wi-Fi на ноутбуке или компьютере
- Как остановить раздачу Wi-Fi?
- Как выключить Wi-Fi на ноутбуке с Windows 7-10?
- Текущие подключения
- Физическая клавиша(-и)
- Панель управления
- Деактивация Wi-Fi модуля
- Командная строка
- Интересные советы
- Как отключить встроенный Wi-Fi модуль в компьютере (моноблоке, ноутбуке)?
- Ответ
- Способ №1
- Способ №2
Как выключить раздачу Wi-Fi на ноутбуке или компьютере
Решил сегодня продолжить тему виртуальной точки доступа в Windows. Расскажу, как выключить раздачу интернета по Wi-Fi сети с компьютера, или ноутбука. Да, в этой статье мы будем именно останавливать раздачу, а не запускать. На самом деле, я почему-то всегда думал, что этот вопрос не актуален, так как точка доступа запущенная на ноутбуке сама перестает работать после выключения, или перезагрузки. Но судя по комментариям к похожим статьям, народ все таки задается вопросом как же ее отключить, и нужно ли это делать. Сейчас постараюсь ответить на все вопросы.
Каким бы способом вы не раздавали Wi-Fi: через командную строку, хот-спот, или с помощью сторонней программы (типа Virtual Router Plus) – раздача останавливается после перезагрузки, или выключения компьютера. Так это устроено в Windows. За исключением тех моментов, когда в программе включен автоматически запуск и старт виртуальной точки доступа, и когда вы создали .bat файл для автоматического запуска раздачи Wi-Fi.
А так, каждый раз нужно запускать все заново. Выполнять определенную команду в командной строке, включать хот-спот в настройках Windows, или настраивать программу. Все это я описывал в следующих статьях:
Но если у вас все таки есть необходимость вручную останавливать раздачу интернета, то сейчас я расскажу как это сделать.
Как остановить раздачу Wi-Fi?
Здесь все зависит от способа, с помощью которого вы настраиваете точку доступа. Поэтому, рассмотрим разные варианты.
Отключение точки доступа через командную строку
Если вы запускаете через командную строку с помощью команд:
netsh wlan set hostednetwork mode=allow ssid=»help-wifi.com» key=»12345678″ keyUsage=persistent
netsh wlan start hostednetwork
То выключить эту функцию можно командой:
netsh wlan stop hostednetwork
Выполняем эту команду в командной строке запущенной от имени администратора и видим отчет: «Размещенная сеть остановлена»
Так же после выполнения этой команды исчезнет адаптер «Подключение по локальной сети*», который отвечает за работу этой функции.
Не отключайте адаптер «Подключение по локальной сети*» через меню, нажав на него правой кнопкой мыши. Так как в дальнейшем могут быть проблемы с запуском виртуальной сети. Придется задействовать адаптер в диспетчере устройств.
Ну и соответственно ваши устройства перестанут видеть Wi-Fi сеть, которую раздавал компьютер.
Чтобы снова активировать точку доступа, нужно выполнить команду netsh wlan start hostednetwork.
Как отключить Мобильный хот-спот?
Собственно так же, как и включили 🙂 Просто заходим в параметры и отключаем функцию хот-спот.
Или через панель уведомлений. Так быстрее.
Думаю, здесь все понятно. Напомню, что такая функция есть только в Windows 10.
Программы для настройки точки доступа
Их есть много. Самые популярные: Virtual Router Plus, Switch Virtual Router, Connectify, MaryFi и другие. В каждой из этих программ есть кнопка как для запуска виртуально Wi-Fi сети, так и для ее остановки.
Просто нажимаем на кнопку и сеть перестает раздаваться. Я не вижу смысла рассматривать все программы, так как они практически не отличаются. Думаю, кнопку «Остановить», или «Stop» вы найдете сами.
Вроде все варианты описал, ничего не упустил. Если у вас какой-то другой случай, вы не смогли выключить раздачу интернета, или в статье вы не нашли ответ на свой вопрос, то можете написать мне в комментариях ниже. Отвечаю всем и всегда!
42
25188
Сергей
Настройка виртуальной Wi-Fi сети
Как выключить Wi-Fi на ноутбуке с Windows 7-10?
Пользователям интернетом не всегда нужно беспроводное соединение. Вроде как функционирующий Wi-Fi модуль никому не мешает, но… Во-первых, это «лишнее» высокочастотное электромагнитное излучение, во-вторых, работающий сетевой адаптер расходует заряд аккумуляторной батареи ноутбука. Разберёмся, как отключить W-Fi на ноутбуке и компьютере с Windows 7/10. Решается проблема пятью способами, рассмотрим их все.
Текущие подключения
Самый простой способ: открываете список активных подключений в трее, кликаете по нужному и щелкаете «Отключение». В Windows 10 – «Отключиться».
Таким способом просто разрывается беспроводное соединение, то есть отключается доступ к интернету. Сам модуль при этом остается включенным.
Физическая клавиша(-и)
Инструкции для ноутбука ASUS тут:

Отключить и включить Вай-Фай на ноутбуке можно посредством клавиши с иконкой беспроводного сетевого соединения в виде антенны, распространяющей сигнал. В старых моделях портативных компьютеров присутствует специальная кнопка. В большинстве новых она совмещена с одной из функциональных клавиш F1 – F12 .
Для задействования дополнительных возможностей (чтобы вместо F2 использовать вторую функцию кнопки) её зажимаете вместе с Fn . Как правило, после этого на дисплее появится иконка, показывающая состояние беспроводного соединения.
Также на ноутбуке может быть специальная кнопка для активации беспроводного модуля. Обычно располагается сбоку или сверху на клавиатуре.
Панель управления
Отключить Wi-Fi на компьютере под Windows 7/10 можно в разделе «Панели управления» под названием «Сетевые соединения».
- Открываете «Панель управления» и вызываете «Центр управления сетями». Также он открывается посредством контекстного меню сетевой карты в трее. В «Десятке» заходим в «Параметры Windows», далее «Сеть и Интернет».
Перезагрузка ПК не нужна. Включить Вай-Фай на ноутбуке можно таким же образом, как и отключить.
Деактивация Wi-Fi модуля
Выключение адаптера продлевает время автономной работы ПК, потому рассмотрим, как отключить Вай-Фай модуль на ноутбуке.
Проще всего сделать это командой «mmc devmgmt.msc», запущенной в поисковой строке или диалоге «Выполнить» (вызывается + R ). Актуально для всех версий Windows, рассмотрим на примере интерфейса «Десятки».
- Разверните ветку «Сетевые адаптеры» и найдите свой беспроводной модуль.
- Кликаете по нему правой клавишей и выбираете «Отключить».
Аналогичным образом сетевая плата и включается.
Командная строка
Управлять работой компьютера можно в текстовом режиме. Чтобы отключить Wi-Fi на ноутбуке, следуйте инструкции:
- Выполните «cmd» в одноимённом окне, вызываемом комбинацией + R .
- Вводите: «netsh wlan show interfaces» для отображения перечня доступных беспроводных адаптеров.
- Команда «netsh wlan show networks» поможет узнать названия доступных сетей.
- Введите «netsh wlan disconnect name=«название сети».
Для подключения существует команда «netsh wlan connect name=«название сети».
Интересные советы
Есть одно решение, которое поможет быстро включать и отключать Wi-Fi. Можно сделать ярлык и вынести его на рабочий стол. Как это сделать:
- Заходим в «Сетевые подключения» (по пути «Панель управления», далее «Сеть и Интернет»).
- Нажимаем ПКМ по нужному соединению.
- Выбираем пункт «Создать ярлык».
Разрешите вынести ярлык на рабочий стол. Чтобы выключить Wi-Fi, нажимаем на наш ярлык на рабочем столе и выбираем пункт «Отключить». Вот так просто и быстро.
Возможно, кому-то пригодятся инструкции для Windows 8:

На этом все. По традиции – ждем всех в комментариях! Пока!
Как отключить встроенный Wi-Fi модуль в компьютере (моноблоке, ноутбуке)?
Добрый день. У меня ПК, в котором встроенный Wi-Fi адаптер. Интересует, как его отключить, чтобы подключить внешний Wi-Fi адаптер, который я купил, то есть чтобы сигнал принимал только внешний, а внутренний не мешал и не конфликтовал? Dell Inspiron 3668-1813.
Ответ
Добрый день. Извините за задержку при ответе на ваш вопрос.
Встроенный Wi-Fi адаптер (он же Wi-Fi модуль) в ПК (системном блоке), моноблоке, или ноутбуке можно отключить как минимум двумя способами:
Способ №1
Встроенный Wi-Fi модуль можно отключить программно, через диспетчер устройств в Windows. Запустите диспетчер устройств (Win + R и выполните команду mmc devmgmt.msc) и откройте вкладку «Сетевые адаптеры». Там будет встроенный Wireless модуль. Нажмите на него правой кнопкой мыши и выберите «Отключить устройство».
После отключения система не будет видеть встроенный адаптер, пока вы его обратно не включите в диспетчере устройств. Удалять встроенный в компьютер Wireless адаптер бесполезно, после перезагрузки система скорее всего автоматически установит на него драйвер и он снова будет работать.
Способ №2
Можно разобрать системный блок, ноутбук, или моноблок и физически отключить Wi-Fi модуль. Скорее всего он подключен как отдельная плата. Примерно вот так он выглядит внутри вашего Dell Inspiron 3668-1813:
Размещен прямо на материнской плате. К нему подключены Wi-Fi антенны. При необходимости модуль можно заменить на более производительный и современный.
В статье как заменить Wi-Fi модуль в ноутбуке можно посмотреть как выглядит и где находится этот Wi-Fi модуль внутри ноутбука.
Но если компьютер на гарантии, то разбирать его я не советую. Или сначала позвонить в поддержку фирмы производителя (в вашем случае Dell) и спросить, не повлияет ли это на гарантию.
24.10.19
0
Автор вопроса: Даниил
1. Все комментарии проходят проверку.
2. Если Вы хотите задать вопрос, то опишите проблему как можно подробнее. Напишите конкретную информацию о проблеме.
3. Комментарии с ненормативной лексикой, оскорблениями, и бессмысленные комментарии будут удалены.
4. Запрещена реклама других сайтов, групп в социальных сетях, спам и т. д.
5. Пожалуйста, пишите грамотно. Не пишите заглавными буквами.
6. При ответе на комментарий, пожалуйста, нажимайте кнопку «Ответить».
Windows 11 — подборка статей и подробных инструкций
Windows 10 — все инструкции по настройке интернета и решению проблем
Настройка роутера — инструкции для разных моделей и производителей
Полезные программы — для настройки HotSpot, Wi-Fi, 3G/4G модемов.
192.168.0.1 / 192.168.1.1 — вход в настройки роутера или модема.