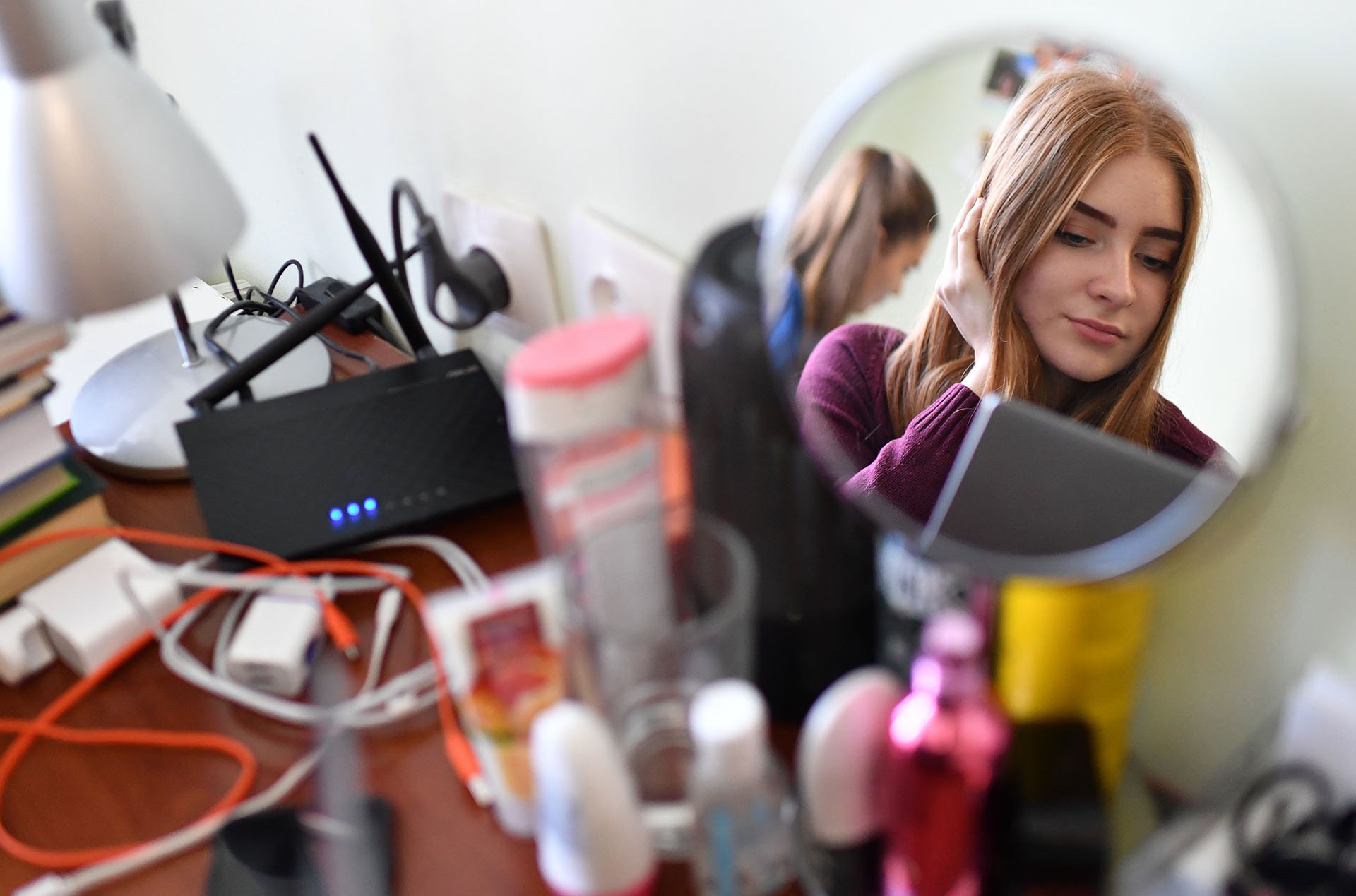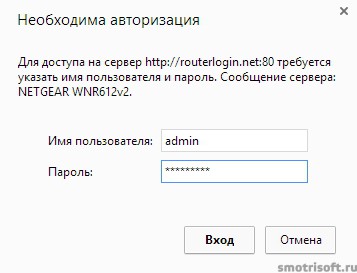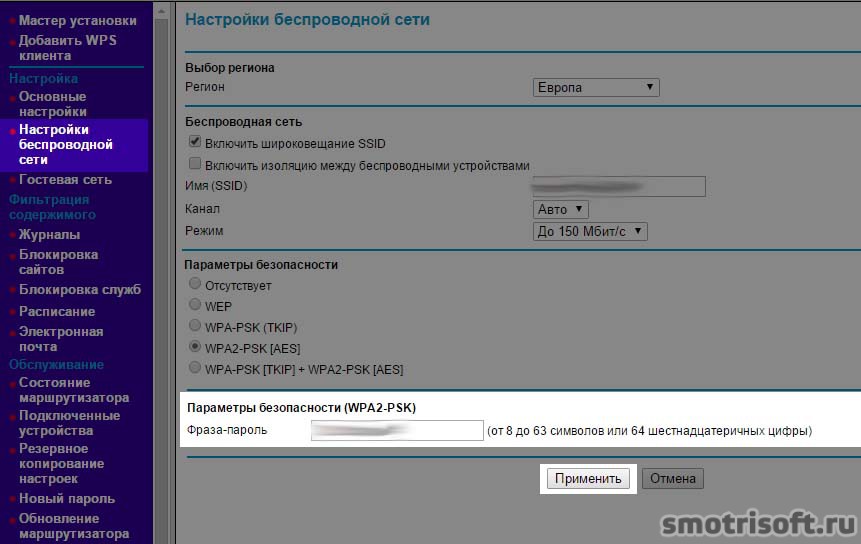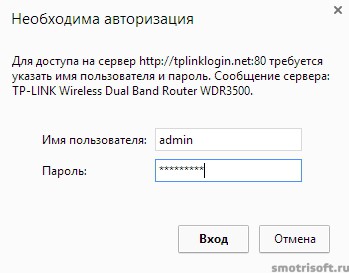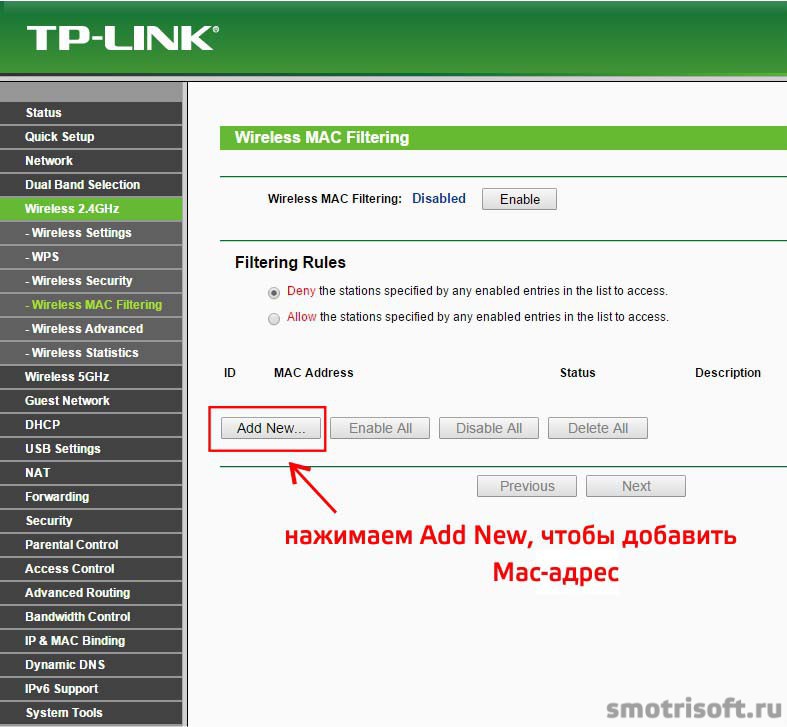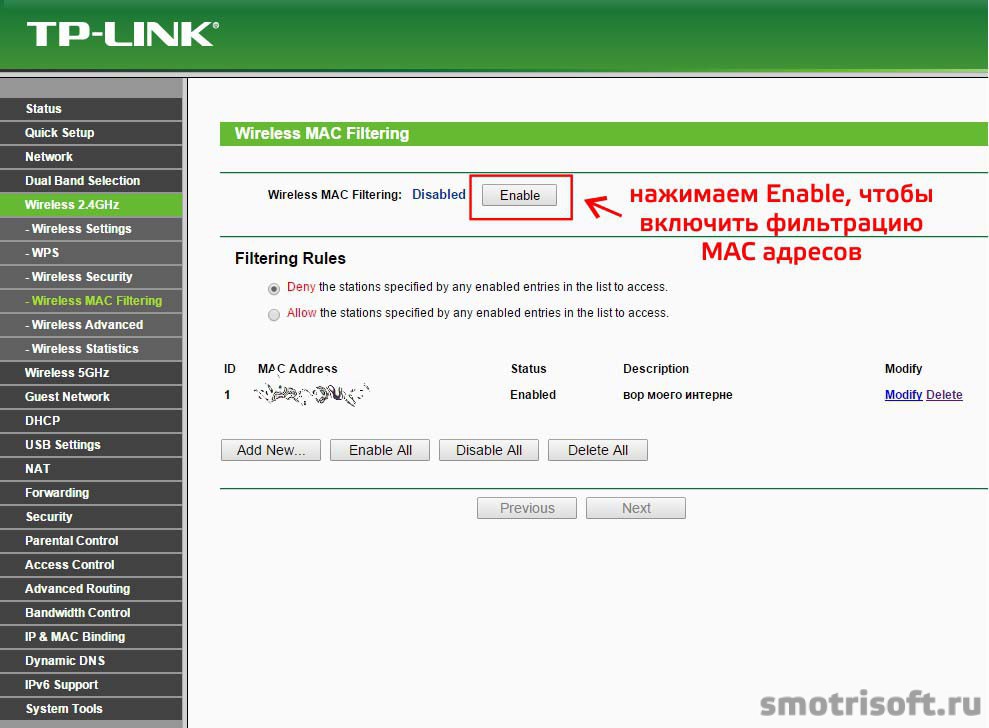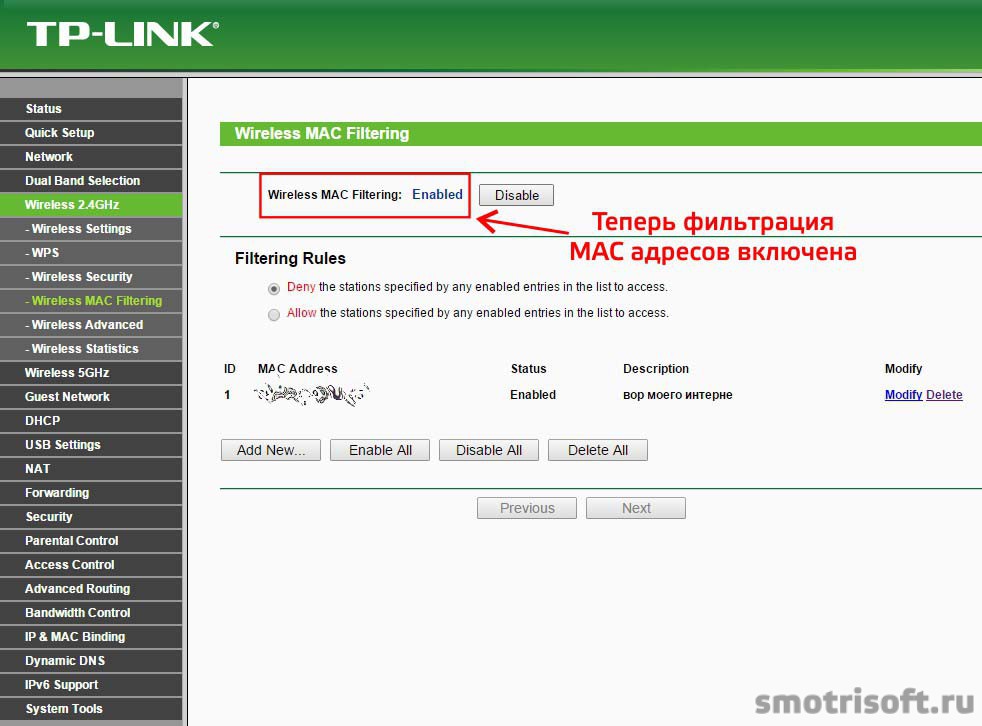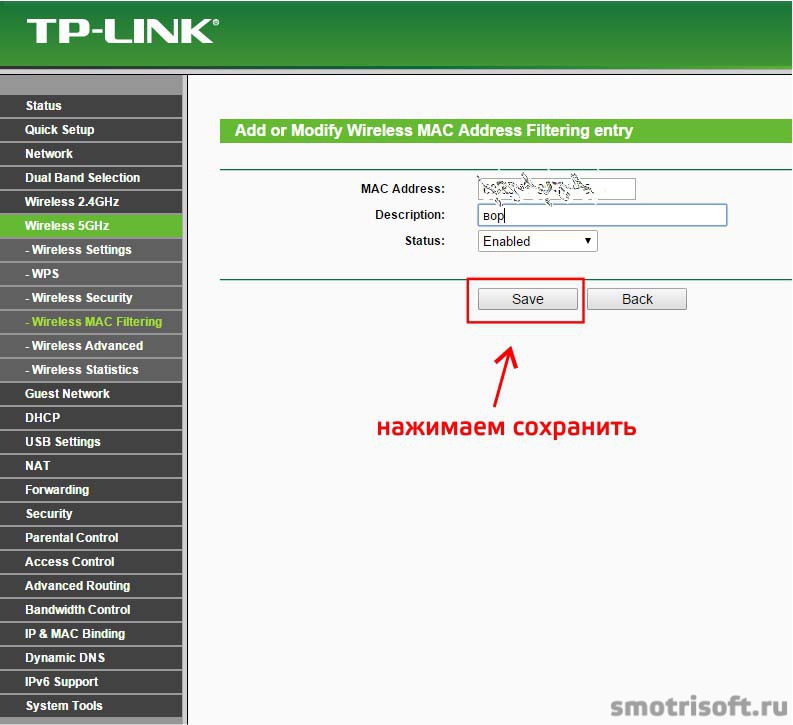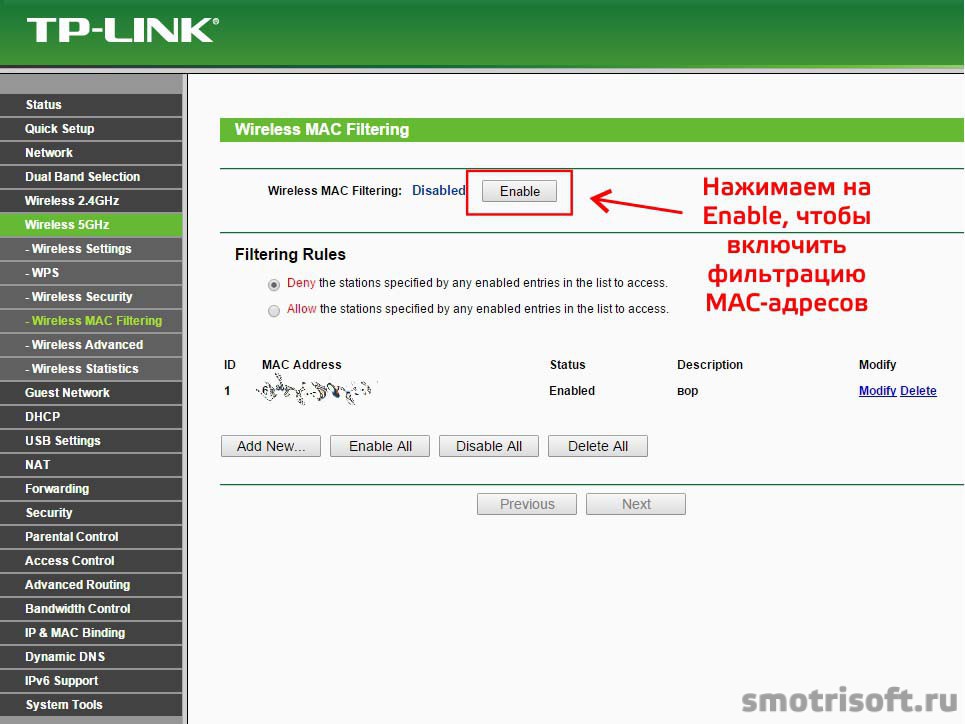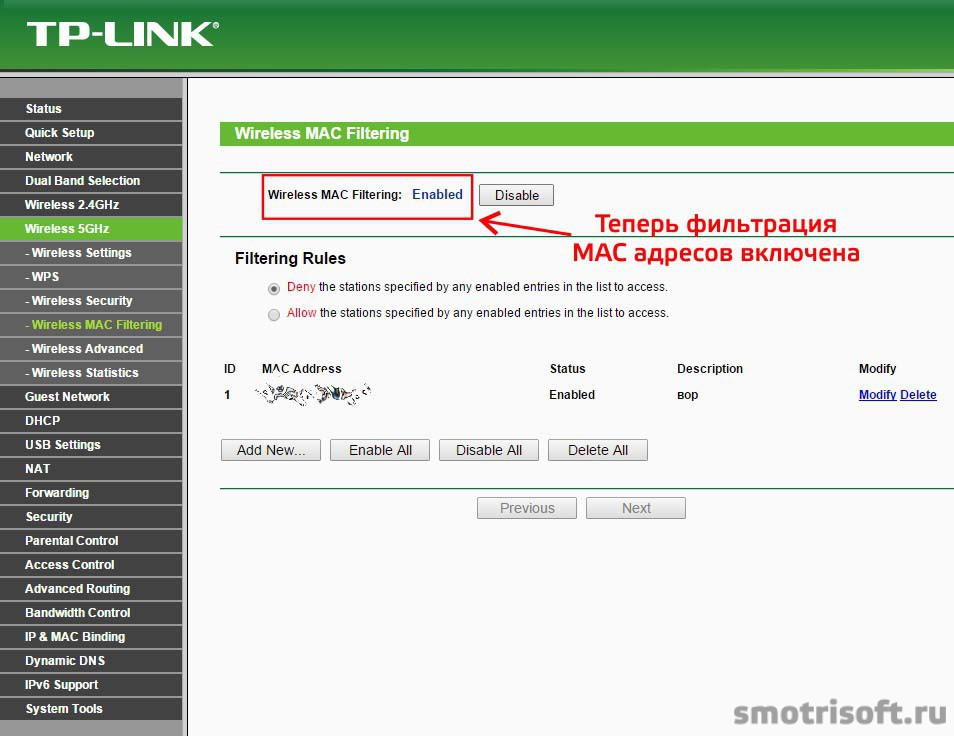Отключаем соседей от своей Wi-Fi-сети
Wi-Fi стал работать медленнее? А вы уверены, что ваш интернет не воруют соседи? Нет, идти спрашивать у них лично не надо – все равно ведь не признаются. Сделаем проще: выявим всех “зайцев” через роутер. Быстро, просто, надежно!
Дело не только в падении скорости
Кто-то подумает, что, мол, чего такого в том, что кто-то моим интернетом пользуется? Не так уж и сильно сигнал проседает… Но ведь у такого наглого подключения могут быть и другие последствия:
- Доступ к личным данным. Если вдруг у вас есть общее сетевое хранилище, где вы держите, например, фотографии, видео, какие семейные документы, то посторонний, подключившись к вашему Wi-Fi, вполне может добраться до них. А это как минимум неприятно
- Загрузка на ваши устройства вредоносных программ. Более чем реальное последствие. В особенности, если у соседа есть зуб на вас
- Отключение ваших Wi-Fi-устройств. А ведь беспроводными сетями сегодня пользуются многие системы, включая видеонаблюдение и сигнализацию
- Износ оборудования. У современных роутеров немалый ресурс прочности – однако и он исчерпаем. И если устройство постоянно работает в активном режиме, даже если вас нет дома, то ресурс закончится однозначно быстрее
- Перехват сети. Стандартные IP-адреса, логины и пароли администратора у большинства роутеров однотипные. И если вы не меняли учетные данные, то хитрый сосед вполне может изменить настройки сети. И, по сути, забрать ее себе. Да, ситуация поправимая, но сам факт малоприятный
И, в конце концов, это просто несправедливо. Платите за интернет вы – а пользуются им другие люди. Причем без какого-либо спроса. Такое едва ли будет приятным, даже если вы платите совсем немного, как абоненты Seven Sky.
Шаг 1: узнаем, кто подключен к роутеру
Первым делом нужно убедиться, действительно ли соседи пользуются вашей Wi-Fi-сетью. Для этого:
- Заходим в систему управления роутером по IP-адресу с нижней стороны устройства, логину/паролю админа
- Открываем раздел “Подключенные устройства”, “Wi-Fi-пользователи” или другой подобный – в зависимости от марки/модели роутера название может отличаться. Здесь видим все устройства, которые используют интернет-сигнал с вашего роутера
- Если находим что-то постороннее, кликаем по нему и выбираем пункт меню “Отключить”
Шаг 2: предотвращаем повторный нелегальный коннект
Отключив соседа от своего Wi-Fi, нужно позаботиться о том, чтобы он не подключился снова. Для этого:
- Меняем пароль беспроводной сети в меню роутера
- Для большей надежности перед отсоединением соседских устройств блокируем их по MAC-адресу
- Устанавливаем лимит на количество одновременно подключенных гаджетов
Самое же главное правило безопасности следующее: не сообщайте никому пароль от вашей Wi-Fi-сети. А если все-таки нужно с кем-то поделиться интернетом, то для этого лучше настроить гостевую сеть. Как минимум, через нее будет крайне сложно получить доступ к вашим персональным данным. Ну и опять же: сообщать всем и каждому пароль от вашей гостевой сети совершенно ни к чему.
Как отключить соседей от Wi-Fi?
Скорость интернета снизилась, файлы медленно скачиваются, а любимые сериалы плохо загружаются? Возможно, к роутеру подключились соседи.
Как проверить список устройств, подключённых к вашему Wi-Fi:
— найдите IP-адрес, логин и пароль на наклейке в нижней части прибора,
— в интернете зайдите на IP-адрес роутера, написав его в адресной строке браузера,
— введите логин и пароль для входа,
— в разделе «Подключённые устройства» или «Wi-Fi-клиенты» найдите перечисленные девайсы, использующие ваше интернет-соединение,
— если в списке подключённых устройств нашли незнакомое — отключите его.
Что могут сделать посторонние, используя ваш Wi-Fi и зная IP-адрес:
— совершить в интернете незаконные действия от вашего лица,
— получить пароли к личным кабинетам,
— установить вредоносные программы на ваш компьютер,
— отключить сигнализацию или видеонаблюдение в доме.
Как предотвратить хищение трафика:
— поменяйте пароль Wi-Fi в веб-сервисе,
— подберите сложную комбинацию букв, цифр и символов,
— снова подключите к Wi-Fi все устройства,
— проверьте, что лишние девайсы больше не отражаются в списке подключённых.
Как безопасно раздать Wi-Fi:
— в настройках роутера найдите раздел «Гостевая сеть»,
— создайте сеть для гостей, придумайте имя и пароль,
— укажите, с какой скоростью она будет работать,
— делитесь только паролем от гостевого Wi-Fi.
Как заблокировать интернет соседям
Покажу как отключить соседей от вашей Wi-Fi сети или как заблокировать Wi-Fi кому-либо. Если ваши соседи или кто-то еще крадут ваш интернет, то этот метод вам поможет.
Вначале проверьте кто подключен к вашей Wi-Fi сети.
Итак если вы обнаружили, что ваш интернет воруют соседи или кто-то еще, то у вас несколько вариантов как заблокировать интернет им.
1. Сменить пароль от интернета
Покажу как поставить пароль на Wi-Fi на роутере NetGear.
Чтобы войти в настройки роутера NetGear наберите в строке интернет-браузера routerlogin.net или 192.168.0.1 или 192.168.1.1 . Чтобы войти в настройки роутера вам необходимо будет ввести имя пользователя и пароль. По умолчанию имя пользователя: admin, а пароль: password.
На роутере NetGear заходим в настройки беспроводной сети. В строке фраза-пароль указан ваш пароль от wi-fi, смените его на другой и нажмите применить.
Если у вас роутер TP-Link, то чтобы войти в настройки роутера TP-Link наберите в строке интернет-браузера tplinklogin.net или 192.168.0.1 или 192.168.1.1 . Чтобы войти в настройки роутера вам необходимо будет ввести имя пользователя и пароль. По умолчанию имя пользователя: admin, а пароль: admin.
Далее заходим Wireless 2.4 GHz и в строке PSK Password указан ваш пароль от интернета. Меняем пароль от Wi-Fi интернета на любой другой и нажимаем Сохранить.
Если у вас роутер поддерживает также и 5 ГигаГерц, то заходим Wireless 5 GHz и в строке PSK Password указан ваш пароль от интернета. Меняем пароль от Wi-Fi интернета на любой другой и нажимаем Сохранить.
Вы можете посмотреть видео урок как сменить пароль на Wi-Fi на TP-Link.
2. Заблокировать интернет по MAC-адресу
Здесь я покажу как заблокировать Wi-Fi на роутере TP-Link.
Чтобы войти в настройки роутера TP-Link наберите в строке интернет-браузера tplinklogin.net или 192.168.0.1 или 192.168.1.1. Чтобы войти в настройки роутера вам необходимо будет ввести имя пользователя и пароль. По умолчанию имя пользователя: admin, а пароль: admin.
Нам надо узнать MAC адрес того, кто ворует наш интернет Wi-Fi. Заходим в DHCP — DHCP Clients List. Тут отображены все, кто подключен к нашему Wi-Fi. Если вы тут нашли того, кто ворует ваш интернет, то копируем его MAC адрес.
Теперь заходим в Wireless 2,4 GHz — Wireless MAC Filtering. Нажимаем Add New, чтобы добавить MAC адрес вора.
В строку MAC Address вводим MAC адрес того, кто ворует ваш интернет Wi-Fi, вводим в строку Description описание для этого вора и нажимаем Save, чтобы сохранить.
Теперь, когда мы добавили того, кого будем блокировать, включаем фильтрацию MAC адресов нажав на Enable.
Теперь когда Wireless MAC Filtering Enabled (Беспроводная фильтрация мак адресов включена), вор интернета Wi-Fi будет заблокирован и он не сможет больше подключаться к нашему интернету со своего устройства.
Если у вас роутер также раздает Wi-Fi на частоте 5 GHz и на этой частоте такой же пароль, то эту частоту также нужно заблокировать. Заходим в Wireless 5 GHz — Wireless MAC Filtering. Нажимаем Add New, чтобы добавить MAC адрес вора.
В строку MAC Address вводим MAC адрес того, кто ворует ваш интернет Wi-Fi, вводим в строку Description описание для этого вора и нажимаем Save, чтобы сохранить.
Теперь, когда мы добавили того, кого будем блокировать, включаем фильтрацию MAC адресов нажав на Enable.
Теперь когда Wireless MAC Filtering Enabled (Беспроводная фильтрация мак адресов включена), воришка вашего интернета Wi-Fi будет заблокирован и он не сможет больше подключаться к нашему интернету со своего устройства ни на частоте 2,4 GHz, ни на частоте 5 GHz.
Другие уроки на тему Wi-Fi:
Новости Wi-Fi: