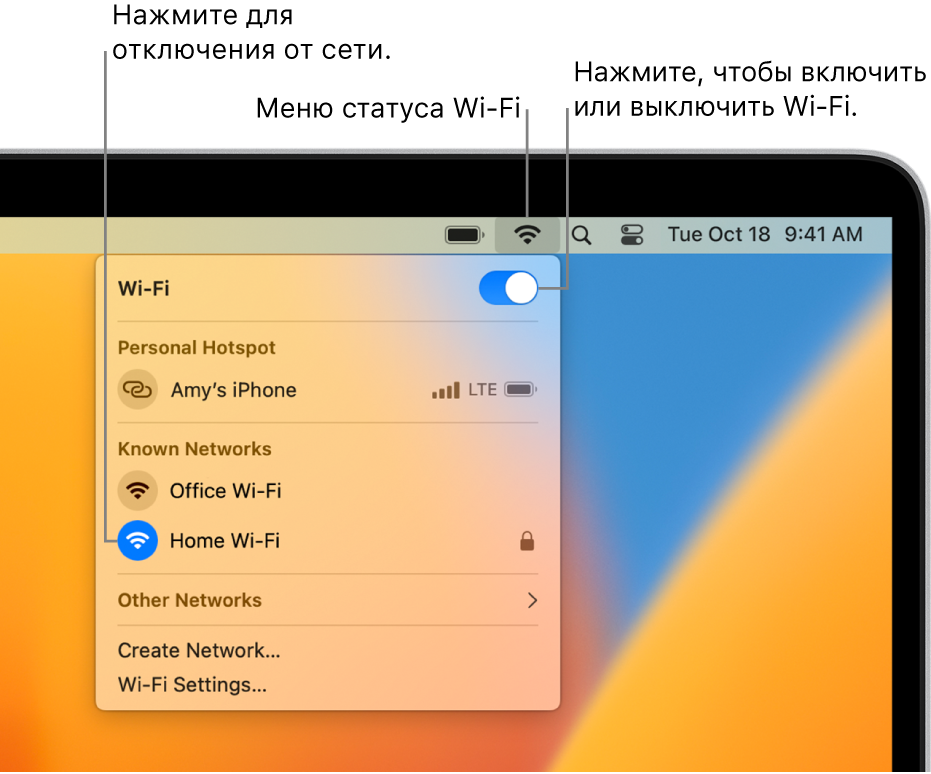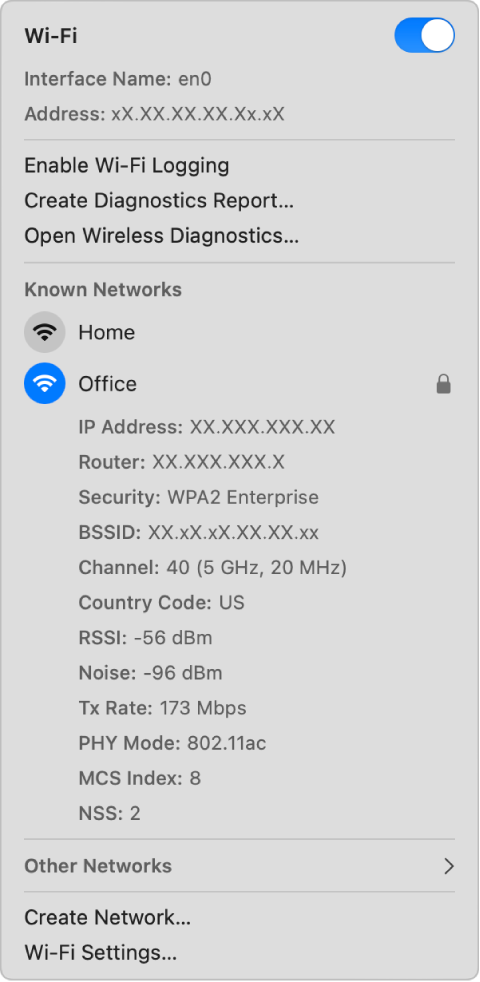- Как полностью отключить (и включить) сетевые подключения на iPhone
- Как отключить Wi-Fi, Bluetooth и сотовые данные с помощью одной команды на iPhone
- Работа с функциями Bluetooth и Wi-Fi в приложении «Пункт управления»
- Функции Wi-Fi и Bluetooth
- Отключение от сетей Wi-Fi
- Разрыв связи с аксессуарами Bluetooth
- Выключение функций Wi-Fi и Bluetooth
- Как на iPhone одним нажатием отключить Wi-Fi и Bluetooth (и мобильный Интернет)
- Как отключить Wi-Fi, Bluetooth и сотовую передачу данных с помощью быстрых команд?
- Использование меню статуса Wi-Fi на Mac
- Отображение или скрытие значка статуса Wi‑Fi в строке меню
- Включение или выключение Wi-Fi
- Подключение к сети Wi-Fi
- Отключение от сети Wi-Fi
- Просмотр подробной информации о подключении Wi-Fi
Как полностью отключить (и включить) сетевые подключения на iPhone
Когда вы «отключаете» Wi-Fi, Bluetooth или сотовые данные на iPhone через «Пункт управления», они на самом деле не отключены — ваш iPhone просто отключается от текущих сетей до тех пор, пока вы не включите эти опции снова.
Это сознательный выбор Apple, поскольку она хочет гарантировать, что вы по-прежнему сможете свободно подключаться к периферийным устройствам, таким как Apple Watch и AirPods, а также к таким сервисам, как AirDrop и AirPlay.
Но что если вам все это безразлично? Что если вы действительно хотите полностью отключить Wi-Fi, Bluetooth и/или сотовые данные? По словам Apple, для отключения каждой функции по отдельности необходимо использовать приложение «Настройки».
Однако есть и лучшая альтернатива. Вместо того чтобы каждый раз рыться в «Настройках», когда вы хотите отключить соединения, вы можете использовать встроенное приложение «Команды», чтобы создать автоматизацию, которая сделает это мгновенно одним нажатием.
Как отключить Wi-Fi, Bluetooth и сотовые данные с помощью одной команды на iPhone
- Откройте приложение «Команды» на iPhone.
- На вкладке «Быстрые команды» нажмите на «+», чтобы создать новую.
- Нажмите кнопку «Добавить действие» и выберите «Вкл./Выкл. Wi-Fi».
- Затем переключитесь на опцию «Выключить».
- Далее аналогичным образом можно добавить функции «Вкл./Выкл.Bluetooth» и «Вкл./Выкл. сотовые данные».
- Для каждой из них установите значения на «Выключить».
Работа с функциями Bluetooth и Wi-Fi в приложении «Пункт управления»
В этой статье описывается, как управлять функциями Wi-Fi и Bluetooth в приложении «Пункт управления» на iPhone, iPad и iPod touch.
Функции Wi-Fi и Bluetooth
- AirDrop
- AirPlay
- Apple Pencil
- Apple Watch
- Возможности функции «Непрерывность», например Handoff и Instant Hotspot
- Instant Hotspot
- Службы геолокации
- Разблокировка с помощью Apple Watch
Отключение от сетей Wi-Fi
Откройте «Пункт управления» на своем устройстве iPhone, iPod touch или iPad и нажмите кнопку Wi-Fi . Значок потускнеет, и устройство отключится от всех сетей, к которым было подключено.
Если вы выключите функцию Wi-Fi, устройство не будет автоматически подключаться к ближайшим сетям Wi-Fi, пока не произойдет любое из следующих событий.
- Вы включите функцию Wi-Fi в приложении «Пункт управления».
- Вы подключитесь к сети Wi-Fi в меню «Настройки» > Wi-Fi.
- Ваша геопозиция изменится.
- Наступит 05:00 по местному времени.
- Устройство будет перезапущено.
Разрыв связи с аксессуарами Bluetooth
Откройте Пункт управления на своем устройстве iPhone, iPod touch или iPad и нажмите кнопку Bluetooth . Значок потускнеет, и связь устройства со всеми подключенными аксессуарами, кроме Apple Watch и Apple Pencil, будет разорвана. Instant Hotspot, а также возможности функции «Непрерывность», например Handoff, будут доступны.
Если вы выключите функцию Bluetooth, ваше устройство с iOS или iPadOS не будет подключаться к аксессуарам Bluetooth, пока не произойдет любое из следующих событий.
- Вы включите функцию Bluetooth в приложении «Пункт управления».
- Вы подключитесь к аксессуару Bluetooth, выбрав «Настройки» > Bluetooth, либо нажав значок AirPlay
или
и выбрав аксессуар Bluetooth.
- Наступит 05:00 по местному времени.
- Устройство будет перезапущено.
Выключение функций Wi-Fi и Bluetooth
Чтобы полностью выключить функции Wi-Fi и Bluetooth для всех сетей и устройств, выполните следующие действия.
- Для выключения функции Wi-Fi перейдите в меню «Настройки» > Wi-Fi и деактивируйте параметр Wi-Fi.
- Для выключения функции Bluetooth перейдите в меню «Настройки» > Bluetooth и деактивируйте параметр Bluetooth.
Для обеспечения максимального удобства работы старайтесь не выключать функции Wi-Fi и Bluetooth на устройстве с iOS или iPadOS.
Авиарежим может также выключать функции Wi-Fi и Bluetooth, если они не были включены во время работы в авиарежиме. Дополнительные сведения об использовании функций Wi-Fi и Bluetooth в авиарежиме см. в этой статье.
Как на iPhone одним нажатием отключить Wi-Fi и Bluetooth (и мобильный Интернет)
Когда вы выключаете Wi-Fi, Bluetooth или передачу данных сотовой связи (мобильный Интернет) на вашем iPhone через Центр управления, они, на самом деле, не отключаются — iPhone просто отключается от текущих сетей до тех пор, пока вы снова не включите эти опции. Это сознательный выбор дизайна Apple, поскольку производитель хочет гарантировать, что вы по-прежнему сможете легко подключаться к периферийным устройствам, таким как Apple Watch и AirPods, а также к таким сервисам, как AirDrop и AirPlay в один клик и почти моментально.
Но что, если вам все это не нужно в данном, конкретном моменте? Что делать, если вы действительно хотите полностью отключить Wi-Fi, Bluetooth и/или сотовую передачу данных? Выход есть!
Согласно совету Apple, вам необходимо использовать приложение «Настройки», чтобы отключить каждую функцию по отдельности. Однако есть альтернатива получше. Вместо того чтобы копаться в настройках каждый раз, когда вы хотите отключить эти соединения, вы можете использовать встроенное приложение «Команды» (Shortcuts) для автоматизации процесса по отключению ненужных на данный момент функций буквально в одно касание, мгновенно.
Как отключить Wi-Fi, Bluetooth и сотовую передачу данных с помощью быстрых команд?
Откройте приложение «Команды» на вашем iPhone.
На вкладке «Мои команды» нажмите кнопку «Плюс» (в правом верхнем углу), чтобы создать новый ярлык.
Нажмите кнопку «Добавить действие» и выберите действие «Скрипты». Пролистните список вниз до пункта «Сеть» и выберите «Вкл./Выкл. Wi-Fi».
Затем переключитесь на опцию «Выкл.». Далее вы можете аналогичным образом добавить функции «Настройка Bluetooth» и «Настройка сотовых данных». Опять же, установите обе функции в положение «Выкл.».
Теперь ваш ярлык готов. Дайте ему имя вверху и коснитесь значка синего меню. Нажмите кнопку «Добавить на главный экран „Домой“», настройте значок и ярлык, если хотите, затем нажмите кнопку «Добавить».
Теперь вы увидите ярлык на главном экране. Просто коснитесь его, чтобы отключить Wi-Fi, Bluetooth и передачу данных сотовой связи в фоновом режиме (аутентификация или дополнительные нажатия не требуются).
Вероятно, также стоит создать еще один ярлык для одновременной настройки Wi-Fi, Bluetooth и передачи данных сотовой связи, для чего нужно произвести аналогичные шаги, описанные выше, но на этот раз после добавления действий выберите опцию «Вкл.». Готово!
Поскольку это ярлык, его можно активировать несколькими способами: вы можете добавить на главный экран виджет ярлыков с несколькими ярлыками или попросить Siri сделать это, сказав: «Привет, Сири, (имя ярлыка)», чтобы запустить команду.
Обложка: Camilo Concha (Shutterstock)
Использование меню статуса Wi-Fi на Mac
На Mac можно использовать меню статуса Wi-Fi в строке меню для подключения к сети Wi-FI или отключения от нее, в том числе для подключения к личной точке доступа и отключению от нее, включения или выключения Wi-Fi и просмотра подробной информации о подключении Wi-Fi.
Отображение или скрытие значка статуса Wi‑Fi в строке меню
- На Mac выберите меню Apple
> «Системные настройки», затем в боковом меню нажмите «Пункт управления» . (Возможно, потребуется прокрутить вниз.) Открыть Пункт управления
- Отображение значка статуса Wi‑Fi. Выберите «Показывать в строке меню».
- Скрытие значка статуса Wi‑Fi. Выберите «Не показывать в строке меню».
Меню статуса Wi‑Fi также доступно в Пункте управления. В строке меню нажмите «Пункт управления» 

Включение или выключение Wi-Fi
- На Mac нажмите меню статуса Wi-Fi в строке меню.
- Включение и выключение Wi-Fi.
Подключение к сети Wi-Fi
- На Mac нажмите меню статуса Wi-Fi в строке меню.
- Выполните одно из указанных действий.
- Если сеть Wi-Fi, к которой Вы хотите подключиться, доступна в разделах «Точки доступа» или «Известные сети», нажмите имя сети.
- Если сеть Wi-Fi, к которой Вы хотите подключиться, не доступна в разделах «Точки доступа» или «Известные сети», нажмите «Другие сети», затем нажмите имя сети.
- Если сеть Wi-Fi скрыта, нажмите «Другие сети», прокрутите вниз до конца списка сетей, нажмите «Другое», введите имя сети и пароль, а затем нажмите «Подключить». См. Подключение к скрытой сети Wi-Fi.
Отключение от сети Wi-Fi
- На Mac нажмите меню статуса Wi-Fi в строке меню.
- Нажмите на значок Wi-Fi слева от подключенной сети.
Просмотр подробной информации о подключении Wi-Fi
Можно использовать меню статуса Wi-Fi для просмотра подробной информации о подключении Wi-Fi, такой как IP-адрес, адрес маршрутизатора, канал, частота (или полоса), стандарт безопасности и протокол 802.11.
- На Mac нажмите меню статуса Wi-Fi
в строке меню, удерживая клавишу Option, затем просмотрите информацию для сети Wi-Fi, к которой Вы подключены.