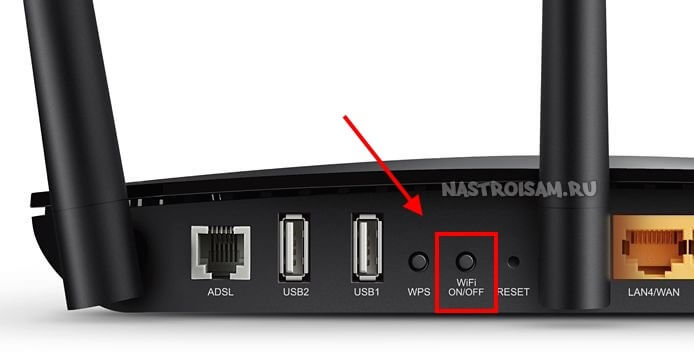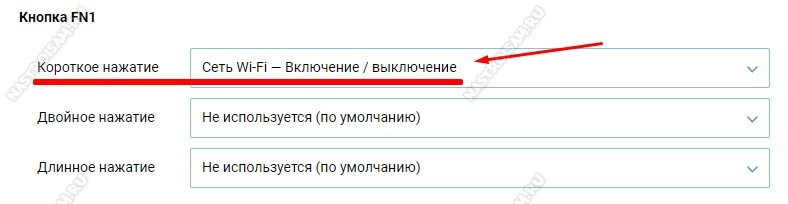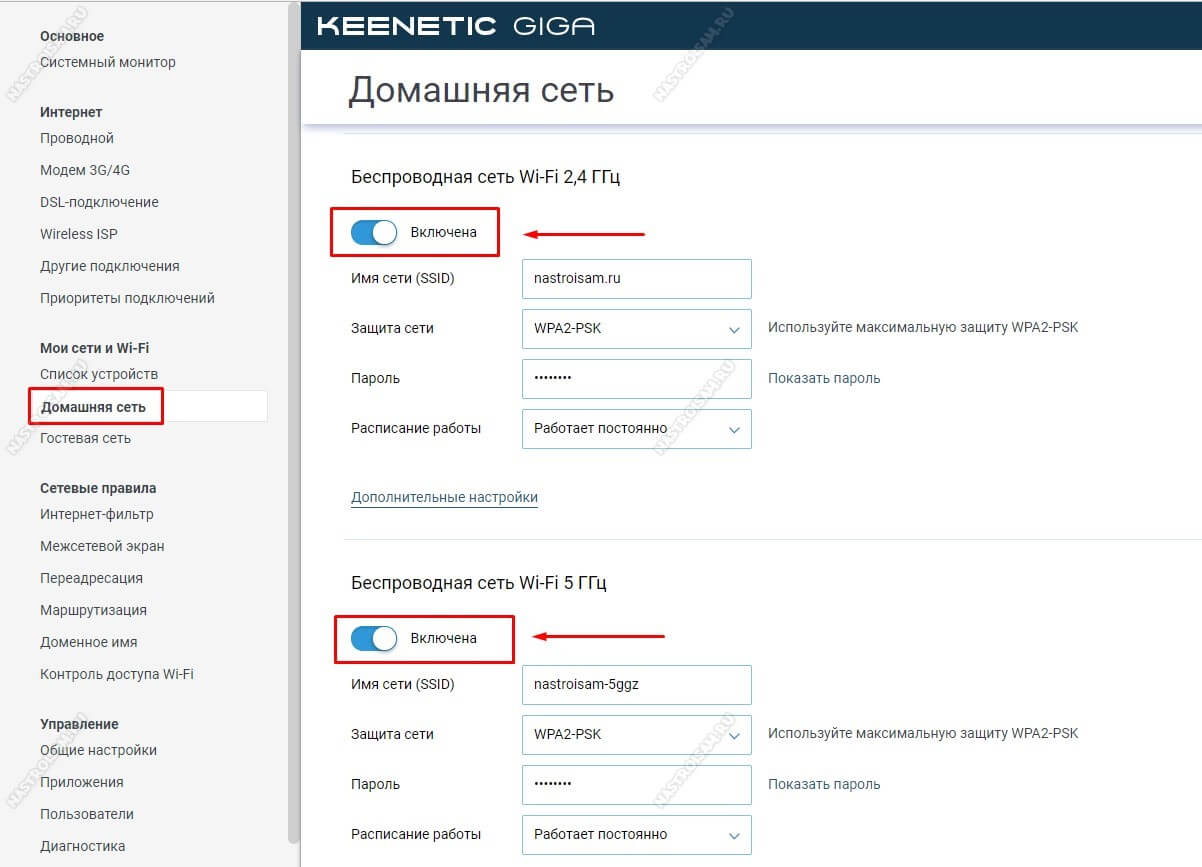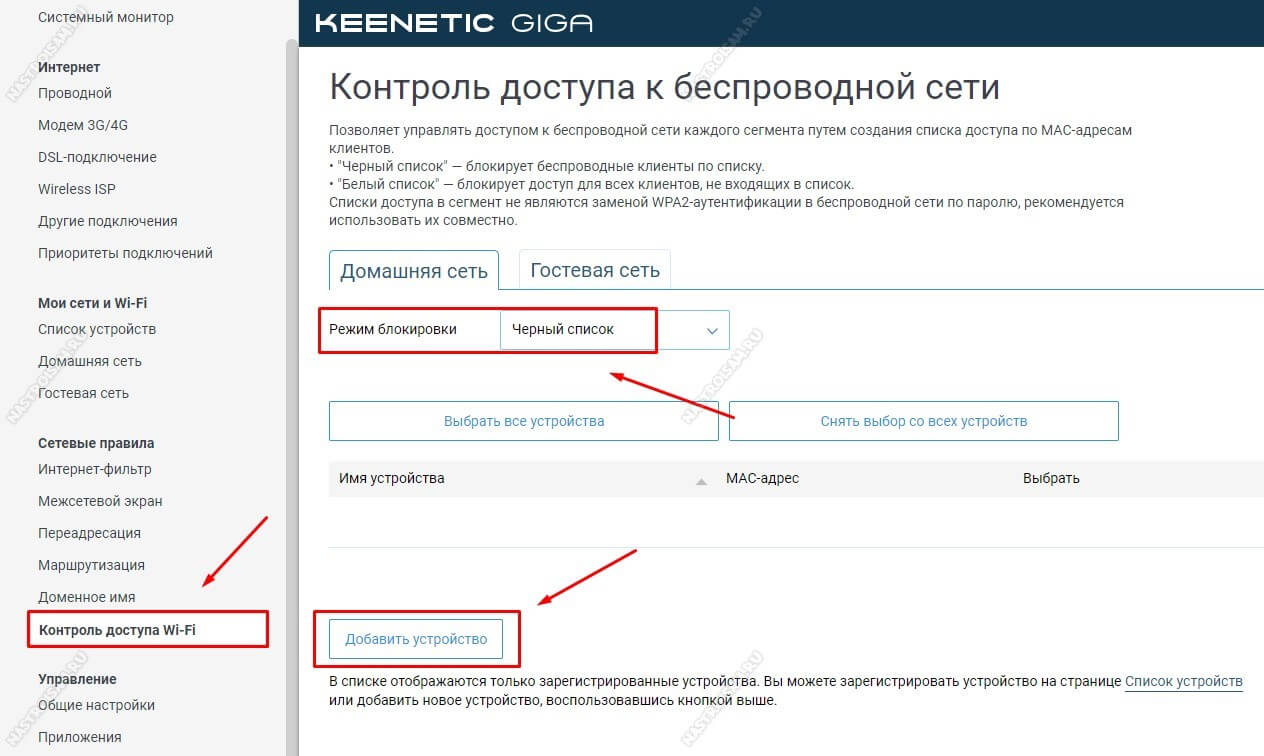- Как отключить роутер, или Wi-Fi сеть?
- Как выключить Wi-Fi сеть кнопкой и через настройки (дистанционно)
- Отключаем Wi-Fi на TP-Link
- Управление Wi-Fi сетью на роутерах ASUS
- D-Link
- ZyXEL
- Настройка оборудования
- Блог о модемах, роутерах и GPON терминалах Ростелеком
- Как отключить раздачу WiFi на роутере
- Кнопка отключения WiFi на роутере
- Как выключить WiFi через настройки роутера
- Отключение Wi-Fi на роутере Ростелеком
- Вариант 1: Отключение беспроводной точки доступа
- Вариант 2: Контроль доступа к Wi-Fi
Как отключить роутер, или Wi-Fi сеть?
На первый взгляд очень простой, и в то же время неоднозначный вопрос. Почти всегда, когда меня спрашивали о том, как отключить роутер, имели введу как отключить Wi-Fi сеть. Чтобы роутер не раздавал Wi-Fi, а интернет по кабелю на подключенных устройствах продолжал работать. В этой статье мы разберем оба варианта. Так же покажу, как можно быстро отключить, и при необходимости включить Wi-Fi сеть с помощью специальной кнопки на корпусе маршрутизатора, или с компьютера, телефона, планшета – через панель управления. Рассмотри на примере роутеров от популярных производителей: TP-Link, ASUS, D-Link, ZyXEL. Если у вас другой маршрутизатор, статья может вам пригодится. Так как все действия практически одинаковые на всех устройствах.
Возможно, вам нужно полностью отключить маршрутизатора. Например, когда вы куда-то уезжаете, или вам не нужен интернет. В таком случае, лучше всего просто отключить адаптер питания из розетки. А еще желательно вытянуть из роутера кабель, по которому приходит интернет. Это на тот случай, если будет гроза. Чтобы роутер не пострадал. Писал об этом в отдельной статье: после грозы перестал работать Wi-Fi роутер.
Питание роутера можно так же отключить кнопкой «Power On/Off».
Правда, не на всех маршрутизаторах есть такая кнопка. Как правило, на бюджетных моделях ее нет.
Это что касается полного отключения. Но как я уже писал выше, чаще всего надо отключить только раздачу Wi-Fi. Чтобы интернет на компьютере и других устройствах по кабелю продолжал работать.
Как выключить Wi-Fi сеть кнопкой и через настройки (дистанционно)
На корпусе большинства моделей маршрутизаторов есть кнопка «Wi-Fi On/Off». В зависимости от модели и производителя, эта кнопка может находится в разных местах, и может быть подписана по-разному. Но найти ее не сложно. Достаточно нажать на эту кнопку (возможно, подержать 3 секунды) и Wi-Fi полностью отключится. Индикатор Wi-Fi должен погаснуть. Роутер не будет раздавать беспроводную сеть, пока вы снова не включите ее с помощью кнопки.
Если такой кнопки на вашем маршрутизаторе нет, то отключить беспроводную сеть можно в панели управления, в которую можно зайти с компьютера, смартфона, или планшета.
Важный момент! Не отключайте беспроводную сеть через панель управления, если у вас все устройства подключены по Wi-Fi, и нет возможности зайти в настройки роутера по кабелю. Отключив Wi-Fi сеть, вы не сможете ее включить, так как не сможете подключится к сети и зайти в веб-интерфейс.
Отключаем Wi-Fi на TP-Link
Как правило, это можно сделать кнопкой «Wi-Fi On/Off», или «Wireless On/Off». Чтобы отключить Wi-Fi нужно подержать кнопку нажатой примерно 5 секунд.
Соответствующий индикатор должен погаснуть, и беспроводная сеть пропадет. Чтобы включить обратно, так же нужно нажать и подержать кнопку пару секунд. Такой кнопки нет на бюджетных моделях типа: TP-Link TL-WR740N, TL-WR841ND, TL-WR840N и т. д.
Так же можно зайти в настройки роутера, в раздел «Wireless» (Беспроводной режим) , убрать галочку с пункта «Enable Wireless Router Radio» (Включить беспроводное вещание) и сохранить настройки.
И скриншот с новой панели управления.
Не забывайте сохранять настройки.
Управление Wi-Fi сетью на роутерах ASUS
Лишь на некоторых маршрутизаторах ASUS есть кнопка, которой можно выключить Wi-Fi сеть.
Зато, все можно быстро отключить через панель управления. Если не знаете как в нее зайти, то смотрите эту инструкцию. Дальше зайдите на вкладку «Беспроводная сеть» – «Профессионально». Отключите радиомодуль.
Не забудьте сохранить настройки.
Так же на роутерах ASUS можно настроить расписание работы беспроводной сети. Она автоматически будет отключатся и включатся. Подробнее в статье: расписание работы Wi-Fi на роутере Asus.
D-Link
Что-то я даже не видел роутеров D-Link, на которых была бы кнопка для отключения Wi-Fi сети. Посмотрите, может на вашей модели она есть. С надписью, или иконкой.
А в панели управления (в которую можно зайти по этой инструкции) нужно перейти в раздел «Wi-Fi», убрать галочку с пункта «Вещать беспроводную сеть» и сохранить настройки.
Чтобы включить, просто поставьте галочку и снова сохраните настройки.
ZyXEL
Можно воспользоваться кнопкой.
Эта кнопка активирует WPS. Но если нажать ее и подержать примерно 3 секунды, то полностью отключится Wi-Fi сеть. Вы это поймете по погасшему индикатору беспроводной сети.
А в настройках это можно сделать в разделе «Wi-Fi».
На этом все. Вопросы можете оставлять в комментариях. Всем обязательно отвечу. Всего хорошего!
71
133257
Сергей
Советы по настройке роутеров (общие)
Настройка оборудования
Блог о модемах, роутерах и GPON терминалах Ростелеком
Как отключить раздачу WiFi на роутере
Как правило, вопрос как отключить WiFi на роутере мне задают родители, которые не знают как оттащить детей от ноутбука или планшета. Они считают, что стоит отключить раздачу Интернета и ребенок сразу бросит любимый гаджет, перестанет играть в игры и начнет прилежно делать уроки и учиться. Ага, щаззз! Он быстрее разберется как всё включить обратнои снова будет играть в онлайн-игры. Но это уже совсем другая история, которая к тематике нашего блога уже не относится.
Итак, есть несколько способов отключить раздачу WiFi на маршрутизаторе и сейчас я о них расскажу.
Кнопка отключения WiFi на роутере
У многих современных беспроводных маршрутизаторов есть специальная кнопка, нажатие на которую отключает радиомодуль. Вот так она выглядит на роутере Keenetic:
Нажимаем её и держим нажатой несколько секунд. После этого индикатор Вай-Фай погаснет и, соответственно, вся беспроводная сеть отключится.
А вот так выглядит кнопка отключения WiFi на роутере TP-Link Archer:
Несмотря на то, что она находится на задней части корпуса а не спереди, принцип её работы точно такой же — нажимаем и беспроводная сеть отключается.
Иногда производитель может сделать на устройстве функциональную кнопку Fn, на которую можно «повесить» разные функции, в том числе и отключение сети WiFi на роутере.
Само собой, сначала необходимо зайти в его настройки и определить действия, которые будут выполняться при нажатии кнопки Fn. Вот как это выглядит на роутерах Keenetic.
Как выключить WiFi через настройки роутера
Если аппаратно отключить Вай-Фай можно не на каждом роутере, то программно это можно сделать практически на любой модели. Для этого надо зайти в веб-интерфейс устройства, используя его адрес, который можно посмотреть на наклейке, расположенной на нижней части корпуса. Обычно это IP-адрес 192.168.1.1 или 192.168.0.1.
После авторизации, откройте раздел настроек, отвечающий за работу WiFi.
Обычно на страничке с базовыми параметрами беспроводной сети есть переключатель, позволяющий отключить раздачу WiFi. Он может быть выполнен в виде ползунка, как в моём примере, либо в виде выпадающего списка, либо в виде круглых чекбоксов «Enable»(Включить) и «Disable» (Выключить). Соответственно, для того, чтобы выключить Вай-Фай, сдвигаем ползунок в положение «Отключено» и сохраняем настройки. Вот и всё!
Чтобы включить беспроводную сеть на маршрутизаторе вновь — снова откройте параметры WiFi и сдвиньте ползунок в значение «Включить».
Примечание: Если у Вас двухдиапазонный роутер, то в этом случае обычно необходимо отключить WiFi в обоих диапазонах — 2.4 ГГц и 5 ГГц соответственно.
На более дорогих и продвинутых моделях роутеров есть возможность настроить контроль доступа к беспроводной сети , благодаря которому можно отключить доступ к WiFi для некоторых устройств не выключая всю беспроводную сеть. В англоязычных прошивках этот пункт обычно называется Wireless MAC Filtering .
В этом случае обычно достаточно активировать Черный список (Blacklist) и внести в него мак-адрес одного или нескольких устройств, которые не смогут после этого подключиться к Вай-Фай — роутер будет их попросту отбрасывать.
Отключение Wi-Fi на роутере Ростелеком
Не всегда пользователю роутера Ростелеком требуется работающая точка доступа к беспроводной сети, которая активирована по умолчанию, либо же возникает надобность ограничить доступ к Wi-Fi, но не все знают о возможности это сделать. Сегодня мы не только расскажем о методе отключения Wi-Fi на маршрутизаторе от Ростелеком, но и покажем, как ограничить доступ для всех, кроме определенных устройств, включая текущий компьютер или ноутбук.
Все дальнейшие действия, рассматриваемые в рамках данного материала, будут выполняться в интернет-центре используемого маршрутизатора, поэтому сначала придется выполнить в него вход, задействовав для этого любой удобный браузер. Более детальные инструкции по этой теме ищите в отдельной статье на нашем сайте по следующей ссылке.
Вариант 1: Отключение беспроводной точки доступа
Первоочередно рассмотрим вариант, подразумевающий полное отключение Wi-Fi через настройки роутера. Тогда в списке сетей текущий SSID пропадает и подключиться к ней снова можно будет только после того, как вы вручную повторно включите беспроводную сеть. Отключение раздачи беспроводного интернета через веб-интерфейс маршрутизатора Ростелеком происходит так:
- После успешной авторизации в интернет-центре по приведенной выше инструкции рекомендуем выбрать русский язык интерфейса, если это не было сделано автоматически.
- Теперь при помощи верхней панели переключитесь в раздел «Сеть».






Сейчас рекомендуется перезагрузить роутер, если в списке доступных сетей вы все еще видите свою точку доступа. После этого сигнал Wi-Fi точно пропадет даже у тех пользователей, кто ранее был уже авторизован в сети.
Вариант 2: Контроль доступа к Wi-Fi
Выше мы уже говорили о том, что иногда юзеры просто хотят ограничить доступ к Wi-Fi для некоторых устройств, но не знают, как именно это происходит без полного отключения беспроводного интернета. К счастью, такой способ все же имеется, а его суть заключается в добавлении правил для контроля доступа.
- Через раздел «WLAN» зайдите в меню «Список контроля доступа».
- Здесь разверните выпадающий список «Режим доступа к беспроводной сети».
- Вы можете выбрать один из вариантов действия правила. Думаем, объяснять принцип работы каждого не нужно, поскольку это понятно из самого названия.
- Что касается указываемых устройств, то их определение происходит по MAC-адресу. Давайте рассмотрим ситуацию, когда вы хотите запретить всем другим компьютерам и телефонам подключаться к Wi-Fi, но при этом текущее устройство могло бы это делать. Через меню «Статус» скопируйте MAC-адрес.
- После этого вставьте его в «Список контроля доступа» и щелкните по «Добавить».
- Сохраните изменения нажатием по кнопке «Применить».
Что касается реализации других правил, например, когда в списке исключений будет присутствовать и другое оборудование, его тоже придется добавлять по MAC-адресам. Если оно сейчас подключено к роутеру, в том же меню «Статус» можно узнать эту характеристику. В противном случае следует воспользоваться дополнительными тематическими руководствами, перейдя по ссылкам далее. А если надо выяснить адрес, допустим, смартфона или планшета, то для этого нужно отключить от сети все остальные девайсы.
Теперь вы знаете, что для ограничения доступа к беспроводной сети ее можно не только отключить, но и настроить правила контроля. Если же вы просто хотите, чтобы ранее авторизованные пользователи не могли снова подсоединиться к сети, можно изменить пароль от Wi-Fi, после чего их автоматически разъединит без возможности повторного соединения до момента ввода уже нового ключа доступа.