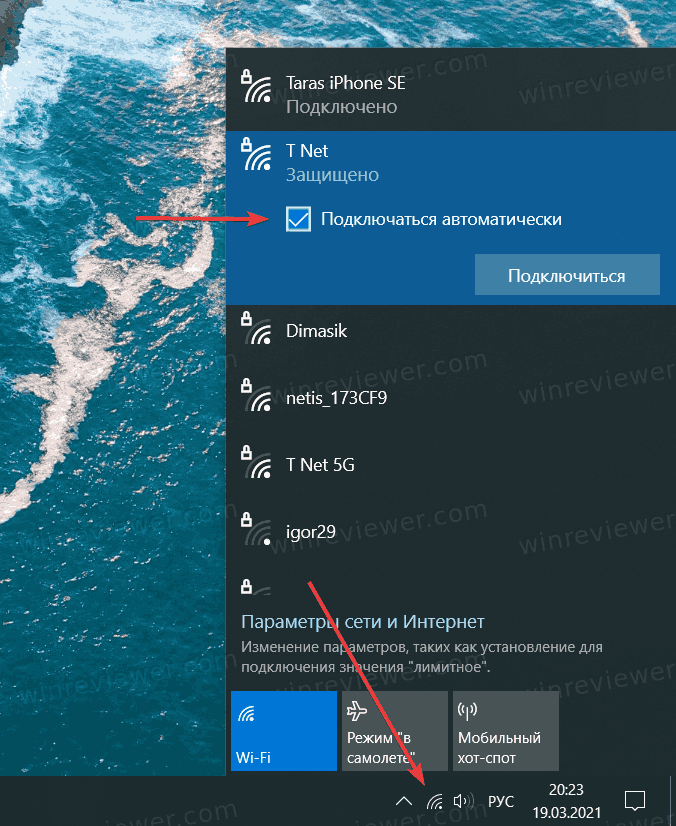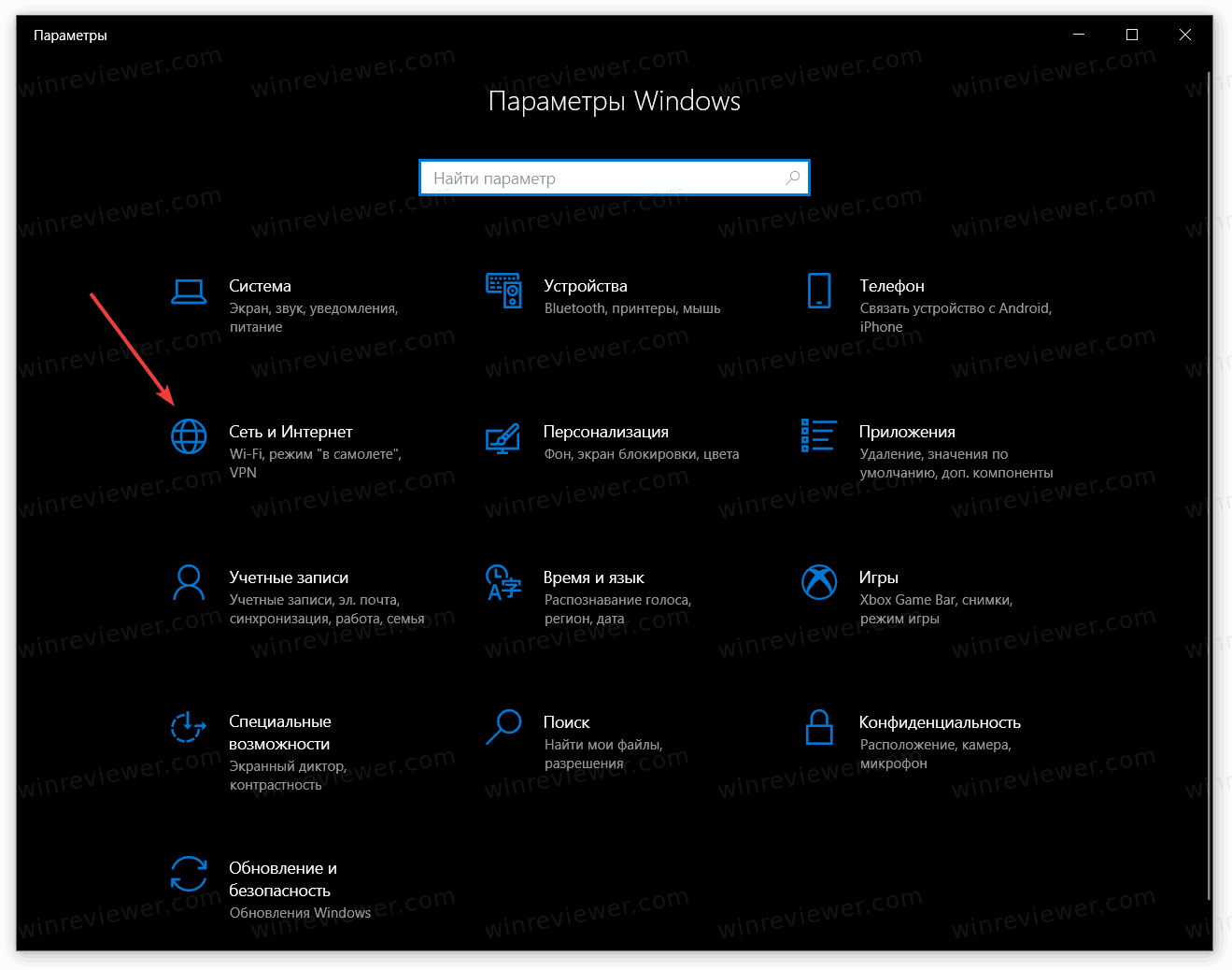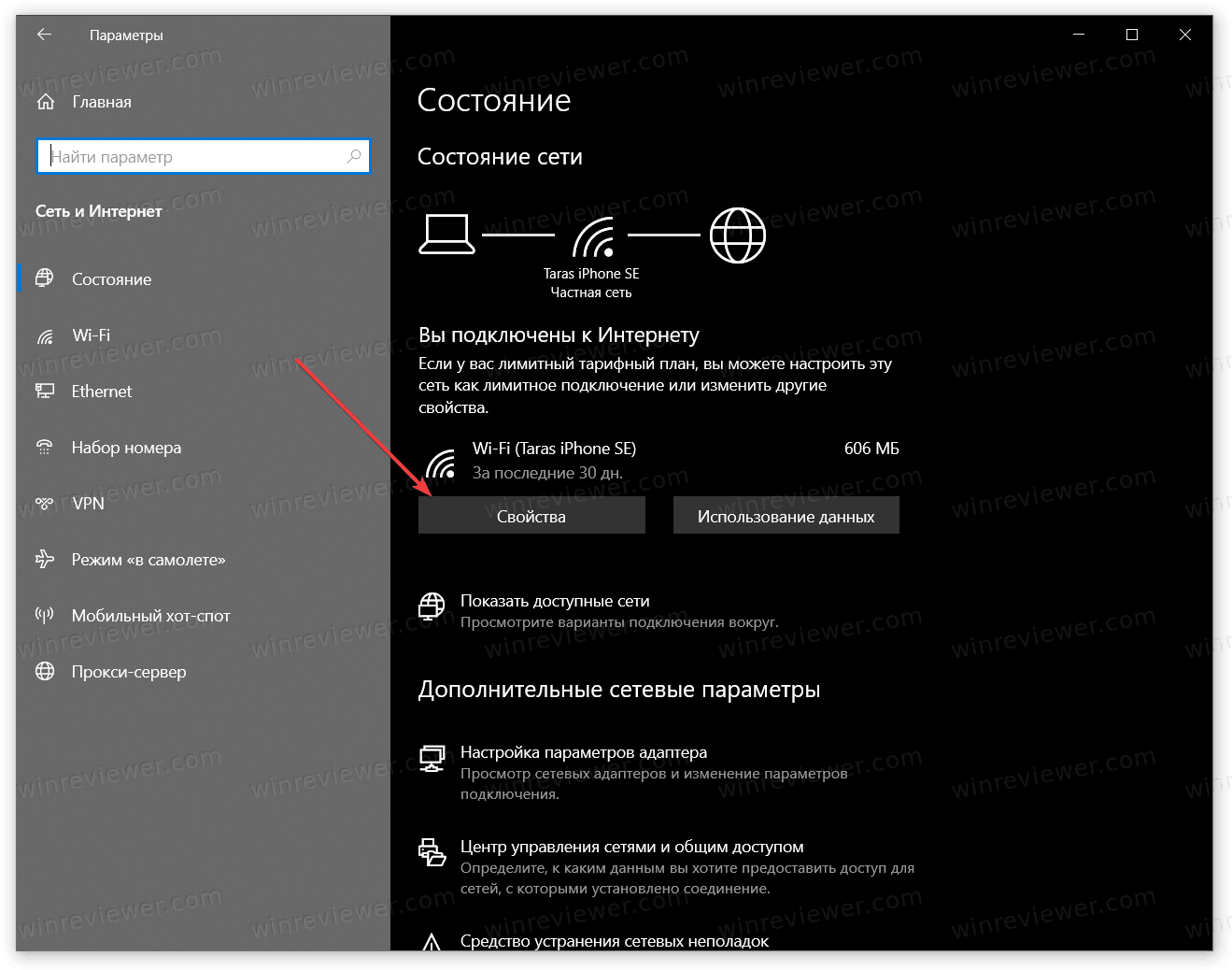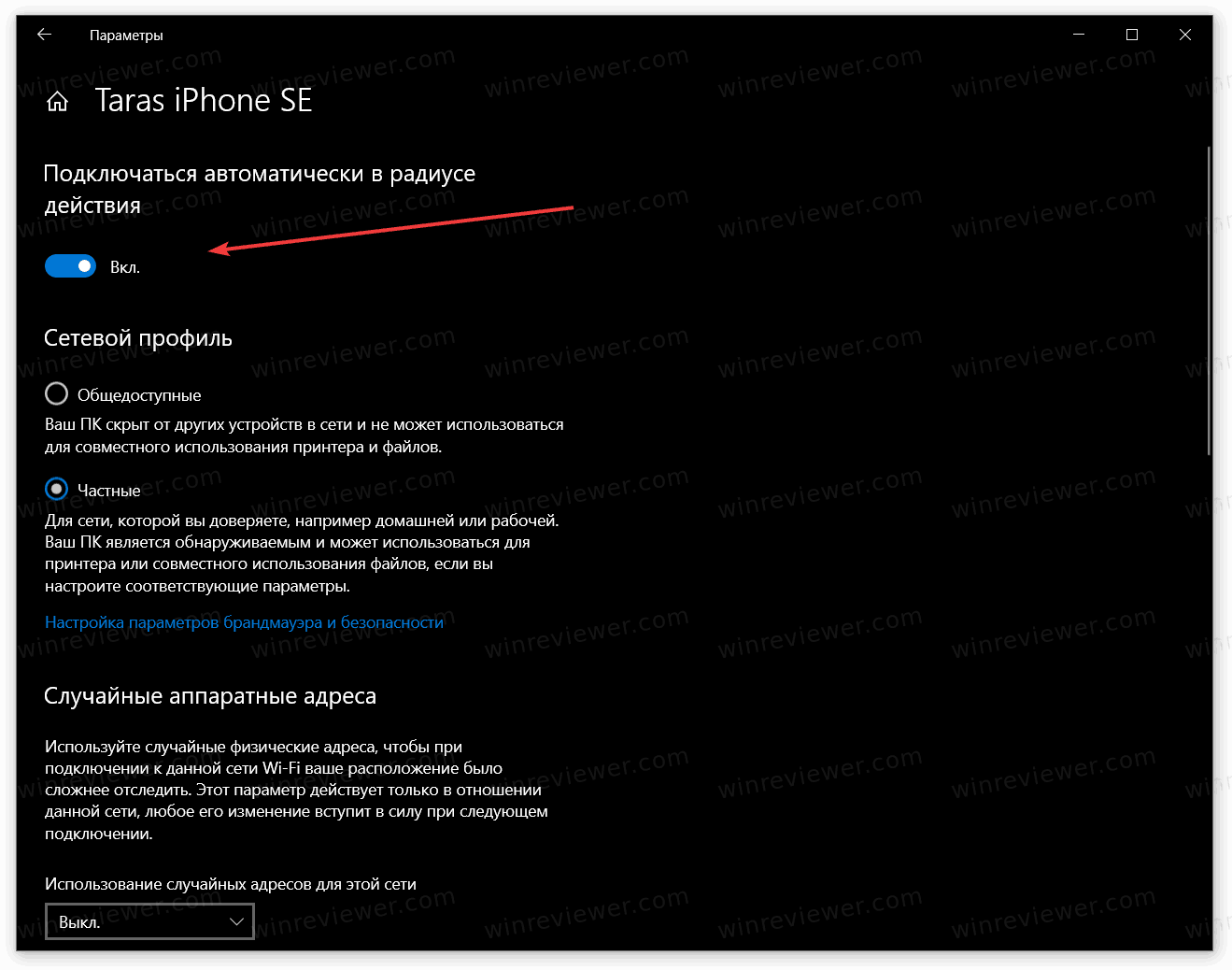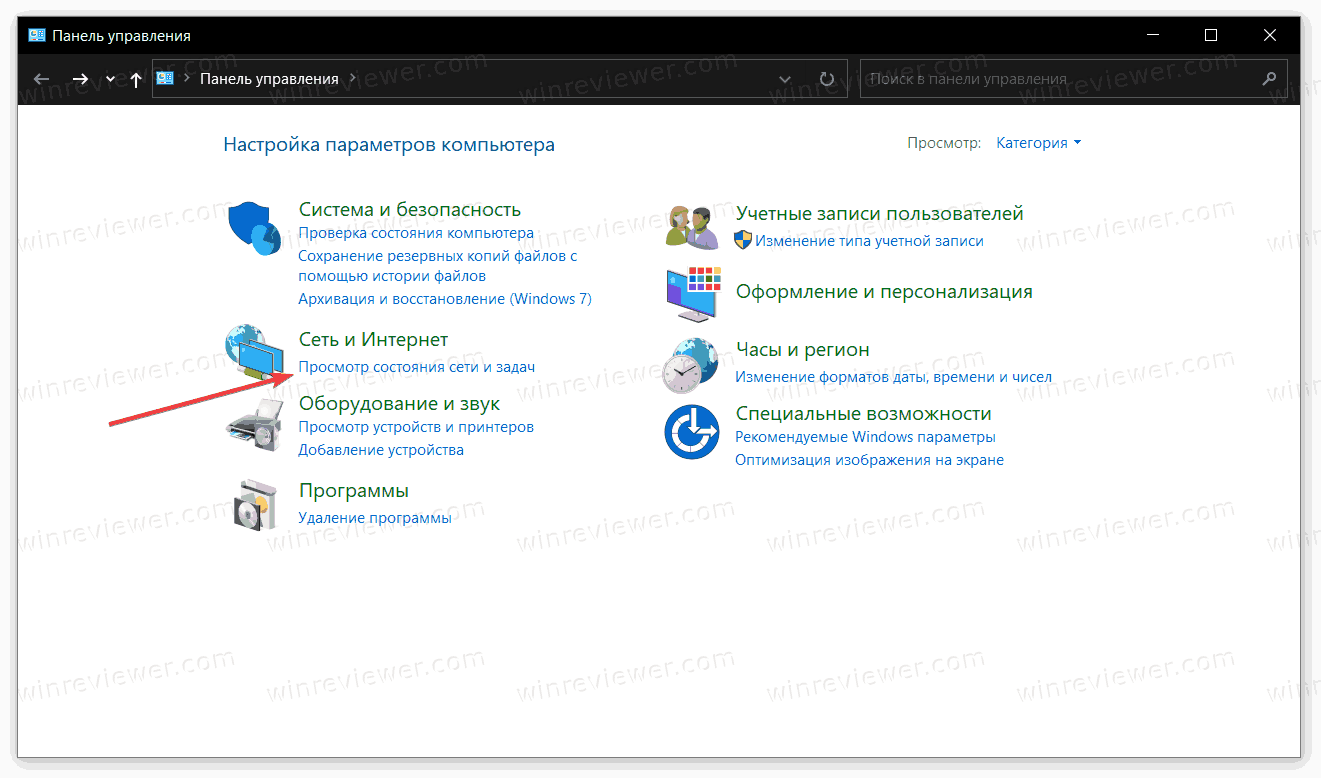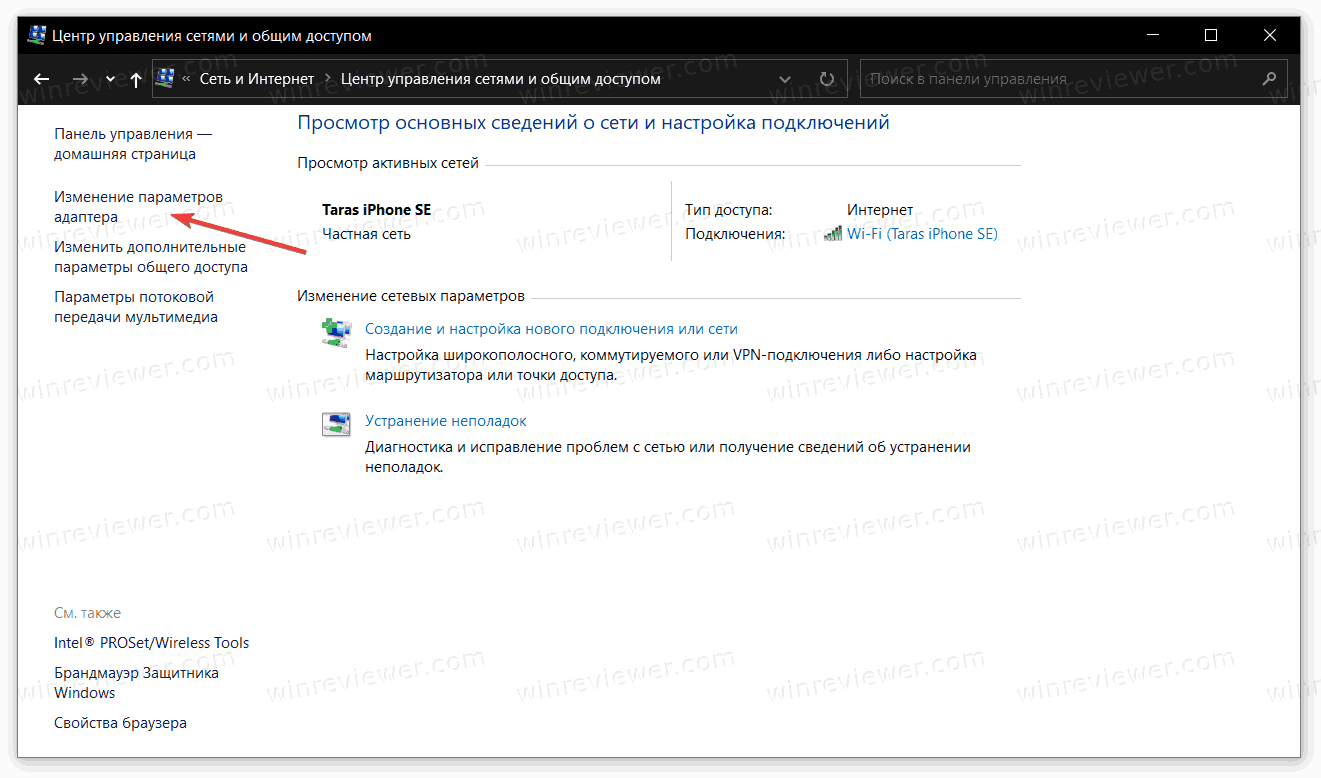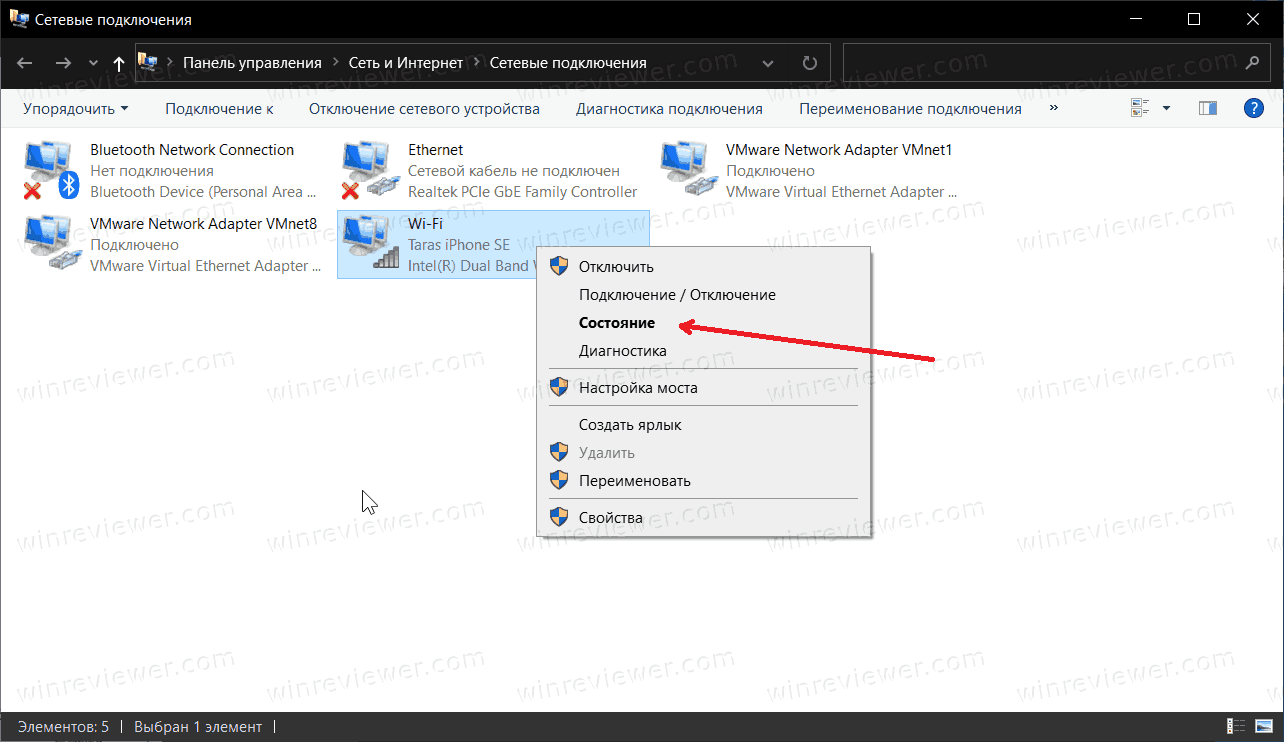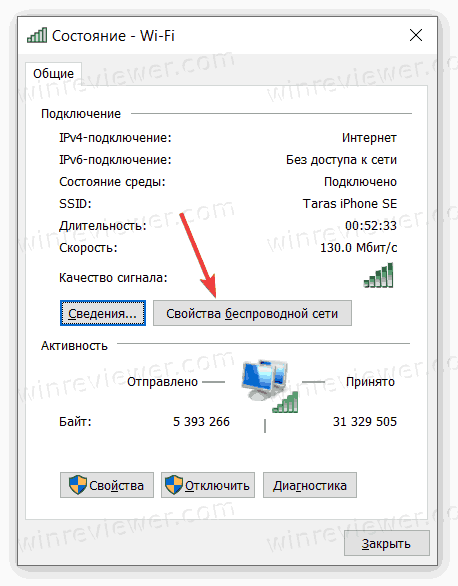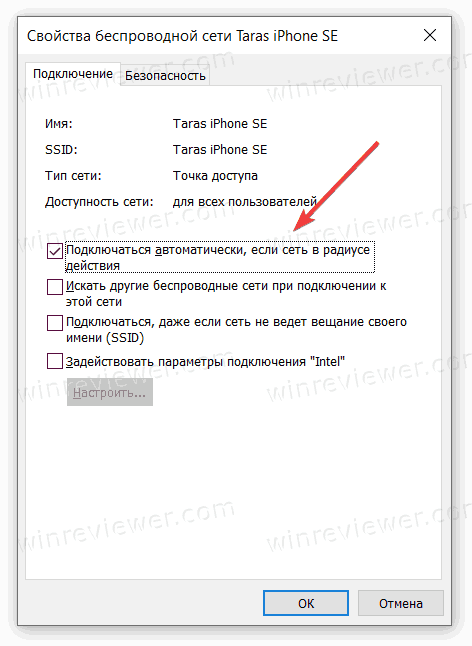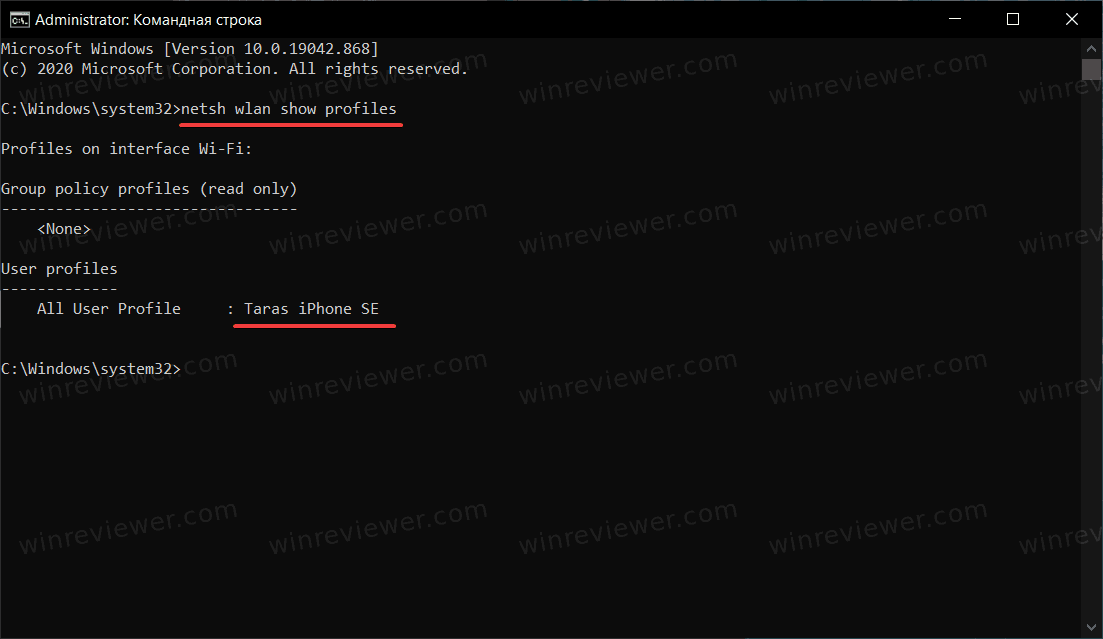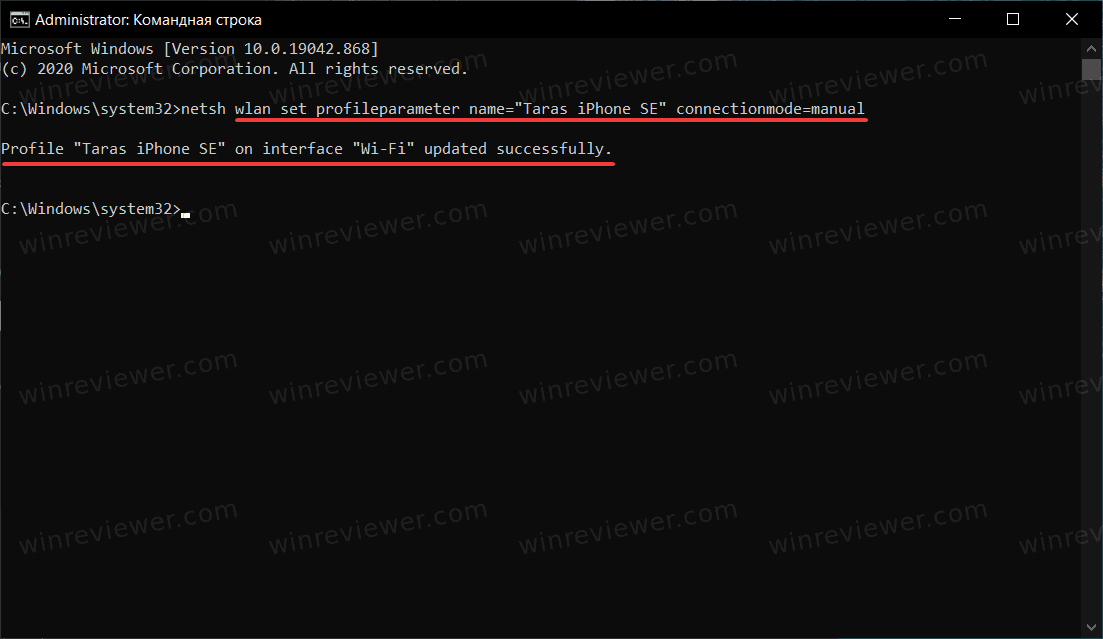- Как отключить автоматическое подключение к Wi-Fi в Windows 10
- Как отключить автоматическое подключение к Wi-Fi в Windows 10
- Отменить автоматическое подключение к Wi-Fi в Параметрах Windows
- Отключить автоматическое соединение с сетью Wi-Fi через Панель Управления
- Отключить автоматическое соединение с Wi-Fi сетью из командной строки
- Автор: Сергей Ткаченко и Тарас Буря
- Полезные ссылки
- Социальные сети
- Избранное
- Отключить Wi-Fi Sense в Windows 10 Enterprise с помощью редактора реестра
- Отключить Wi-Fi Sense с помощью реестра
- Как разрешить или запретить Wi-Fi в Windows 11
- Как запретить пользователям включать или выключать Wi-Fi в Windows 11
- Как выключить Wi-Fi на ноутбуке с Windows 7-10?
- Текущие подключения
- Физическая клавиша(-и)
- Панель управления
- Деактивация Wi-Fi модуля
- Командная строка
- Интересные советы
Как отключить автоматическое подключение к Wi-Fi в Windows 10
Можно отключить автоматическое подключение к Wi-Fi в Windows 10, чтобы при попадании в зону её действия компьютер сам не подключался к ней. Автоматическое подключение включено по умолчанию и обеспечивает «бесшовную» работу компьютера, избавляя пользователя от необходимости подключаться к Wi-Fi вручную.
Устраивает это далеко не всех. Если устройство находится в зоне действия нескольких известных Wi-Fi сетей, пользователь может испытывать трудности с автоматическим выбором нужной сети. В таком случае вы можете отключить автоматическое подключение к Wi-Fi в Windows 10 и оставить за собой право решать, когда и к какой сети подключаться. В этой статье подробнее обо всех способах выключить автоматическое подключение к Wi-Fi в Windows 10.
К вашему сведению: автоматическое подключение к Wi-Fi сетям настраивается для каждой сети отдельно, а не глобально для всех системы. Также в Windows есть отдельный параметр, отвечающий за приоритеты Wi-Fi сетей в зависимости от мощности их сигнала.
Далее самый простой способ выключить автоматическое подключение к Wi-Fi.
Как отключить автоматическое подключение к Wi-Fi в Windows 10
- Найдите в правом нижнем углу на панели задач индикатор сетевых подключений (экран с Ethernet-кабелем либо иконка Wi-Fi).
- Нажмите на нужную вам сеть.
- Снимите отметку Подключаться автоматически. Обратите внимание, что эта опция работает как для известных, так и для неизвестных Wi-Fi сетей.
Второй способ позволяет сделать все то же, только из интерфейса Параметры Windows.
Отменить автоматическое подключение к Wi-Fi в Параметрах Windows
- Нажмите Win + I чтобы открыть Параметры Windows, или откройте их другим удобным вам способом.
- Откройте раздел Сеть и Интернет > Состояние.
- Если вы хотите отключить автоматическое подключение к текущей сети, нажмите на кнопку Свойства на странице Состояние.
- На следующем экране отключите параметр Подключаться автоматически в радиусе действия.
- Если же надо выключить автоматическое подключение к другой сети, нажмите на раздел Wi-Fi, а затем щелкните Управлять известными сетями.
- На следующем экране нажмите на нужную сеть и выберите Свойства. Отключите параметр Подключаться автоматически в радиусе действия.
Аналогично можно настроить подключение и в классической Панели управления.
Отключить автоматическое соединение с сетью Wi-Fi через Панель Управления
- Откройте классическую Панель управления.
- Нажмите на Просмотр состояния сети и задач. Если у вас включен просмотр Маленькие значки или Крупные значки, ищите Центр управления сетями и общим доступом.
- В следующем окне найдите в левой части окна пункт Изменение параметров адаптера.
- Затем найдите вашу текущую Wi-Fi сеть и нажмите по ней правой кнопкой мыши.
- Выберите Состояние.
- На появившемся окне нажмите Свойства беспроводной сети.
- На вкладке Подключение снимите отметку возле пункта Подключаться автоматически, если сеть в радиусе действия.
Наконец, есть еще один способ проделать все вышеописанные операции с помощью командной строки. Это бывает полезно при автоматизации управления сетями.
Отключить автоматическое соединение с Wi-Fi сетью из командной строки
- Запустите Командную строку с правами администратора.
- Введите команду netsh wlan show profiles . Эта команда выведет список известных Wi-Fi сетей. Найдите в списке нужную сеть и запомните ее имя.
- Теперь введите команду netsh wlan set profileparameter name=”ИМЯ СЕТИ” connectionmode=manual . Замените ИМЯ СЕТИ на SSID (название) нужной сети, которое вы запомнили в пункте 2.
- Нажмите Enter, после чего Командная строка сообщит об успешном изменении параметров.
- Если вы захотите вернуть автоматическое подключение к Wi-Fi сети, воспользуйтесь командой netsh wlan set profileparameter name=”ИМЯ СЕТИ” connectionmode=auto .
💡Узнавайте о новых статьях быстрее. Подпишитесь на наши каналы в Telegram и Twitter.
Судя по тому, что вы читаете этот текст, вы дочитали эту статью до конца. Если она вам понравилась, поделитесь, пожалуйста, с помощью кнопок ниже. Спасибо за вашу поддержку!
Вы здесь: Главная страница » Windows » Windows 10 » Как отключить автоматическое подключение к Wi-Fi в Windows 10
Автор: Сергей Ткаченко и Тарас Буря
Сергей Ткаченко и Тарас Буря совместно работают над статьями на этом сайте. Благодаря их усилиям здесь появился целый пласт технических публикаций. Посмотреть все записи автора Сергей Ткаченко и Тарас Буря
Автор Сергей Ткаченко и Тарас Буря Опубликовано 31 марта 2021 31 марта 2021 Рубрики Windows 10 Метки Wi-Fi
Полезные ссылки
Социальные сети
Избранное
Отключить Wi-Fi Sense в Windows 10 Enterprise с помощью редактора реестра
Enterprise
Вы можете отключить Wi-Fi Sense в версиях Windows 10 Enterprise или Pro с помощью редактора реестра и развернуть эту политику в своей системе. Wi-Fi Sense может автоматически устанавливать соединения Wi-Fi на вашем компьютере, чтобы вы могли быстро выходить в интернет в других местах. Wi-Fi Sense может подключить вас к открытым точкам доступа Wi-Fi, полученным с помощью краудсорсинга, или к сетям Wi-Fi, которыми ваши контакты делятся с вами через Wi-Fi Sense.
Отключить Wi-Fi Sense с помощью реестра
Чтобы отключить Wi-Fi Sense на компьютерах в корпоративной среде, вы можете использовать редактор реестра Windows.
Если вы являетесь ИТ-администратором и хотите развернуть эту политику в своей системе, запустите regedit, чтобы открыть редактор реестра и перейти к следующему ключу:
HKEY_LOCAL_MACHINE \ SOFTWARE \ Microsoft \ WcmSvc \ wifinetworkmanager \ Config \
Щелкните правой кнопкой мыши на правой панели и выберите DWORD (32-разрядная версия).
Назовите его AutoConnectAllowedOEM и присвойте ему значение 0 .
Это отключит Wi-Fi Sense в вашей корпоративной среде.
Вы также можете использовать групповую политику, чтобы создать и установить для этого параметра реестра DWORD значение 0, чтобы отключить Wi-Fi Sense. Но если вы сделаете это, он также отключит следующие связанные функции Wi-Fi Sense:
- Позвольте мне выбрать сети, чтобы поделиться своими контактами
- Подключиться автоматически, чтобы открыть Горячие точки
- Автоматически подключаться к сетям, которые используют мои контакты.
Вы также можете отключить Wi-Fi Sense через Настройки.
Как разрешить или запретить Wi-Fi в Windows 11
В этом посте описаны шаги, которые вы можете предпринять, чтобы полностью отключить или включить соединение Wi-Fi в Windows 11.
По умолчанию ваше устройство Windows с адаптерами Wi-Fi позволяет пользователям включать или отключать возможность подключения к сети Wi-Fi. Никаких особых действий не требуется.
Администраторы также могут ограничить возможность пользователей включать или отключать соединения Wi-Fi с помощью редактора реестра в Windows. Эти настройки в реестре Windows разрешают или запрещают подключение к WiFi.
Наиболее ограниченное значение равно 0.
В следующем списке показаны поддерживаемые значения:
Ниже приведены шаги, которые показывают, как ограничить возможность для пользователей включать или выключать адаптер Wi-Fi для подключения к сети Wi-Fi в Windows 11.
Как запретить пользователям включать или выключать Wi-Fi в Windows 11
Как упоминалось выше, администраторы могут запретить пользователям включать или выключать Wi-Fi в Windows 11.
Когда Wi-Fi ограничен, пользователи не смогут включать и выключать адаптер Wi-Fi для подключения к сети.
Ниже описано, как это сделать.
Откройте редактор реестра Windows, щелкнув меню «Пуск» и выполнив поиск редактора реестра , как показано ниже.
В разделе «Лучшее соответствие» выберите приложение «Редактор реестра», чтобы запустить редактор реестра Windows.
В левой панели редактора реестра разверните дерево:
HKEY_LOCAL_MACHINE\SOFTWARE\Microsoft\PolicyManager\default\Wifi\AllowWiFi
Вы можете скопировать и вставить строку выше в поле навигации в редакторе реестра Windows.
На странице конфигурации AllowWiFi с правой стороны найдите значение имени REG_DWORD.
Щелкните значение правой кнопкой мыши и выберите «Изменить» или просто дважды щелкните, чтобы открыть.
Во всплывающем окне используйте значение ниже, чтобы разрешить или запретить подключение к WiFi.
Наиболее ограниченное значение равно 0.
В следующем списке показаны поддерживаемые значения:
- 0 – подключение по Wi-Fi запрещено.
- 1 (по умолчанию) – WiFi-соединение разрешено.
Выберите OK, когда закончите.
Закройте редактор реестра Windows.
Это должно сделать это! При значении данных 0 пользователи потеряют возможность включать или отключать функцию Wi-Fi в Windows 11.
В этом посте показано, как настроить Windows, чтобы ограничить возможность пользователей включать или выключать Wi-Fi в Windows 11.
Если вы обнаружите какую-либо ошибку выше или вам есть чем поделиться, пожалуйста, используйте форму комментария ниже.
Насколько публикация полезна?
Нажмите на звезду, чтобы оценить!
Средняя оценка / 5. Количество оценок:
Оценок пока нет. Поставьте оценку первым.
Как выключить Wi-Fi на ноутбуке с Windows 7-10?
Пользователям интернетом не всегда нужно беспроводное соединение. Вроде как функционирующий Wi-Fi модуль никому не мешает, но… Во-первых, это «лишнее» высокочастотное электромагнитное излучение, во-вторых, работающий сетевой адаптер расходует заряд аккумуляторной батареи ноутбука. Разберёмся, как отключить W-Fi на ноутбуке и компьютере с Windows 7/10. Решается проблема пятью способами, рассмотрим их все.
Текущие подключения
Самый простой способ: открываете список активных подключений в трее, кликаете по нужному и щелкаете «Отключение». В Windows 10 – «Отключиться».
Таким способом просто разрывается беспроводное соединение, то есть отключается доступ к интернету. Сам модуль при этом остается включенным.
Физическая клавиша(-и)
Инструкции для ноутбука ASUS тут:

Отключить и включить Вай-Фай на ноутбуке можно посредством клавиши с иконкой беспроводного сетевого соединения в виде антенны, распространяющей сигнал. В старых моделях портативных компьютеров присутствует специальная кнопка. В большинстве новых она совмещена с одной из функциональных клавиш F1 – F12 .
Для задействования дополнительных возможностей (чтобы вместо F2 использовать вторую функцию кнопки) её зажимаете вместе с Fn . Как правило, после этого на дисплее появится иконка, показывающая состояние беспроводного соединения.
Также на ноутбуке может быть специальная кнопка для активации беспроводного модуля. Обычно располагается сбоку или сверху на клавиатуре.
Панель управления
Отключить Wi-Fi на компьютере под Windows 7/10 можно в разделе «Панели управления» под названием «Сетевые соединения».
- Открываете «Панель управления» и вызываете «Центр управления сетями». Также он открывается посредством контекстного меню сетевой карты в трее. В «Десятке» заходим в «Параметры Windows», далее «Сеть и Интернет».
Перезагрузка ПК не нужна. Включить Вай-Фай на ноутбуке можно таким же образом, как и отключить.
Деактивация Wi-Fi модуля
Выключение адаптера продлевает время автономной работы ПК, потому рассмотрим, как отключить Вай-Фай модуль на ноутбуке.
Проще всего сделать это командой «mmc devmgmt.msc», запущенной в поисковой строке или диалоге «Выполнить» (вызывается + R ). Актуально для всех версий Windows, рассмотрим на примере интерфейса «Десятки».
- Разверните ветку «Сетевые адаптеры» и найдите свой беспроводной модуль.
- Кликаете по нему правой клавишей и выбираете «Отключить».
Аналогичным образом сетевая плата и включается.
Командная строка
Управлять работой компьютера можно в текстовом режиме. Чтобы отключить Wi-Fi на ноутбуке, следуйте инструкции:
- Выполните «cmd» в одноимённом окне, вызываемом комбинацией + R .
- Вводите: «netsh wlan show interfaces» для отображения перечня доступных беспроводных адаптеров.
- Команда «netsh wlan show networks» поможет узнать названия доступных сетей.
- Введите «netsh wlan disconnect name=«название сети».
Для подключения существует команда «netsh wlan connect name=«название сети».
Интересные советы
Есть одно решение, которое поможет быстро включать и отключать Wi-Fi. Можно сделать ярлык и вынести его на рабочий стол. Как это сделать:
- Заходим в «Сетевые подключения» (по пути «Панель управления», далее «Сеть и Интернет»).
- Нажимаем ПКМ по нужному соединению.
- Выбираем пункт «Создать ярлык».
Разрешите вынести ярлык на рабочий стол. Чтобы выключить Wi-Fi, нажимаем на наш ярлык на рабочем столе и выбираем пункт «Отключить». Вот так просто и быстро.
Возможно, кому-то пригодятся инструкции для Windows 8:

На этом все. По традиции – ждем всех в комментариях! Пока!