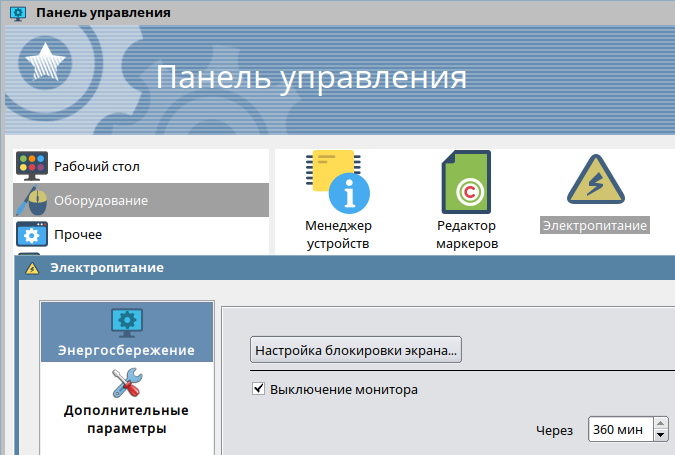- unixforum.org
- Re: Отключение гашения экрана
- Re: Отключение гашения экрана
- Re: Отключение гашения экрана
- Re: Отключение гашения экрана
- Re: Отключение гашения экрана
- Re: Отключение гашения экрана
- Re: Отключение гашения экрана
- Как отключить спящий режим и отключение дисплея ?
- Отключить затухание экрана линукс
- Как в Ubuntu отключить блокировку экрана или задать произвольное время до блокировки
unixforum.org
Каким образом можно отключить гашение экрана в консоли? Он просто становится черным, сам монитор в спящий режим не переводится.
Re: Отключение гашения экрана
Сообщение Ослик ИА » 12.04.2005 11:53
Re: Отключение гашения экрана
Сообщение clx » 12.04.2005 15:27
serg_sk Бывший модератор Сообщения: 2749 Статус: ОС: Gentoo Linux Контактная информация:
Re: Отключение гашения экрана
Сообщение serg_sk » 12.04.2005 15:29
Для clx:
Причем тут консоль?
Для n1tr0gen:
Поиск по форуму, недавно обсуждалось.
William Henry Gates Сообщения: 493 Статус: ё-моё!! ОС: jaunty Контактная информация:
Re: Отключение гашения экрана
Re: Отключение гашения экрана
Сообщение Sedzaimi » 20.04.2005 16:15
Как отключить выключение экрана в консоли?
Re: Отключение гашения экрана
Сообщение Ослик ИА » 20.04.2005 19:14
Re: Отключение гашения экрана
Сообщение Angel_13th » 21.04.2005 14:06
А мне надо сделать наоборот! Что бы монитор выключался (переходил в режим standby) по прохождении определенного времени. На данный момент он только становиться черным и в Иксах и в консоли! Система XOrg 6.8.2+nVidia driver+Monitor LG700P!
Angel_13th добавил в 21.04.2005 14:06
А мне надо сделать наоборот! Что бы монитор выключался (переходил в режим standby) по прохождении определенного времени. На данный момент он только становиться черным и в Иксах и в консоли! Система XOrg 6.8.2+nVidia driver+Monitor LG700P!
Как отключить спящий режим и отключение дисплея ?
Здравствуйте, Кто знает как отключить гашение экрана? сначала гаснет, затем спящий режим. В настройка отключил все что можно, но все равно толку нет.
presentation-mode или как его.
Если из командной строки, то возможно, что так:
Для проверки текущего состояния:
В настройках энергосбережения во вкладке «безопасность». Там сам разберёшься. Я всегда отключаю там первым делом и нет проблем.
Там больше нет такой вкладки.
Pointer Control: acceleration: 2/1 threshold: 4 Screen Saver: prefer blanking: no allow exposures: no timeout: 0 cycle: 300 Colors: default colormap: 0x20 BlackPixel: 0x0 WhitePixel: 0xffffff Font Path: built-ins DPMS (Energy Star): Standby: 600 Suspend: 600 Off: 600 DPMS is Disabled
Хм. У меня в Manjaro стоят XFCE 4.16, в них есть.
Сейчас глянул специально «менеджер питания», вкладка «безопасность». Самая верхняя строка там.
Раньше у меня тоже было а сейчас нету (переустановливал). Сейчас там только 4 вкладки : Общие, Система, Дисплей, Устройства. И все что есть в этих вкладках я отключил но толку 0. Я погуглил, в некоторых форумах пишут типа это баг какой то. Ни кто толком не смог решить.
Хм. Тогда и впрямь в какой-то степени странно. У меня вкладка есть, у тебя нету.
cat /sys/module/kernel/parameters/consoleblank если выдаст не 0, setterm -blank 0
А в настройках энергосбережения точно все отключил?
Даже не знаю, завтра у более опытного знакомого (его нет на этом форуме) спрошу,может чего подскажет. Пока почекай все подряд настройки, монитора, рабочего стола и тд. Давно xfce не видел, не помню,как там
только в artix приходится делать две команды:
Так заработало. А при перезагрузке нужно вводить заново. Можете подсказать где настройки сидят? Прописать и не вводить?
Я не уверен, что в /etc/X11 есть соответствующие настройки. Обычно такие команды просто прописывают в автозагрузку (в ~/.xinitrc , если он есть, или любым другим способом).
Пока не получилось 😐 Не буду флудить, так как нашел продолжение своего вопроса: (Решено) xset установки (интересно, но мне не помогло) Вышел из ситуации следующим образом: меню, параметры, настройки LXQT, настройки сеанса. Автозапуск. Раздел Автозапуск приложений. Кнопка добавить. И прописал свои две команды:
На Artix artix-lxqt-openrc-20210426-x86_64 помогло.
Отключить затухание экрана линукс
В дистрибутиве Astra Linux 1.6 имеются следующие настройки энергосбережения:
+- [Галка] Выключение монитора
Если данная галка включена, то можно установить время, через которое монитор будет выключен (максимальное значение — 360 минут, т. е. 6 часов). Однако для боевого применения Astra Linux 1.6 часто требуется отключить эту галку, чтобы монитор все время работал. Причем отключение галки надо сделать через скрипт, а не вручную тыкать мышкой. Для этого нужно знать, где хранится настройка этого параметра. В документации на Astra Linux такая информация, традиционно, отсутсвует.
Раскрыть завесу тайны можно путем просмотра настроечных файлов в каталоге пользователя при включенной и отключенной галке. Очень быстро можно найти следующий файл:
В нем, при установленной галке «Выключение монитора» и значении 360 мин. прописана следующая секция:
Кстати, здесь видно, что значение параметра idleTime хранится в секундах.
Вопрос: а как выглядит данный файл, если галку «Выключение монитора» убрать? Все просто: в этом файле будет полностью отсутсвовать секция [AC][DPMSControl] .
При обработке данного файла возникает проблема: с первого взгляда кажется, что этот файл имеет формат INI. Однако наименования секций не соответствует этому формату, так как они, как видно, составные. Поэтому, для правильного преобразования данного файла через скрипт, нужно либо находить библиотеки, которые понимают INI-формат с составным названием секций, либо пытаться преобразовать данный файл хитрыми регулярными выражениями, включающими в себя моногострочную обработку.
Например, можно воспользоваться потоковым редактором sed , который умеет отбрабатывать не просто файл, а диапазон строк в файле. Для этого перед командой действия указывается два регулярных выражения, разделенных запятой. Первый регвыр — это начало диапазона, второй регвыр — это завершение диапазона.
sed -i ‘/\[AC\]\[DPMSControl\]/,/^[^\[]/s/.*//’ ~/.config/powermanagementprofilesrc
Здесь видно две регулярки:
Первая — это поиск начала диапазона, по сути, название секции. Вторая — это «все, что не содержит открывающую квадратную скобку в начале строки», то есть, по сути, диапазон будет искаться до начала следующей секции (или до конца файла, если следующей секции нет).
Далее дается команда замена текста s . После нее идет две регулярки — что и на что меняется. В данном случае меняется весь текст на пустой текст. То есть, полностью удаляется секция.
Данную команду можно прописывать в автоматизирующий скрипт, который вносит нужные изменения в конфиги, и гашение экрана будет отключено. Однако нужно учитывать, что неизвестно, когда данная настройка применяется. Возможно, что для применения нужна либо перезагрузка компьютера, либо вызов какой-то команды обновления настроек подсистемы управления питанием монитора.
- Соответствие версий Astra Linux Смоленск и Debian, таблица версий библиотек
- Как понять, к какой версии Astra Linux относятся файлы документации
- Восстановление пользователя root в Astra Linux 1.6 Смоленск
- Отключение блокировки экрана паролем в Astra Linux 1.6
- Как отменить гашение экрана в Astra Linux 1.6 через конфиги
- Как в Astra Linux 1.3 установить разрешение экрана через конфиги?
- Какие пакеты ПО устанавливаются при выборе пунктов «Средства работы в сети» и «Сетевые сервисы» в инсталляторе?
- Как прописать команды, которые должны выполниться перед появлением окна логина FLY DM
- Как прописать команды, которые выполнятся перед стартом X-сессии
- Как в Astra Linux 1.3 ограничить возможности рабочего стола
- Проблема запуска скрипта на сервере ALD домена при логине пользователя с нулевой мандатной меткой
- Как войти в домен ALD Astra Linux на рабочей станции, если вход не работает
- Как настроить видеодрайвер в Astra Linux 1.6 для Орион ПК 103 (ПК-Э-103-02)
- Как пользоваться мандатным флагом ccnr, чтобы не менялась мандатная метка в Astra Linux 1.6
- Управление безопасностью ОССН с использованием мандатного управления доступом в Astra Linux
- Мандатный контроль целостности в Astra Linux
- Структура мандатной метки в Astra Linux 1.6 (инфографика)
- Как предоставить доступ пользователю к COM-порту /dev/ttyS0 в ALD
- Понижение классификационной мандатной метки в Astra Linux 1.6
- Какие секции репозитария есть в Astra Linux
- Как в Astra отключить монитор печати при отключении области уведомлений
- Известные проблемные пакеты Astra Linux, которые блокируют установку обновлений и не только
- Почему не виден ярлык на рабочем столе Astra Linux 1.6 Update 10?
- Как включить NumLock при старте рабочего стола в Astra Linux 1.6
- Что не работает в Astra Linux 1.6
- Восстановление загрузчика Grub после применения обновлений в Astra Linux 1.6
- Как выйти/разлогиниться из FLY WM — опции команды fly-wmfunc в Astra Linux 1.6
- Как запустить SSH-сервер в Astra Linux 1.6
- Установка обновленного ejabberd в Astra Linux 1.6 Update 10. Как выкачивать ПО из репозитариев
- Загрузка X-сервера в Debian и Astra Linux 1.6. Какие скрипты в какие моменты времени срабатывают?
- Как загрузить и подключить диск со средствами разработки для Astra Linux SE 1.7
- Что означает аббревиатура МРОСЛ ДП
- Как обозначаются версии релизов Astra Linux в файлах etc-директории
Как в Ubuntu отключить блокировку экрана или задать произвольное время до блокировки
Использование автоматической блокировки экрана — отличный способ предотвратить доступ к рабочему столу посторонним пользователям на время вашего отсутствия на рабочем месте, но эта же функция может оказать медвежью услугу, если компьютер находится дома и подсматривать за происходящим на экране некому. В Linux Ubuntu экран автоматически отключается и блокируется через 5 минут при бездействии пользователя.
То есть достаточно отойти от ПК на 5 минут, чтобы заварить кофе, как возвратившись, вы найдете экран заблокированным.
Поэтому нет ничего удивительного, что вопрос «как отключить блокировку или продлить время до блокировки экрана» среди начинающих пользователей этой ОС является одним из самых распространенных.
На самом деле всё очень просто — отключить или отложить затухание экрана можно в настройках Ubuntu, причем в разных комбинациях.
Зайдите в настройки.
И переключитесь в раздел «Конфиденциальность».
А из него в подраздел «Блокировка экрана».
Здесь вы найдете четыре опции, из которых вам по большому счету нужны три:
- Задержка выключения экрана — тот самый период бездействия, по истечении которого экран будет отключен и заблокирован. В Ubuntu 20.04 она выставлена 5 минут, но вы можете увеличить это время до 15 минут или выставить значение «Никогда». В последнем случае экран отключаться не будет.
- Автоматическая блокировка экрана — включает и отключает автоматику блокировки. Отключаем. Обратите внимание, что при этом будет отключена и задержка автоматической блокировки.
- Задержка автоматической блокировки — задает время, в течение которого после отключения экрана он не будет блокироваться, то есть вернутся к работе вы сможете без ввода пароля.
В принципе, этого вполне достаточно, чтобы, комбинируя эти нехитрые настройки, добиться нужного результата.
А теперь представим другую ситуацию.
Вы не против, чтобы экран отключался по истечении заданного времени, но не хотите, чтобы он блокировался. В этом случае целесообразно выставить другое время задержки автоматической блокировки. В Ubuntu 20.04 доступно шесть временных периодов: 30 с, 1 мин, 2 мин, 3 мин, 5 мин, 30 мин и 1 час.
Но что, если вы хотите установить задержку в 10 минут, а ее в списке нет? Вот здесь вам пригодится терминал.
Запустите его и выполните такую команду:
gsettings set org.gnome.desktop.screensaver lock-delay 600
600 — это количество секунд, в течение которых система не будет блокировать уже отключенный экран.
Кстати, подобную трюк доступен и для функции отключения экрана, ведь в его меню список временных отрезков тоже ограничен. В нем доступно 1, 2, 3, 4, 5, 8, 10, 12 и 15 минут, а мы хотим сделать так, чтобы экран отключался через час.
Опять же используем терминал, выполняя такую команду:
gsettings set org.gnome.desktop.session idle-delay 3600
Вот только что важно: если решите использовать терминал, не открывайте графический интерфейс параметров блокировки, чтобы не вызвать случайно конфликт настроек.
Кстати, как вы думаете, что будет если в качестве значения времени в секундах в указанных командах выставить 0?