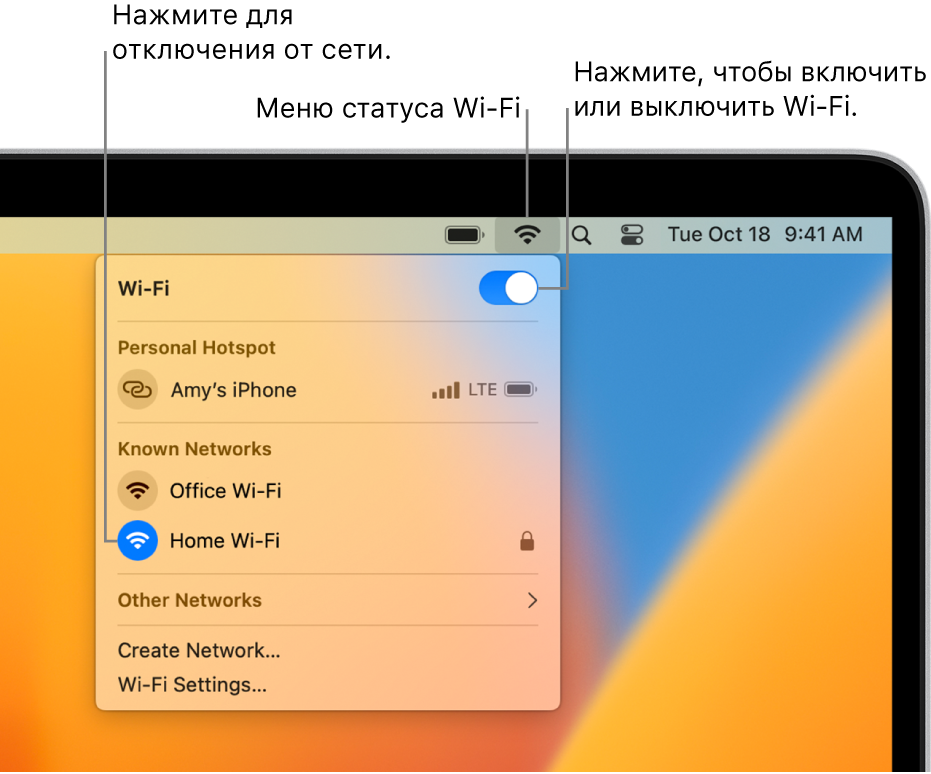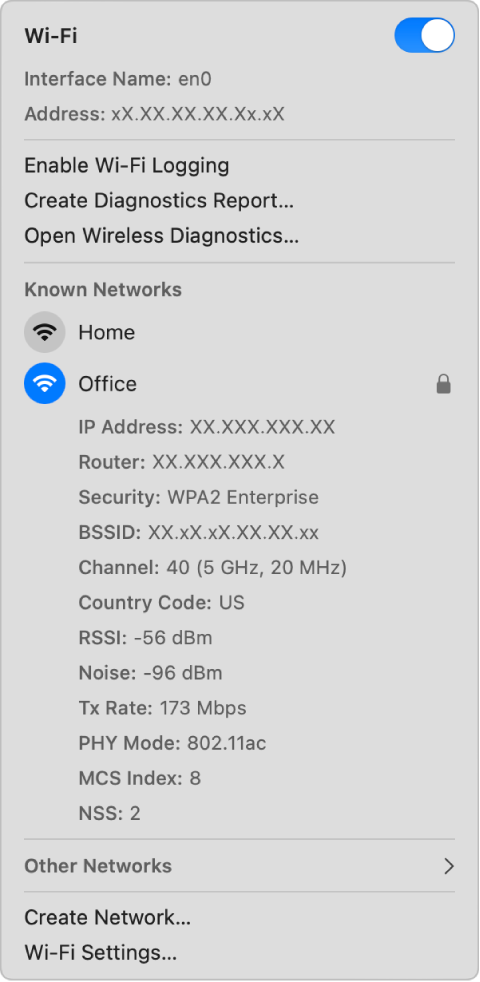- Если компьютер Mac не подключается к Интернету через Wi-Fi
- Перезапуск компьютера Mac
- Обновление компьютера Mac
- Проверьте состояние VPN-клиента или другого ПО для обеспечения безопасности
- Воспользуйтесь встроенными средствами диагностики
- Обновите прошивку маршрутизатора Wi-Fi
- Попробуйте подключиться к другой сети или обратитесь к интернет-провайдеру
- Макбук отключается от вай-фай. Что делать
- Не работает вай-фай на Макбуке
- Команды терминала Mac
- Как обновить Mac OS
- Макбук не подключается к WiFi
- Использование меню статуса Wi-Fi на Mac
- Отображение или скрытие значка статуса Wi‑Fi в строке меню
- Включение или выключение Wi-Fi
- Подключение к сети Wi-Fi
- Отключение от сети Wi-Fi
- Просмотр подробной информации о подключении Wi-Fi
Если компьютер Mac не подключается к Интернету через Wi-Fi
Если компьютер Mac подключен к сети Wi-Fi, но не может подключиться к веб-сайтам, серверам электронной почты и другим интернет-службам, попробуйте следующие решения.
Для подключения к Интернету через Wi-Fi компьютер Mac должен быть сначала подключен к сети Wi-Fi, которая должна обеспечивать подключение к Интернету. Чтобы подключиться к сети Wi-Fi, щелкните значок Wi-Fi в Пункте управления или в строке меню, затем выберите в меню нужную сеть. Если веб-сайты, электронная почта и все другие интернет-службы остаются недоступными после подключения к сети Wi-Fi, попробуйте следующие решения.
Перезапуск компьютера Mac
Перезапуск может помочь, поскольку при перезапуске компьютер Mac автоматически обновляет интернет-адрес, назначенный ему при подключении к сети Wi-Fi. Или можно обновить IP-адрес вручную. Это называется возобновлением аренды DHCP. Если срок аренды истек и адрес уже используется другим устройством, компьютеру Mac будет назначен новый адрес.
Обновление компьютера Mac
Проверьте состояние VPN-клиента или другого ПО для обеспечения безопасности
Если вы установили VPN-клиент или другое программное обеспечение, которое отслеживает сетевые подключения или взаимодействует с ними, это программное обеспечение может влиять на доступ в Интернет. Узнайте о сетевых проблемах, связанных с VPN-клиентами и другим программным обеспечением.
Воспользуйтесь встроенными средствами диагностики
Рекомендации по улучшению связи Wi-Fi. Нажмите значок Wi-Fi в Пункте управления или в строке меню и проверьте, не отображается ли пункт меню «Рекомендации по улучшению связи Wi-Fi». Если отображается этот пункт, компьютер Mac обнаружил проблему и может предоставить рекомендации. Выберите «Рекомендации по улучшению связи Wi-Fi», чтобы узнать больше*.
Беспроводная диагностика.Нажмите и удерживайте клавишу Option на клавиатуре при выборе пункта Wi-Fi в Пункте управления или в строке меню, затем выберите в меню команду «Открыть Беспроводную диагностику». Узнайте больше об использовании приложения «Беспроводная диагностика» для анализа среды беспроводной связи.

Обновите прошивку маршрутизатора Wi-Fi
Если вы управляете маршрутизатором сети Wi-Fi, установите последние обновления прошивки маршрутизатора в соответствии с рекомендациями производителя. Также может помочь простой перезапуск маршрутизатора и следование рекомендуемым компанией Apple настройкам для маршрутизаторов и точек доступа Wi-Fi.
Попробуйте подключиться к другой сети или обратитесь к интернет-провайдеру
Если вы можете получить доступ к Интернету при подключении к другой сети, или вы не уверены, что ваша сеть работает правильно, обратитесь к администратору сети или интернет-провайдеру.
* Рекомендации по настройке сети Wi-Fi недоступны для режима модема или сетей, в которых используются определенные протоколы безопасности корпоративного уровня, такие как WPA Enterprise или WPA2 Enterprise.
Макбук отключается от вай-фай. Что делать
Последние обновления macOS Monterey и Ventura приносят на некоторые модели Макбуков, работающих на процессорах Apple M1 и M2, проблемы с вай-фай. После установки новых версий операционок пользователи могли столкнуться в невозможностью подключения к некоторым сетям или серьезному замедлению скорости интернета. С учетом того, что современный компьютер и ноутбук невозможно представить без доступа к глобальной сети, то и проблема это достаточно серьезная.
Не все Макбуки с процессорами М1 и М2 подверглись этой проблеме.
❗️ЕЩЕ БОЛЬШЕ СТАТЕЙ ОБ APPLE ИЩИТЕ В НАШЕМ ДЗЕНЕ СОВЕРШЕННО БЕСПЛАТНО
Благо, что пользователи в сети нашли несколько способов решения, которые позволят не бежать в сервисный центр. Apple в курсе сложившейся ситуации, и в ближайшем обновлении до macOS 13.1 ожидается исправление ситуации. Если же вы столкнулись с этой проблемой уже сейчас, то мы нашли несколько вариантов решения, чтобы можно было спокойно дождаться обновления.
Не работает вай-фай на Макбуке
Прошки на 14 и 16 дюймов тоже могут отцепляться от вай-фая.
Проблема с подключением к Wi-Fi на Макбуках была обнаружена специалистами UCLA IT Services. Первая запись о ее возникновении в их панели мониторинга состояния услуг появилась еще 27 сентября, когда macOS Ventura была в статусе бета-версии, а на большинство Макбуков была установлена macOS Monterey. Поэтому данный глюк затрагивает сразу две операционные системы. Чаще всего симптомы выглядят следующим образом:
Пропускная способность и скорость падают, устройства отключаются случайным образом и не могут повторно подключиться к сети.
То есть, если вы обнаружили, что ваш компьютер отключился от вай-фая и повторное нажатие на значок подключения не приводит ни к какому результату, то вы столкнулись с этой проблемой. В блоге компании Meter, которая является одним из крупнейших поставщиков и операторов Wi-Fi оборудования в США, появилось решение этой проблемы, которое, как следует из материалов блога, рекомендовано самой Apple.
❗️ПОДПИШИСЬ НА НАШ ЧАТИК В ТЕЛЕГРАМЕ. ТАМ ТЕБЕ ОТВЕТЯТ НА ЛЮБЫЕ ВОПРОСЫ
Разрыв Wi-Fi на Макбуке связан с работой интерфейса Apple Wireless Direct Link. Или, как он еще известен, AWDL. Он отвечает за работу функций AirDrop и AirPlay. Поэтому эти функции при возникновении данной проблемы следует отключить на уровне системы. Но первое, что рекомендуется сделать — это провести следующие манипуляции:
- Нажмите на свободном месте рабочего стола.
К AirDrop можно перейти и с помощью сочетания клавиш.
Bluetooth можно выключить не только через настройки, но и из строки состояния.
После этих действий необходимо проверить работоспособность Wi-Fi и скорость соединения. Некоторым пользователям помогали именно эти базовые советы. К сожалению, далеко не всем.
Команды терминала Mac
Но существует более основательный способ выключить AWDL на macOS. Для этого придется воспользоваться Терминалом. Перед его запуском обращаю ваше внимание, что необходимо быть предельно внимательными с вводимыми командами, иначе можно отключить не совсем то, что надо:
Просто скопируйте представленные ниже команды и вставьте в Терминал.
- Запустите приложение “Терминал”.
- Введите команду и нажмите Enter:
sudo ifconfig awdl0 down - Для включения AWDL введите в Терминале следующую команду и нажмите Enter:
sudo ifconfig awdl0 up
❗️ПОДПИСЫВАЙСЯ НА ТЕЛЕГРАМ-КАНАЛ СУНДУК АЛИБАБЫ, ЧТОБЫ ПОКУПАТЬ ТОЛЬКО ЛУЧШИЕ ТОВАРЫ С АЛИЭКСПРЕСС
Так как Макбук будет регулярно запрашивать у вас разрешение на включение AWDL, то следует отключить это уведомление. Сделать это можно с помощью следующего скрипта:
- Откройте приложение “Терминал”.
- Введите следующую команду:
bash - Нажмите “Y” для подтверждения операции и Enter.
- После этого необходимо будет ввести пароль от учетной записи, и скрипт будет постоянно в фоновом режиме убирать ненужное уведомление.
Вот это решение протестировано на большом количестве пользователей и дает положительный результат. Поэтому если вы столкнулись с подобной проблемой, то можете смело использовать представленные команды.
Как обновить Mac OS
Но есть и еще один способ для решения проблемы отваливающегося вай-фая на Макбуке. Для этого его просто необходимо обновить на macOS 13.1. Мы не советуем использовать бетки на основных устройствах, поэтому дождались выхода обычной версии и предлагаем вам обновиться на нее. Перед любыми обновлениями обязательно создайте резервную копию, чтобы не потерять важные данные, или просто перенесите куда-нибудь ценные файлы. Установить macOS 13.1 можно следующим образом:
Обновление macOS практически не отличается от установки новой версии iOS.
- Откройте системные настройки и перейдите в раздел «Обновление ПО».
- Или нажмите на логотип Apple в левом верхнем углу и выберите “Обновление ПО”.
- Нажмите «Обновить сейчас» для установки новой версии macOS Ventura.
❗️ПОДПИШИСЬ НА НАШ ПУЛЬС. БУДЕШЬ УЗНАВАТЬ ВСЕ НОВОЕ САМЫМ ПЕРВЫМ
По сообщениям как UCLA IT Services так и Meter именно в этой версии Apple решила описанную выше проблему.
Apple решила проблему, влияющую на подключение к Wi-Fi для устройств Apple MacBook M1/M2 и мобильных устройств Apple. Все испытания как были положительными.
Поэтому вероятность столкнуться с отключением вай-фай на Макбуке вновь минимальная. Главное, чтобы, решив одну проблему, Apple не насоздавала новых. Хотя верится в это уже с большим трудом.
Макбук не подключается к WiFi
Доверяйте ваши Маки только профессионалам.
Если же все предложенные выше способы вам не помогли, то следует обратиться в сервисный центр. Есть вероятность, что у вас возникла какая-то проблема с модулем WiFi. К сожалению, официальные сервисы сейчас чинят технику Apple очень медленно из-за нестабильных поставок комплектующих. Тем более цены в них очень часто завышены.
В такой ситуации лучше обратиться в проверенный временем сервисный центр Apple Pro. Там вам проведут диагностику, точно определят, с чем связано отсутствие соединения с сетью, и предложат вариант решения проблемы, который устроит всех. А самое главное — можно быть уверенным в качестве проведенных работ. Ведь даже официальные сервисные центры часто косячат при проведении ремонта.
Использование меню статуса Wi-Fi на Mac
На Mac можно использовать меню статуса Wi-Fi в строке меню для подключения к сети Wi-FI или отключения от нее, в том числе для подключения к личной точке доступа и отключению от нее, включения или выключения Wi-Fi и просмотра подробной информации о подключении Wi-Fi.
Отображение или скрытие значка статуса Wi‑Fi в строке меню
- На Mac выберите меню Apple
> «Системные настройки», затем в боковом меню нажмите «Пункт управления» . (Возможно, потребуется прокрутить вниз.) Открыть Пункт управления
- Отображение значка статуса Wi‑Fi. Выберите «Показывать в строке меню».
- Скрытие значка статуса Wi‑Fi. Выберите «Не показывать в строке меню».
Меню статуса Wi‑Fi также доступно в Пункте управления. В строке меню нажмите «Пункт управления» 

Включение или выключение Wi-Fi
- На Mac нажмите меню статуса Wi-Fi в строке меню.
- Включение и выключение Wi-Fi.
Подключение к сети Wi-Fi
- На Mac нажмите меню статуса Wi-Fi в строке меню.
- Выполните одно из указанных действий.
- Если сеть Wi-Fi, к которой Вы хотите подключиться, доступна в разделах «Точки доступа» или «Известные сети», нажмите имя сети.
- Если сеть Wi-Fi, к которой Вы хотите подключиться, не доступна в разделах «Точки доступа» или «Известные сети», нажмите «Другие сети», затем нажмите имя сети.
- Если сеть Wi-Fi скрыта, нажмите «Другие сети», прокрутите вниз до конца списка сетей, нажмите «Другое», введите имя сети и пароль, а затем нажмите «Подключить». См. Подключение к скрытой сети Wi-Fi.
Отключение от сети Wi-Fi
- На Mac нажмите меню статуса Wi-Fi в строке меню.
- Нажмите на значок Wi-Fi слева от подключенной сети.
Просмотр подробной информации о подключении Wi-Fi
Можно использовать меню статуса Wi-Fi для просмотра подробной информации о подключении Wi-Fi, такой как IP-адрес, адрес маршрутизатора, канал, частота (или полоса), стандарт безопасности и протокол 802.11.
- На Mac нажмите меню статуса Wi-Fi
в строке меню, удерживая клавишу Option, затем просмотрите информацию для сети Wi-Fi, к которой Вы подключены.