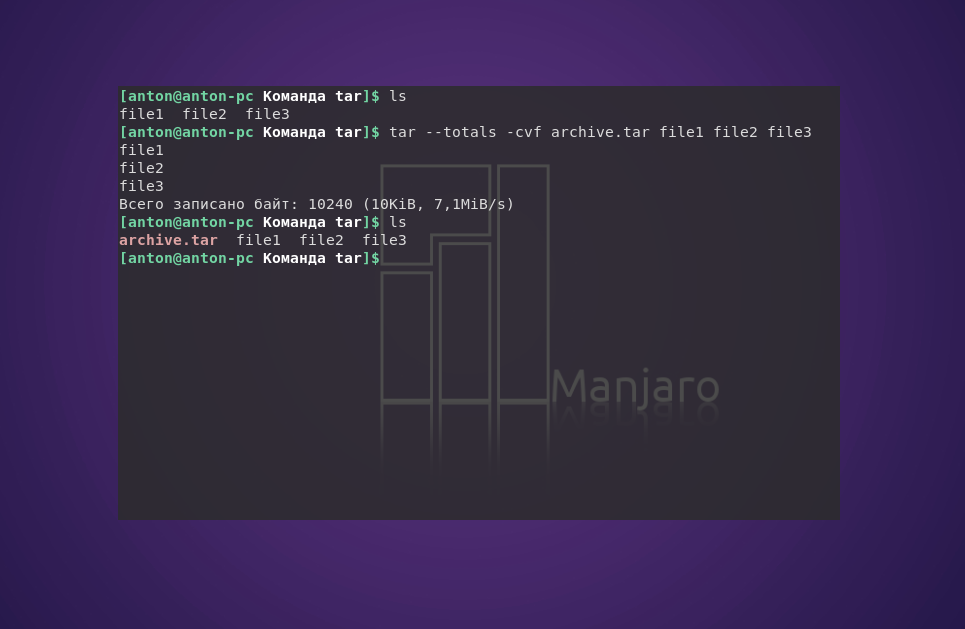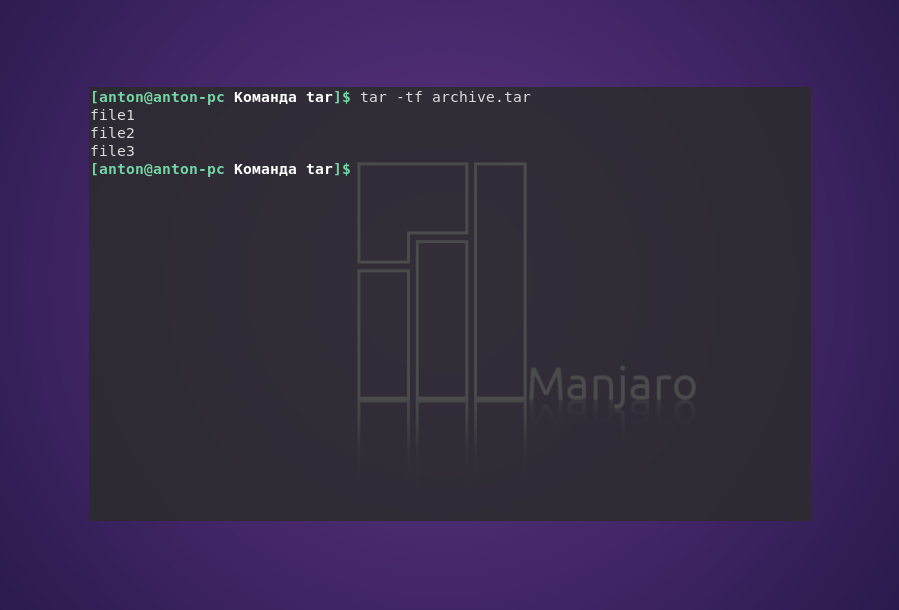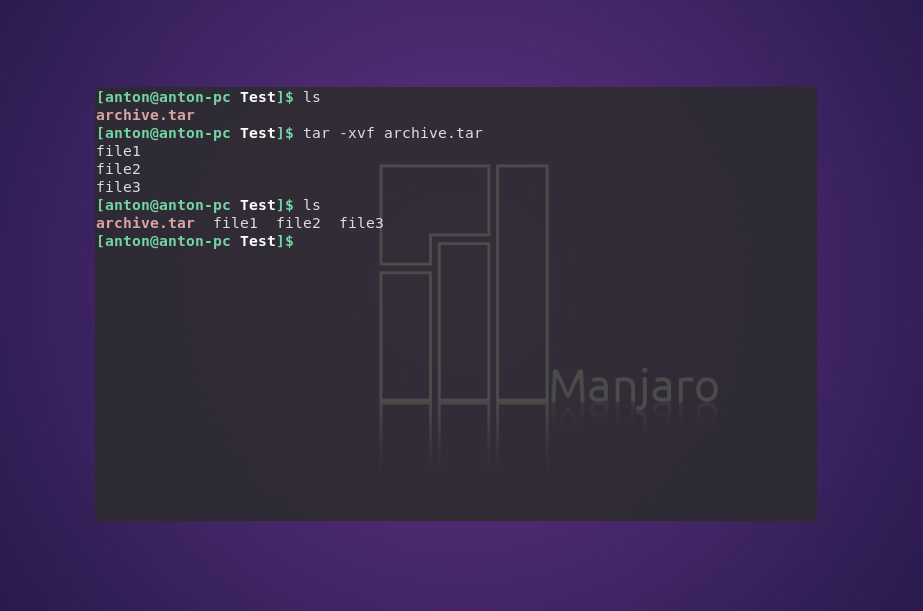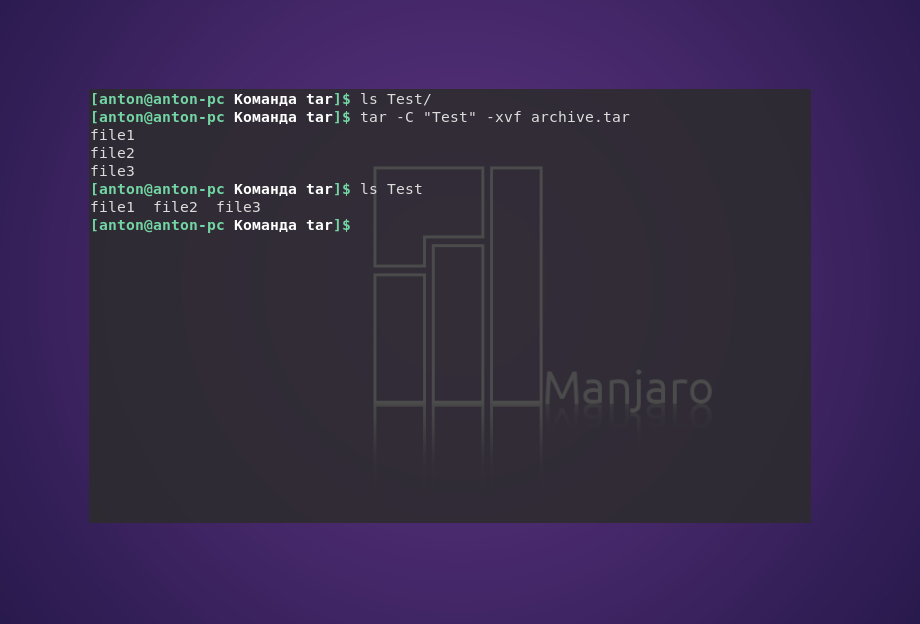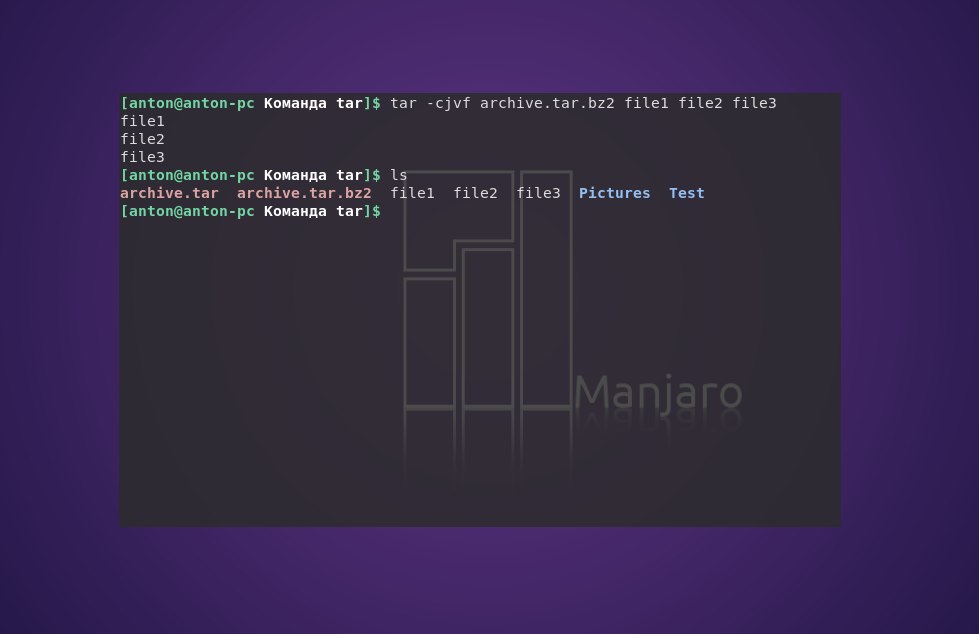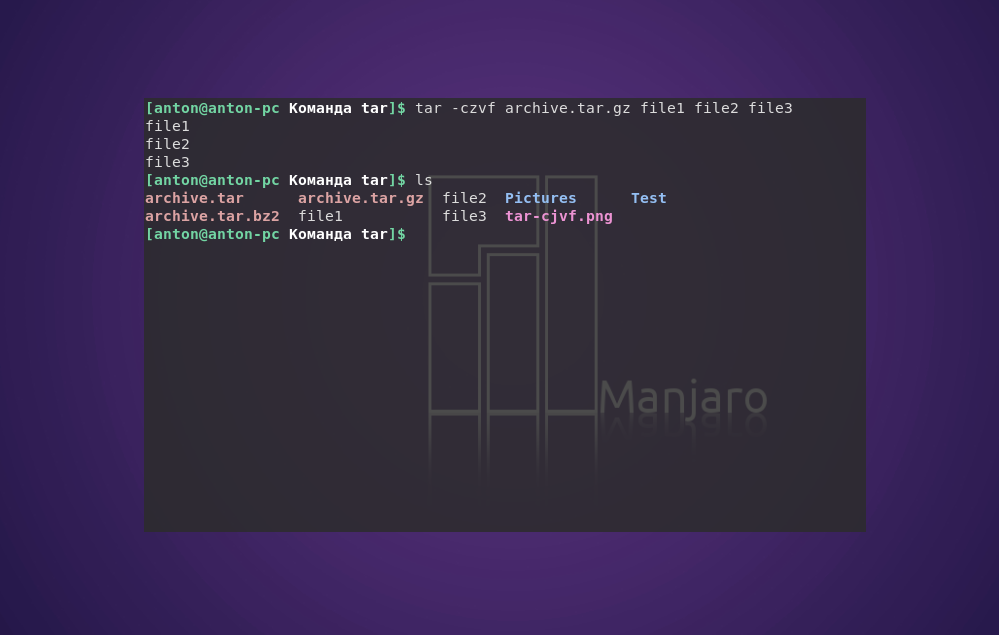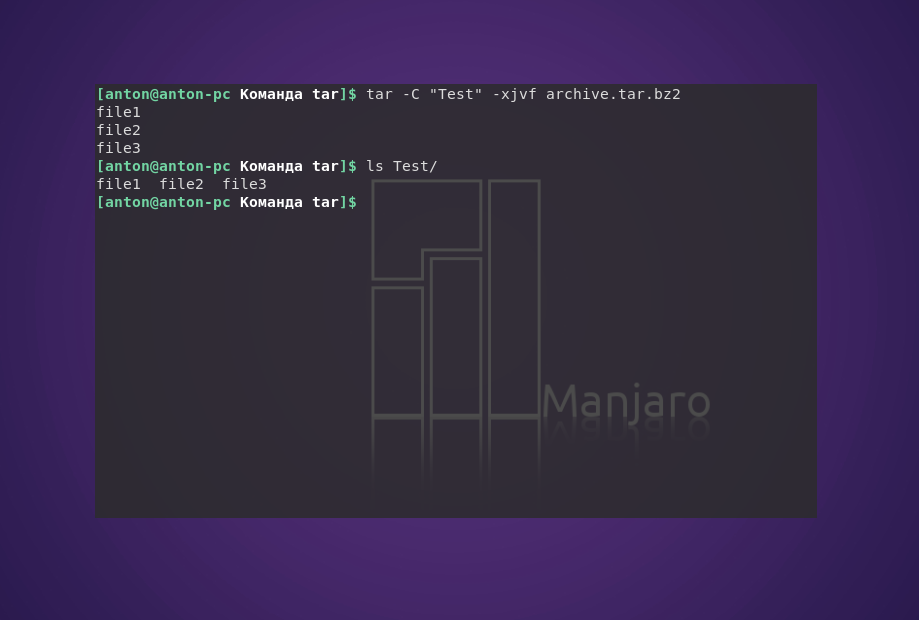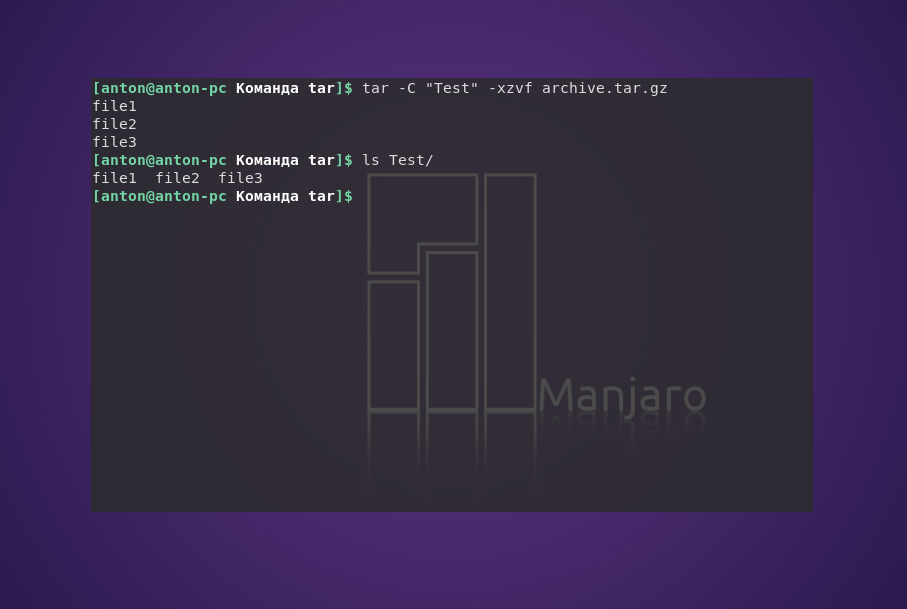- Команда tar в Linux
- Синтаксис команды tar
- Как пользоваться tar
- 1. Создание архива tar
- 2. Просмотр содержимого архива
- 3. Распаковка архива tar Linux
- 3. Работа со сжатыми архивами
- Выводы
- Архиватор tar
- Использование
- Создание архива
- Распаковка архива
- Просмотр содержимого архива
- Прочие возможности
- Tar — как запаковать и распаковать tar gz и tar bz2
- Как установить, создать архив Tar и распаковать его в Windows
- Как запаковать архив tar.gz и tar.bz2 в Ubuntu, Debian, CentOS
- Как распаковать архив tar.gz и tar.bz2 Ubuntu, Debian, CentOS
- Просмотр архивов tar в Linux
- Иные возможности tar
Команда tar в Linux
В качестве инструмента для архивации данных в Linux используются разные программы. Например архиватор Zip Linux, приобретший большую популярность из-за совместимости с ОС Windows. Но это не стандартная для системы программа. Поэтому хотелось бы осветить команду tar Linux — встроенный архиватор.
Изначально tar использовалась для архивации данных на ленточных устройствах. Но также она позволяет записывать вывод в файл, и этот способ стал широко применяться в Linux по своему назначению. Здесь будут рассмотрены самые распространенные варианты работы с этой утилитой.
Синтаксис команды tar
Синтаксис команд для создания и распаковки архива практически не отличается (в том числе с утилитами сжатия bzip2 или gzip). Так, чтобы создать новый архив, в терминале используется следующая конструкция:
tar опции архив.tar файлы_для_архивации
tar опции архив.tar
Функции, которые может выполнять команда:
| Функция | Длинный формат | Описание |
|---|---|---|
| -A | —concatenate | Присоединить существующий архив к другому |
| -c | —create | Создать новый архив |
| -d | —diff —delete | Проверить различие между архивами Удалить из существующего архива файл |
| -r | —append | Присоединить файлы к концу архива |
| -t | —list | Сформировать список содержимого архива |
| -u | —update | Обновить архив более новыми файлами с тем же именем |
| -x | —extract | Извлечь файлы из архива |
При определении каждой функции используются параметры, которые регламентируют выполнение конкретных операций с tar-архивом:
| Параметр | Длиннный формат | Описание |
|---|---|---|
| -C dir | —directory=DIR | Сменить директорию перед выполнением операции на dir |
| -f file | —file | Вывести результат в файл (или на устройство) file |
| -j | —bzip2 | Перенаправить вывод в команду bzip2 |
| -p | —same-permissions | Сохранить все права доступа к файлу |
| -v | —verbose | Выводить подробную информацию процесса |
| —totals | Выводить итоговую информацию завершенного процесса | |
| -z | —gzip | Перенаправить вывод в команду gzip |
А дальше рассмотрим примеры того, как может применяться команда tar Linux.
Как пользоваться tar
1. Создание архива tar
С помощью следующей команды создается архив archive.tar с подробным выводом информации, включающий файлы file1, file2 и file3:
tar —totals —create —verbose —file archive.tar file1 file2 file3
Но длинные опции и параметры можно заменить (при возможности) однобуквенными значениями:
tar —totals -cvf archive.tar file1 file2 file3
2. Просмотр содержимого архива
Следующая команда выводит содержимое архива, не распаковывая его:
3. Распаковка архива tar Linux
Распаковывает архив test.tar с выводом файлов на экран:
Чтобы сделать это в другой каталог, можно воспользоваться параметром -C:
tar -C «Test» -xvf archive.tar
3. Работа со сжатыми архивами
Следует помнить, что tar только создаёт архив, но не сжимает. Для этого используются упомянутые компрессорные утилиты bzip2 и gzip. Файлы, сжатые с их помощью, имеют соответствующие расширения .tar.bz2 и .tar.gz. Чтобы создать сжатый архив с помощью bzip2, введите:
tar -cjvf archive.tar.bz2 file1 file2 file3
Синтаксис для gzip отличается одной буквой в параметрах, и меняется окончание расширения архива:
tar -czvf archive.tar.gz file1 file2 file3
При распаковке tar-архивов с таким расширением следует указывать соответствующую опцию:
tar -C «Test» -xjvf arhive.tar.bz2
На заметку: архиватор tar — одна из немногих утилит в GNU/Linux, в которой перед использованием однобуквенных параметров, стоящих вместе, можно не ставить знак дефиса.
Выводы
В этой статье была рассмотрена команда tar Linux, которая используется для архивации файлов и поставляется по умолчанию во всех дистрибутивах. В её возможности входит создание и распаковка архива файлов без их сжатия. Для сжатия утилита применяется в связке с популярными компрессорами bzip2 и gzip.
Обнаружили ошибку в тексте? Сообщите мне об этом. Выделите текст с ошибкой и нажмите Ctrl+Enter.
Архиватор tar
tar — наиболее распространенный архиватор, используемый в Linux-системах. Сам по себе tar не является архиватором в привычном понимании этого слова, т.к. он самостоятельно не использует сжатие. В то же время, многие архиваторы (например, Gzip или bzip2) не умеют сжимать несколько файлов, а работают только с одним файлом или входным потоком. Поэтому чаще всего эти программы используются вместе. tar создает несжатый архив, в который помещаются выбранные файлы и каталоги, при этом сохраняя некоторые их атрибуты (такие как права доступа). После этого полученный файл *.tar сжимается архиватором, например, gzip . Вот почему архивы обычно имеют расширение .tar.gz или .tar.bz2 (для архиваторов gzip и bzip2 соответственно)
Использование
tar запускается с обязательным указанием одного из основных действий, самые распространенные из которых — создание и распаковка архивов, далее задаются прочие параметры, зависящие от конкретной операции.
Создание архива
Для создания архива нужно указать tar соответствующее действие, что делается с помощью ключа -c . Кроме того, для упаковки содержимого в файл необходим ключ -f 1) . Далее укажем сначала имя будущего архива, а затем те файлы, которые хотим упаковать.
Эта команда упакует все файлы с расширением txt в архив txt.tar. Так и создается простейший архив без сжатия. Для использования сжатия не нужно запускать что-либо еще, достаточно указать tar, каким архиватором следует сжать архив. Для двух самых популярных архиваторов gzip и bzip2 ключи будут -z и -j соответственно.
tar -cvzf files.tar.gz ~/files
упакует папку ~/files со всем содержимым в сжатый с помощью gzip архив.
tar -cvjf files.tar.bz2 ~/files
создаст аналогичный архив, используя для сжатия bzip2.
Ключ -v включает вывод списка упакованных файлов в процессе работы. К сожалению, более продвинутой индикации хода процесса (например, указания степени готовности в процентах) в tar не предусмотрено. Для этого используйте графические архиваторы (например, Xarchiver) или пользуйтесь средствами файл-менеджера.
Помимо gzip и bzip2 можно использовать, например, lzma (ключ –lzma ) или xz (ключ -J ), при этом соответствующий архиватор должен быть установлен в системе.
Распаковка архива
Действие «распаковка» задается с помощью ключа -x . И тут снова потребуется ключ -f для указания имени файла архива. Также добавим ключ -v для визуального отображения хода процесса.
tar -xvf /path/to/archive.tar.bz2
распакует содержимое архива в текущую папку. Альтернативное место для распаковки можно указать с помощью ключа -C :
tar -xvf archive.tar.bz2 -C /path/to/folder
Просмотр содержимого архива
Для просмотра содержимого архива используйте следующую команду:
Она выведет простой список файлов и каталогов в архиве. Если же добавить ключ -v , будет выведен подробный список с указанием размера, прав доступа и прочих параметров (так же, как по ls -l )
Прочие возможности
tar предоставляет множество полезных возможностей. Например, можно указать файлы и каталоги, которые не будут включены в архив, добавить файлы в существующий архив, взять список объектов для запаковки из текстового файла и много что ещё. Во всем многообразии опций как всегда поможет разобраться
Без него tar будет выдавать результат на stdout при упаковке и пытаться читать архив с stdin при распаковке.
- Сайт
- Об Ubuntu
- Скачать Ubuntu
- Семейство Ubuntu
- Новости
- Форум
- Помощь
- Правила
- Документация
- Пользовательская документация
- Официальная документация
- Семейство Ubuntu
- Материалы для загрузки
- Совместимость с оборудованием
- RSS лента
- Сообщество
- Наши проекты
- Местные сообщества
- Перевод Ubuntu
- Тестирование
- RSS лента
© 2018 Ubuntu-ru — Русскоязычное сообщество Ubuntu Linux.
© 2012 Canonical Ltd. Ubuntu и Canonical являются зарегистрированными торговыми знаками Canonical Ltd.
Tar — как запаковать и распаковать tar gz и tar bz2
Tar — это популярный файловый архиватор в Unix/Linux системах. Tar зачастую используется вместе с архиваторами GZip или BZip2 , так как они отлично взаимодополняют друг друга: Tar не может сжимать файлы, только собирать их в одни архив, а GZip и BZip2 не могут сжимать несколько файлов одновременно, поэтому если вам нужно запаковать несколько файлов и директорий, сначала они собираются в один несжатый архив с помощью Tar , который сохранит их некоторые атрибуты, например такие, как права доступа, а затем этот архив сжимается с помощью GZip или BZip2 . Весь процесс запускается одной консольной командой, про которые далее.
Как установить, создать архив Tar и распаковать его в Windows
Чтобы использовать Tar в Windows, нужно воспользоваться одним из следующих вариантов:
- Установить Far Manager.
Инструкция по созданию и распаковке архива .tar с помощью Far Manager:
Теперь просто выделяете ПКМ (правой кнопкой мыши) или кнопкой клавиатуры Insert нужные вам файлы и папки и жмёте Shift + F1 , затем выбираете нужный формат (в нашем случае, TAR) и создаёте архив:
Создание архива в Far Manager
Как распаковать Tar в Far Manager
Скачать 7-zip архиватор
Как запаковать архив tar.gz и tar.bz2 в Ubuntu, Debian, CentOS
tar cfvz archive.tar.gz *.php
где tar — команда, cfvz — ключи, archive.tar.gz — имя будущего архива, *.php — список файлов, которые нужно заархивировать.
Список можно заменить директорией, которую нужно запаковать целиком, для этого указываем путь до неё, абсолютный или относительный
tar cfvz archive.tar.gz /forpack
Теперь подробнее про ключи
- -с — команда, которая означает «создать архив»
- -f — команда на упаковку файлов и директорий в один файл архива
- -v — включает визуальное отображение процесса архивации
- -z — использовать для сжатия GZip
Также, можно использовать для сжатия BZip2 . Для этого нужно использовать ключ -j вместо -z .
В этом случае, команда для запаковки tar.bz2 будет выглядеть так
tar cfvj archive.tar.bz2 /forpack
Вместо GZip и BZip2 можно пользоваться иными архиваторами, для этого просто нужно подобрать соответствующий ключ.
Чтобы исключить определённый каталог или файл из архива, можно воспользоваться ключом —exclude .
Сначала переходим в нужный каталог, затем используем следующую команду:
tar cfvz wp-content.tgz wp-content --exclude=wp-content/updraft --exclude=wp-content/uploads --exclude=wp-content/cache
Тут мы запаковываем каталог /wp-content/ на WordPress, исключая раздел Updraft wp-content/updraft , раздел Загрузки wp-content/uploads и Кеш wp-content/cache .
Важный момент — чтобы исключить ошибки, не указывайте слеш / в конце пути исключаемого каталога.
Как распаковать архив tar.gz и tar.bz2 Ubuntu, Debian, CentOS
Чтобы распаковать архив tar.gz или tar.bz2 , в команде нужно заменить -с на ключ -x , а также указать путь до архива, абсолютный или относительный
Команда для распаковки архива в текущую директорию выглядит так
С помощью ключа -С можно указать путь, куда нужно распаковать архив
tar xfvj archive.tar.bz2 -C /var/www
Просмотр архивов tar в Linux
Для просмотра содержимого архивов можно использовать ключ -t
Будет выведен список файлов и директорий в архиве. При добавлении ключа -v также будет выведена подробная служебная информация о правах доступа, размерах файлов и прочем.
Иные возможности tar
Tar имеет много дополнительных возможностей, к примеру, добавление файлов в существующий архив, исключение некоторых файлов и директорий при запаковке архива и так далее. Подробнее вы можете узнать о них при помощи команды