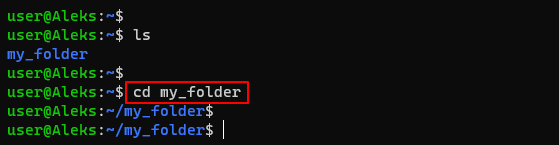- 6 способов открытия папок в Ubuntu
- Открытие папки в файловом менеджере (Nautilus)
- Поиск и открытие папки через Dash
- Открытие папки в командной строке (Терминал)
- cd
- Символ тильды (~)
- pwd
- Символ ‘/’
- Символ ‘..’
- Символ ‘-‘
- Открытие папки в Терминале через Диспетчер файлов
- Открытие папки в Диспетчере файлов через командную строку
- Доступ к папке от имени администратора из диспетчера файлов
- Установка Nautilus Admin
- Открытие папки от имени администратора
- Похожие записи:
- Как перейти в папку в терминале Linux
- Как перейти в нужную папку в терминале Linux
- Как перейти в папку выше в терминале Linux
- Как перейти в папку пользователя в терминале Linux
- Как перейти назад в терминале Linux
- Файловый менеджер в терминале Linux
6 способов открытия папок в Ubuntu
Открытие папок в Ubuntu — это одна из основных задач, которую вы будете выполнять ежедневно как обычный пользователь Ubuntu. Хотя существует множество способов сделать это, у каждого из нас есть свои предпочтения, когда дело доходит до доступа к папкам в нашей системе.
В этой статье мы расскажем о нескольких способах:
- Открыть папку в файловом менеджере (Nautilus)
- Найти и открыть папку через Dash
- Открыть папку в командной строке (Терминал)
- Открыть папку в Терминале через Диспетчер файлов
- Открыть папку в диспетчере файлов через командную строку
- Доступ к папке от имени администратора из диспетчера файлов
Открытие папки в файловом менеджере (Nautilus)
Последняя версия Ubuntu — Ubuntu 22.04, поставляется с файловым менеджером по умолчанию под названием Nautilus. Этот файловый менеджер с открытым исходным кодом, созданный для рабочих столов GNOME, дает нам возможность управлять нашими файлами и папками.
Вы можете получить доступ к файловому менеджеру Nautilus следующими способами:
1. Поиск термина ‘Nautilus’ в системном Dash:
2. Поиск термина Files или File Manager в системном тире:
3. Доступ к диспетчеру файлов из значка Files в панели Ubuntu Dock/Activities.
По умолчанию диспетчер файлов открывается в вашей домашней папке. В Ubuntu вы можете открыть нужную папку, дважды щелкнув по ней или выбрав один из вариантов из меню правой кнопки мыши:
Поиск и открытие папки через Dash
Поиск в Dash позволяет открыть папку напрямую, а не просматривать ее из диспетчера файлов. Просто введите имя папки в Dash, и результаты поиска будут отображены на основе ваших критериев.
Простым щелчком мыши вы можете открыть соответствующую папку (см. путь в случае отображения нескольких результатов поиска).
Открытие папки в командной строке (Терминал)
Командная строка Ubuntu, Терминал, также является не основанным на пользовательском интерфейсе подходом к доступу к вашим папкам. Вы можете открыть приложение Терминал либо через системный Dash, либо с помощью сочетания клавиш Ctrl+Alt+T.
Вот некоторые команды и символы, которые помогут вам в просмотре папок в командной строке:
cd
Команда cd или change directory позволяет вам изменить каталог, или, другими словами, открыть новую папку. Когда вы открываете Терминал, вы находитесь в своем домашнем каталоге. Следующая команда поможет вам открыть нужную папку:
На снимке выше, перешли в директорию Documents помощью команды cd. В командной строке терминала по умолчанию отображается текущая папка, в которой вы находитесь.
Символ тильды (~)
Символ тильды обозначает наш домашний каталог. Вы можете использовать этот символ в команде cd для перехода в папку в каталоге /home/[user]/.
В случае использования учетной записи root, домашней директорией является /root в корне.
pwd
Команда pwd означает печать рабочего каталога. Если вы хотите узнать точный путь к каталогу, в котором вы сейчас находитесь, просто выполните следующую команду:
Символ ‘/’
Символ / в команде cd поможет вам напрямую открыть корневую папку.
Символ ‘..’
Символ ‘..’ в команде cd помогает перейти на один уровень каталога вверх:
Символ ‘-‘
Символ ‘-‘ в команде cd помогает вернуться в предыдущую папку, в которой вы находились до перехода в текущую папку. Эту команду можно представить как кнопку «Предыдущий канал» на пульте дистанционного управления телевизором.
В следующем примере я находился в папке /home/user/Downloads. Затем я использовал символ ‘.’, чтобы вернуться в свою домашнюю папку. Теперь, если я хочу вернуться в папку Downloads, я могу использовать следующую команду для возврата в папку Downloads:
Открытие папки в Терминале через Диспетчер файлов
Для того чтобы открыть папку из Диспетчера файлов в приложении Терминал:
Щелкните выбранную папку правой кнопкой мыши и выберите в меню пункт Открыть в терминале следующим образом:
Открытие папки в Диспетчере файлов через командную строку
Если вы находитесь в командной строке Ubuntu и хотите открыть определенную папку в файловом менеджере UI, вы можете воспользоваться одним из следующих двух способов:
nautilus /path/to/that/folderДоступ к папке от имени администратора из диспетчера файлов
При работе с файлами и папками в качестве администратора Linux нам часто приходится получать доступ и редактировать файлы и папки, требующие прав root. Обычно мы выполняем эту задачу через Терминал Ubuntu (утилита командной строки), используя функцию sudo. Вот обходной путь, позволяющий сделать то же самое через приложение Nautilus Admin.
Установка Nautilus Admin
Следующие шаги помогут вам установить файловый менеджер Nautilus на вашу систему Ubuntu:
Откройте Терминал через Ctrl+Alt+T или через тире Ubuntu.
Выполните следующую команду от имени администратора:
sudo apt install nautilus-admin
Введите Y, когда появится запрос об использовании дополнительного дискового пространства.
Nautilus Admin будет установлен в вашей системе. Вы можете открыть его, введя Nautilus в Ubuntu Dash следующим образом:
Теперь файловый менеджер в вашей системе — это Nautilus Admin.
Открытие папки от имени администратора
Предположим, что вам нужно открыть папку, которая требует прав root. Вы можете получить доступ к папке через файловый менеджер UI; щелкните правой кнопкой мыши и выберите в меню пункт Открыть как администратор.
В этом примере мы хотим получить root доступ в директории Documents, мы получим доступ к ней следующим образом:
Вам будет предложено предоставить информацию для аутентификации, после чего вы сможете получить доступ к содержимому папки.
К настоящему времени вы, должно быть, освоили доступ к папкам Ubuntu как через командную строку, так и через пользовательский интерфейс. Теперь вы даже можете открывать конфиденциальные папки в качестве администратора в Ubuntu.
Похожие записи:
Как перейти в папку в терминале Linux
Для того чтобы начать работать с операционной системой Linux в терминале нужно выучить несколько основных команд. Например, нужно научиться перемещаться по файловой системе, открывать папки, переходить на уровень выше, открывать папку пользователя и возвращаться назад. В этой инструкции мы рассмотрим все эти аспекты. Здесь вы узнаете, как перейти в нужную папку в терминале Linux и какие команды для этого понадобятся.
Как перейти в нужную папку в терминале Linux
Чтобы перейти в любую папку в терминале Linux нужно использовать команду « cd » (от англ. change directory). Для этого просто указываем команду « cd » и через пробел вводим путь к нужной папке. Например, чтобы перейти в папку « my_folder » нужно выполнить:
После команды « cd » можно указывать относительный путь, как в примере выше, или абсолютный, который начинается с символа « / ». Например, для того чтобы перейти в корневой каталог файловой системы нужно ввести:
Аналогичным образом мы можем переходить и в другие папки. Вводим команду « cd » и путь к папке. Например, чтобы перейти в папку « /etc » вводим вот такую команду:
Обратите внимание , при вводе названия папки можно использовать автоматическое дополнение. Для этого нужно ввести команду « cd », начать ввод имени папки и нажать на клавишу Tab . В результате система предложит правильное название и вам останется только нажать ввод. Также можно нажать клавишу Tab дважды и посмотреть список всех папок, которые находятся в текущем каталоге.
Также при навигации бывает очень полезной команда « pwd » (от англ. present working directory). Она позволяет узнать, в каком каталоге мы сейчас находимся.
Просто вводим « pwd » и получаем путь к текущему каталогу.
Как перейти в папку выше в терминале Linux
Очень часто при навигации по файловой системе возникает необходимость перейти в папку на один уровень выше. Для этого используем команду « cd » и через пробел вводим две точки. Выглядит это вот так:
При необходимости мы можем переходить сразу на несколько уровней наверх. Например, чтобы перейти на два уровня выше нужно ввести следующую команду:
Обратите внимание , для того чтобы просмотреть содержимое текущего каталога нужно использовать команду « ls » (от англ. «list»).
Как перейти в папку пользователя в терминале Linux
Также регулярно возникает необходимость вернуться в папку пользователя. Сделать это можно несколькими способами. Самый простой вариант, это ввести команду « cd » без указания названия папки, например:
Также вы можете ввести команду « cd ~ ». Знак тильда (~) в терминале Linux заменяется на путь к домашней папке пользователя. Поэтому команда « cd ~ » позволяет перейти именно в нее.
Если же нужно перейти в домашний каталог другого пользователя, то после знака тильда (~) нужно ввести username этого пользователя.
Например, чтобы перейти в каталог пользователя « testuser » команда должна выглядеть как « cd ~testuser ».
Как перейти назад в терминале Linux
Также команду « cd » можно использовать для того, чтобы вернуться к предыдущей папке (вернуться назад). Для этого нужно ввести « cd » и знак дефиза. Выглядит это вот так:
Файловый менеджер в терминале Linux
Если вы начинающий пользователь Linux, и вам пока не удается эффективно работать, используя исключительно текстовые команды терминала, то вы можете установить файловый менеджер. Например, можно установить Midnight Commander. Данный файловый менеджер работает непосредственно в терминале Linux и обеспечивает классический двухоконный интерфейс для работы с файлами и каталогами.
Для того чтобы установить Midnight Commander (mc) нужно выполнить:
add-apt-repository ppa: eugenesan / ppa apt-get update apt-get install mc -y
После установки программу Midnight Commander можно запускать при помощи короткой команды « mc ».
На скриншоте внизу показн интерфейс программы Midnight Commander. Экран программы разделен на две части. В правой и левой части окна можно открыть разные каталоги и выполнять между ними копирование или перемещение файлов.
Чтобы открыть папку в Midnight Commander можно использовать двойной клик левой кнопкой мышки. Также вы можете выделять папки с помощью стрелок на клавиатуре и открывать их нажатием на клавишу Enter.
С помощью клавиш F1-F10 в Midnight Commander можно выполнять такие команды как:
- F1 – Help – Помощь.
- F2 – Menu – Меню программы.
- F3 – View – Просмотр.
- F4 – Edit – Редактирование.
- F5 – Copy – Копирование.
- F6 – RenMov – Переименование и перемещение.
- F7 – MkDir – Создание папок.
- F8 – Delete – Удаление.
- F9 – PullDn – Работа с выпадающим меню.
- F10 – Quit – Выход.