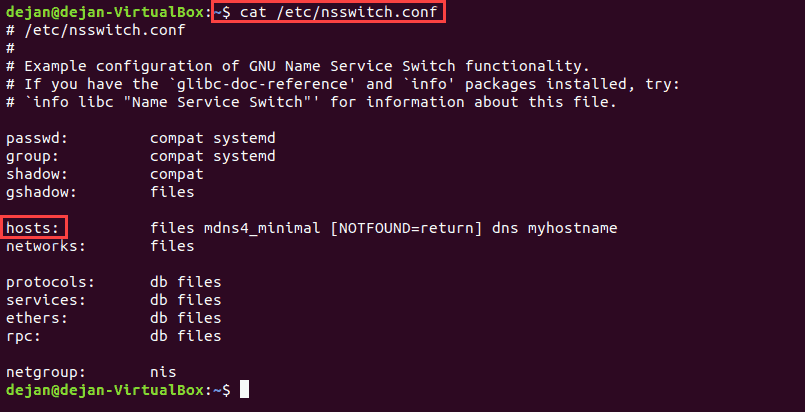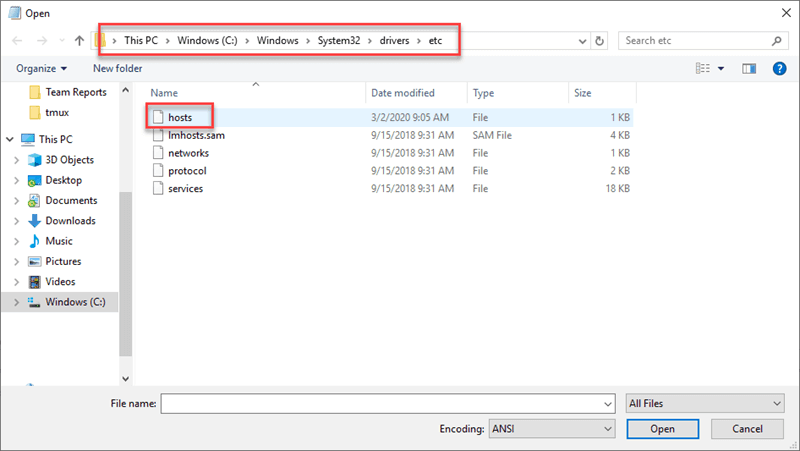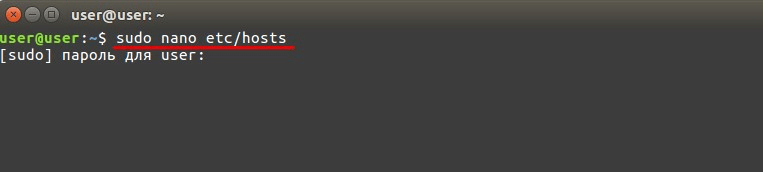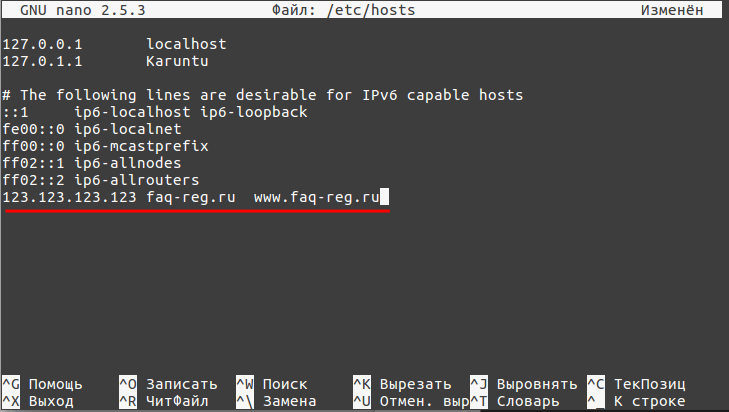- Файл hosts: где находится и как его изменить
- Зачем нужен файл hosts
- Где находится файл hosts
- Как внести изменения в файл hosts
- Видеосправка. Как изменить файл hosts
- Блокировка доступа к сайту через файл hosts
- Оригинальный файл hosts и как его восстановить
- Как редактировать файл Hosts в Linux, Windows и Mac
- Как редактировать файл Hosts в Linux
- Шаг 1: Откройте окно терминала (командная строка)
- Шаг 2: Откройте файл Hosts
- Шаг 3: Изменить файл
- Шаг 4 (опциональный): Name Service
- Как отредактировать файл Hosts в Windows
- Шаг 1: Откройте Блокнот как Администратор
- Шаг 2: Откройте файл Windows Hosts
- Шаг 3: Отредактируйте файл
- Как редактировать файл Hosts на Mac
- Шаг 1: Откройте терминал Mac
- Шаг 2. Редактирование файла Hosts
- Файл hosts на Linux
- Как отредактировать файл hosts в Linux
Файл hosts: где находится и как его изменить
Файл hosts — текстовый документ, который содержит в себе информацию о домене и IP-адресе, который ему соответствует. Файл hosts появился во времена зарождения Интернета (ARPANET) и служил неким маршрутизатором, пока на замену ему не пришла служба DNS. Но до сих пор он не утратил важности и по-прежнему используется как инструмент, который обладает приоритетом перед обращением к DNS-серверам.
Зачем нужен файл hosts
Предположим: вы зарегистрировали домен и привязали его к Hosting Linux. Но чтобы увидеть сайт, вам нужно дождаться делегирования домена на DNS-серверы. В файле hosts вы можете указать ваш домен и IP-адрес хостинга, а затем открыть браузер и зайти на ваш сайт, не дожидаясь делегирования домена. Также с его помощью вы можете заблокировать на локальном компьютере доступ к определённому сайту, указав соответствующую запись.
Где находится файл hosts
Путь к папке, где лежит файл hosts, зависит от операционной системы, которая установлена на вашем компьютере:
- Windows XP, 2003, Vista, 7, 8, 10 — c:\windows\system32\drivers\etc\hosts
- Linux, Ubuntu, Unix, BSD — /etc/hosts
- macOS — /private/etc/hosts
Редактировать файл etc hosts нужно от имени администратора, иначе вы не сможете сохранить внесённые изменения.
Как внести изменения в файл hosts
Ниже мы рассмотрим, как редактировать и как сохранить изменения в файле hosts. Важно открыть файл с правами администратора, иначе система не даст вам его сохранить. Выберите вашу операционную систему и следуйте инструкции или посмотрите видеоинструкцию:
Запустите Блокнот или любой другой редактор от имени администратора. Откройте Пуск, найдите нужный редактор, нажмите по нему правой кнопкой мыши и выберите Запуск от имени администратора: Как отредактировать файл hosts
В меню «Файл» нажмите Открыть и перейдите в каталог, в котором расположен файл hosts. Измените тип файла на «Все файлы»:
123.123.123.123 faq-reg.ru www.faq-reg.ru- 123.123.123.123 — IP-адрес вашего сервера или хостинга,
- faq-reg.ru — имя вашего домена.
Теперь вы можете открыть ваш сайт в браузере, не дожидаясь обновления DNS-серверов.
Чтобы изменить файл hosts в виндовс 10 (8), выполните следующие действия:
Запустите Блокнот или любой другой редактор от имени администратора. Для этого найдите его в Пуске, нажмите по нему правой кнопкой мыши и выберите Запуск от имени администратора:
В меню «Файл» нажмите Открыть и перейдите в каталог, где находится файл hosts. Измените тип файла на «Все файлы»:
123.123.123.123 faq-reg.ru www.faq-reg.ru- 123.123.123.123 — IP-адрес вашего сервера или хостинга,
- faq-reg.ru — имя вашего домена.
Теперь вы можете открыть ваш сайт в браузере, не дожидаясь обновления DNS-серверов.
В Linux файл hosts находится в папке etc. Чтобы отредактировать его:
123.123.123.123 faq-reg.ru www.faq-reg.ru- 123.123.123.123 — IP-адрес вашего сервера или хостинга,
- faq-reg.ru — имя вашего домена.
Теперь вы можете открыть ваш сайт в браузере, не дожидаясь обновления DNS-серверов.
Файл hosts в Ubuntu редактируется так же, как и во всех Unix-системах.
Файл hosts в Mac OS расположен в каталоге: /private/etc/hosts. Чтобы изменить его:
Нажмите Enter:
123.123.123.123 faq-reg.ru www.faq-reg.ru- 123.123.123.123 — IP-адрес вашего сервера или хостинга,
- faq-reg.ru — имя вашего домена.
Теперь вы можете открыть ваш сайт в браузере, не дожидаясь обновления DNS-серверов.
Видеосправка. Как изменить файл hosts
Блокировка доступа к сайту через файл hosts
Доступ к сайту также можно ограничить для локального компьютера. Для этого укажите адрес страницы (домен) в файле hosts. Заблокировать IP нежелательного сайта не требуется. Блокировка осуществляется по локальному хосту с фиксированным IP (127.0.0.1):
В указанной на скриншоте строке укажите IP-адрес 127.0.0.1 и через пробел адрес нежелательного сайта. Чтобы заблокировать несколько сайтов, повторите действие в следующей строке. В примере ниже в файле hosts отказано в доступе (заблокирован доступ) к сайтам «vk.com» и «youtube.com»:
Готово! Доступ к сайтам будет ограничен на определенном ПК.
Оригинальный файл hosts и как его восстановить
Скачать содержимое файла hosts можно на разных ресурсах. Но мы не рекомендуем делать это, так как файл может быть заражен.
Файл hosts по умолчанию есть в каждой операционной системе, но он может быть скрыт для просмотра. Следуя инструкциям выше, вы сможете его открыть и отредактировать. Если вы удалили его, то просто создайте текстовый файл без расширения в нужной папке.
По умолчанию файл hosts выглядит следующим образом:
# Copyright (c) 1993-2006 Microsoft Corp. # # This is a sample HOSTS file used by Microsoft TCP/IP for Windows. # # This file contains the mappings of IP addresses to host names. Each # entry should be kept on an individual line. The IP address should # be placed in the first column followed by the corresponding host name. # The IP address and the host name should be separated by at least one # space. # # Additionally, comments (such as these) may be inserted on individual # lines or following the machine name denoted by a '#' symbol. # # For example: # # 102.54.94.97 rhino.acme.com # source server # 38.25.63.10 x.acme.com # x client host # localhost name resolution is handle within DNS itself. # 127.0.0.1 localhost # ::1 localhost127.0.0.1 localhost 127.0.1.1 user # The following lines are desirable for IPv6 capable hosts ::1 ip6-localhost ip6-loopback fe00::0 ip6-localnet ff00::0 ip6-mcastprefix ff02::1 ip6-allnodes ff02::2 ip6-allroutersгде user (во второй строке) — это имя вашего компьютера.
## # Host Database # # localhost is used to configure the loopback interface # when the system is booting. Do not change this entry. ## 127.0.0.1 localhost 255.255.255.255 broadcasthost ::1 localhostУдалите текущее содержимое из файла hosts, вставьте текст по умолчанию и сохраните изменения.
Теперь вы знаете, как должен выглядеть файл hosts и как с ним работать.
Как редактировать файл Hosts в Linux, Windows и Mac
Файл hosts в Windows, Mac или Linux сопоставляет имена хостов с IP-адресами. Редактирование файла hosts может быть полезно, если вы запускаете тесты в своей сети. Сопоставляя IP-адрес с именем сервера (или именем домена), вы можете пропустить процесс, в котором веб-браузер использует поиск сервера доменных имен (DNS) для преобразования имени домена в IP-адрес.
Из этого руководства вы узнаете, как редактировать файл hosts в Linux, Windows или Mac.
Как редактировать файл Hosts в Linux
Шаг 1: Откройте окно терминала (командная строка)
В большинстве дистрибутивов Linux терминал можно найти по пути Приложения -> Утилиты -> Терминал, или можно щелкнуть правой кнопкой мыши на рабочем столе и выбрать «Open Terminal» (Открыть терминал).
Шаг 2: Откройте файл Hosts
Чтобы открыть файл hosts в Linux, введите команду:
Система должна запросить ваш пароль — введите его, и файл hosts должен открыться.
Шаг 3: Изменить файл
Файл hosts в Linux отформатирован таким образом, чтобы IP-адрес был первым, а имя сервера — вторым.
Добавьте любые записи, которые вы хотите в конец файла. Если вы допустили ошибку или хотите, чтобы ваша операционная система проигнорировала строку, добавьте знак # в начале этой строки.
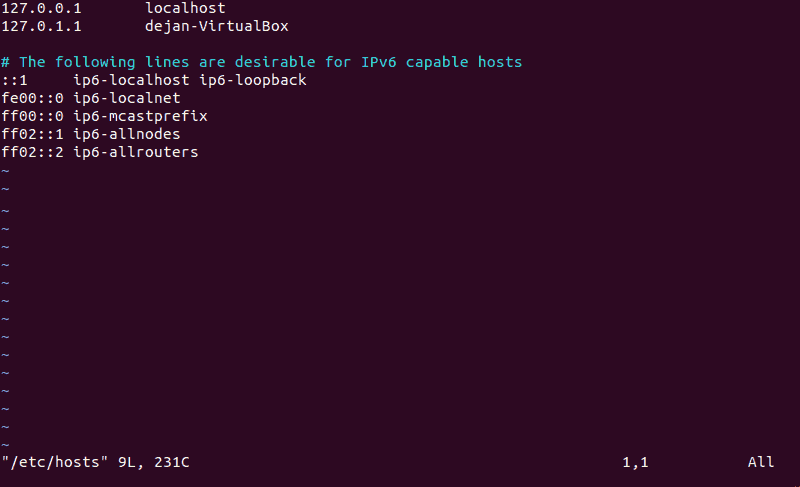
Сохраните изменеия и выходите из редактора ( :wq в vim).
Шаг 4 (опциональный): Name Service
Файл hosts обходит стандартный поиск сервера доменных имен. В Linux есть еще один файл, который сообщает операционной системе, в каком порядке искать трансляции IP-адресов. Это файл nsswitch.conf . Если он настроен на просмотр DNS в первую очередь, он пропустит файл hosts и сразу перейдет к поиску DNS.
Чтобы проверить конфигурацию, введите в окне терминала:
Примерно на середине должна быть запись с надписью hosts. Убедитесь, что в правом столбце в первую очередь будет слово files . Если по какой-то причине DNS указан первым, откройте файл nsswitch.conf в текстовом редакторе:
Для параметра hosts: измените запись так, чтобы files находились в начале записи, а dns — в конце.
Как отредактировать файл Hosts в Windows
Шаг 1: Откройте Блокнот как Администратор
Для этой операции вам потребуются права администратора.
- Нажмите Пуск или кнопку Windows и введите Блокнот. Функция поиска найдет приложение «Блокнот».
- Щелкните правой кнопкой мыши на приложении «Блокнот» и выберите «Запуск от имени администратора».
- Должно появиться окно контроля учетных записей Windows с вопросом «Хотите ли вы, чтобы это приложение могло вносить изменения в ваше устройство?» Нажмите Да.
Шаг 2: Откройте файл Windows Hosts
- В блокноте нажмите Файл ->Открыть
- Перейдите к C:windowssystem32driversetc
- В правом нижнем углу, чуть выше кнопки Открыть, щелкните раскрывающееся меню, чтобы изменить тип файла на Все файлы.
- Выберите hosts и нажмите Открыть.
Шаг 3: Отредактируйте файл
Файл hosts дает вам краткое объяснение того, как написать новую строку. Вот краткая разбивка:
Первый набор из четырех цифр — это IP-адрес, который вы мапите. Это может быть внутренний IP-адрес сервера в сети или IP-адрес веб-сайта.
Вторая часть — это имя, которое вы хотите ввести в браузере для доступа к серверу по IP-адресу, который вы только что указали.
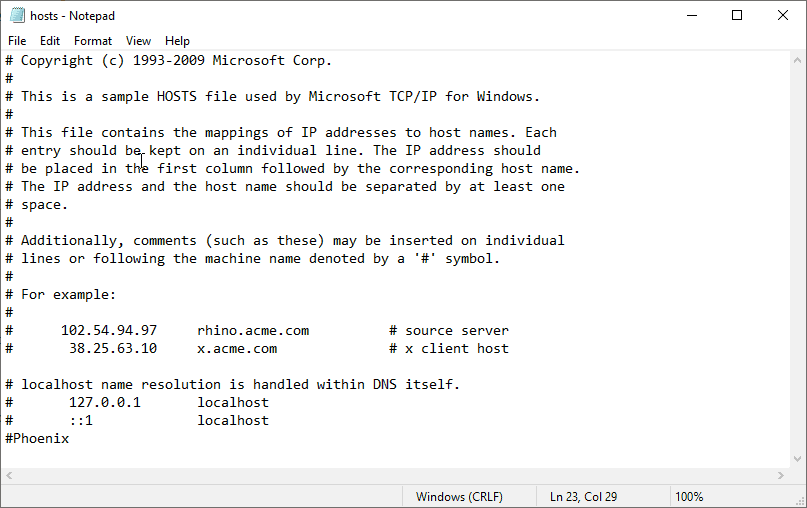
Когда вы закончите вносить изменения, сохраните файл (Файл -> Сохранить) и выйдите.
Вы можете указать Windows игнорировать любую строку, поставив знак # в начале этой строки.
Как редактировать файл Hosts на Mac
Шаг 1: Откройте терминал Mac
Откройте Finder и перейдите в Приложения -> Утилиты -> Терминал и введите следующее:
sudo nano /private/etc/hosts
Система должна попросить вас ввести пароль — это тот же пароль, который вы используете для входа в систему. Введите его и нажмите Enter.
Шаг 2. Редактирование файла Hosts
Тут IP-адрес идет первым, а имя сервера — вторым. Комментарии отмечены знаком # . Рассмотрим пример ниже:
Сначала введите IP-адрес, на который вы хотите сослаться, пробел, а затем имя сервера (или доменное имя), которое вы хотите связать с ним.
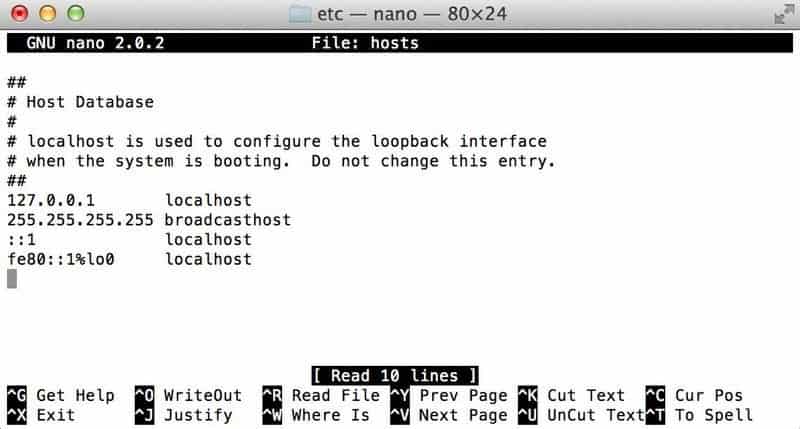
Сохраните изменения, нажав Command + O , затем выйдите, нажав Command + X.
Файл hosts на Linux
В этой статье мы расскажем, что такое файл hosts Linux, как его использовать и как изменить файл hosts в Linux.
Данные любого сайта находятся на физическом сервере. Чтобы браузер нашёл нужный сервер, он должен знать его IP-адрес. Узнать, какому IP соответствует домен, можно с помощью DNS-системы. DNS ― это своеобразная телефонная книга, где записаны абсолютно все домены и соответствующие им IP-адреса. До появления DNS использовался hosts. Hosts ― это текстовый файл, в котором находятся данные домена и его IP.
С появлением DNS hosts поменял сферу применения. Настройки в файле для браузера более приоритетны. Поэтому, перед тем как обратиться к DNS, браузер проверяет настройки hosts. Если в файле нет никаких данных по нужному хосту (домену), браузер обращается к DNS-системе. Эту особенность можно использовать. С помощью файла hosts можно:
- Указать псевдоним для локальной сети.
- Запретить посещение какого-либо сайта. Такой метод часто применяется на рабочих компьютерах, чтобы сотрудники не отвлекались на развлекательные сайты. Также ограничения можно установить для детских устройств. Например, вы не хотите, чтобы ребёнок посещал сайт youtube.com, впишите в hosts 127.0.0.1 youtube.com. 127.0.0.1 ― эта запись заставляет систему обращаться к собственному компьютеру.
- Просмотреть сайт до внесения его в DNS-систему. Если вы прописали DNS-серверы для домена, изменения вступят в силу в течение 24 часов. В некоторых случаях увидеть свой сайт нужно быстрее. Для этого вручную впишите свой домен и соответствующий ему IP. Тогда браузеру будет неважно, есть ли данные о этом сайте в единой системе.
Как добавить нужные данные, мы расскажем в инструкции ниже.
Как отредактировать файл hosts в Linux
В Linux файл hosts находится в папке /etc/hosts. Обратите внимание! Обычно для редактирования hosts нужен доступ суперпользователя.
Чтобы отредактировать его:
Hosts Linux настройка
123.123.123.123 faq-reg.ru www.faq-reg.ru
- 123.123.123.123 — IP-адрес сервера или хостинга,
- faq-reg.ru — имя домена.
Ubuntu файл hosts
Файл hosts редактируется одинаково во всех Unix-системах.
Google Chrome может игнорировать файл hosts. Если вы хотите заблокировать какой-либо сайт в этом браузере, вводите http:// в начале каждого адреса. Например, вводите не youtube.com, а http:/youtube.com. При таких настройках Google Chrome не будет игнорировать hosts.
Если вы не хотите разбираться, как работать с файлом hosts, но заблокировать нежелательные сайты нужно, воспользуйтесь приложением Linux Mint Domain Blocker. Оно самостоятельно добавит домены, которые нужно заблокировать, в файл hosts. Эта программа пользуется тем же способом, что и пользователь при ручной блокировке. Linux Mint Domain Blocker вместо правильного IP добавляет 127.0.0.1.