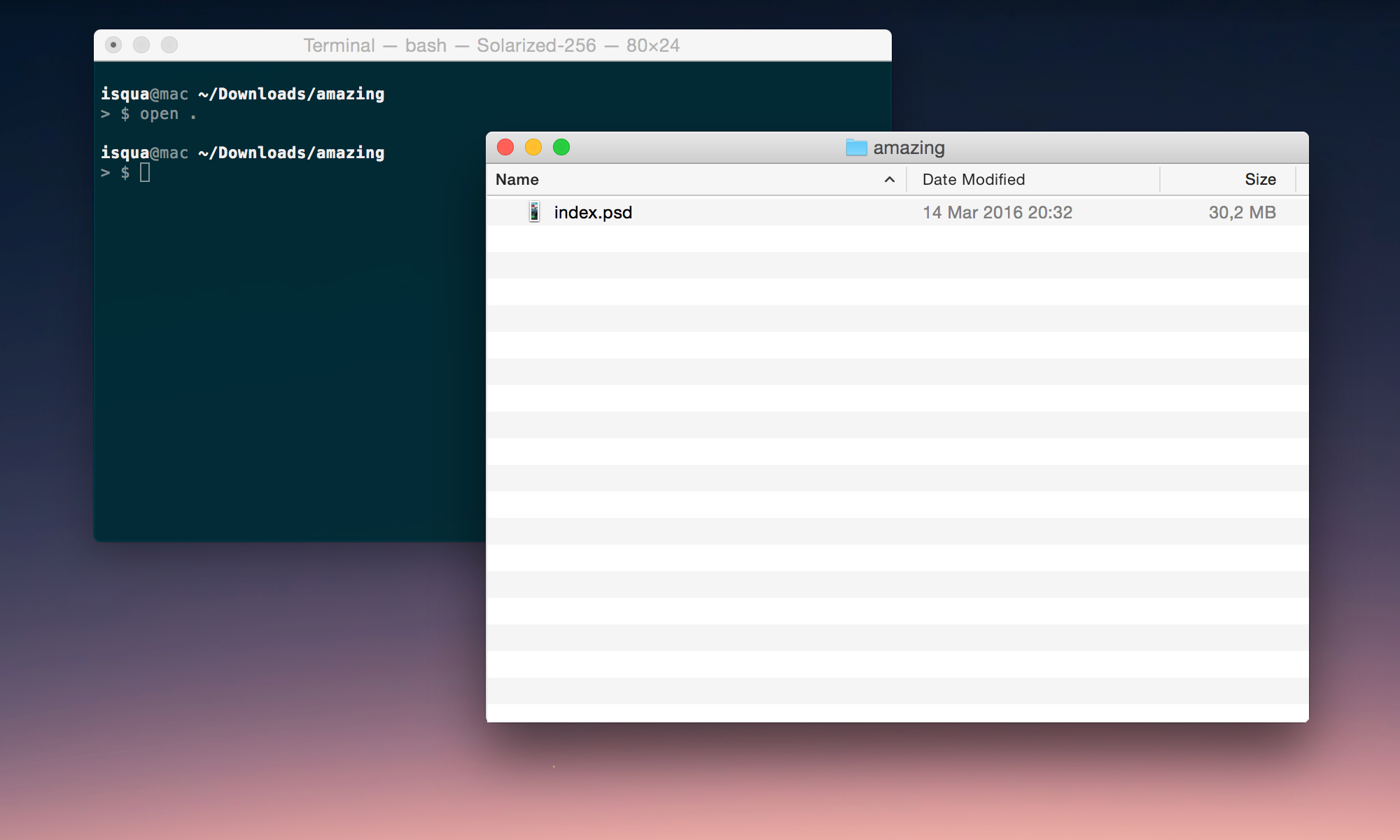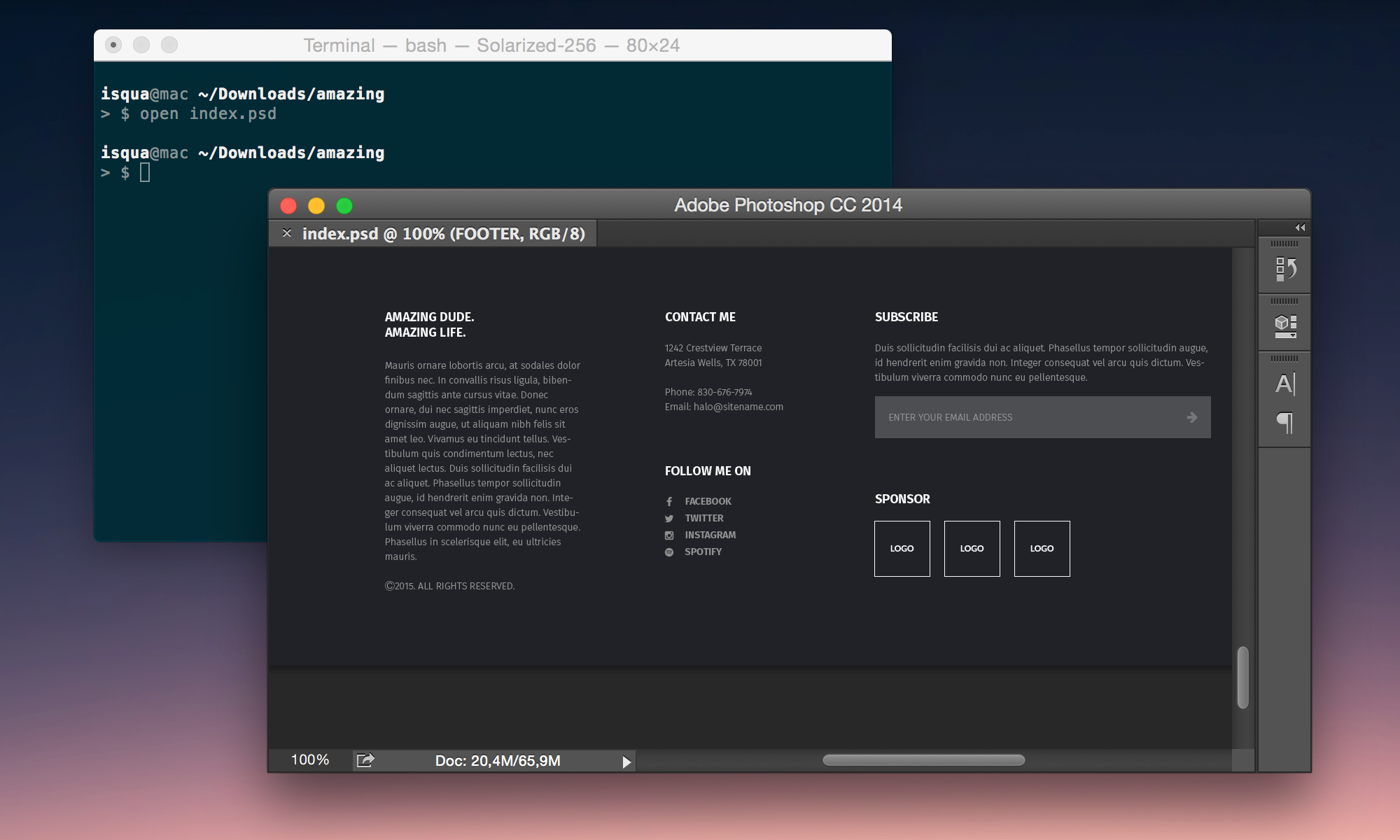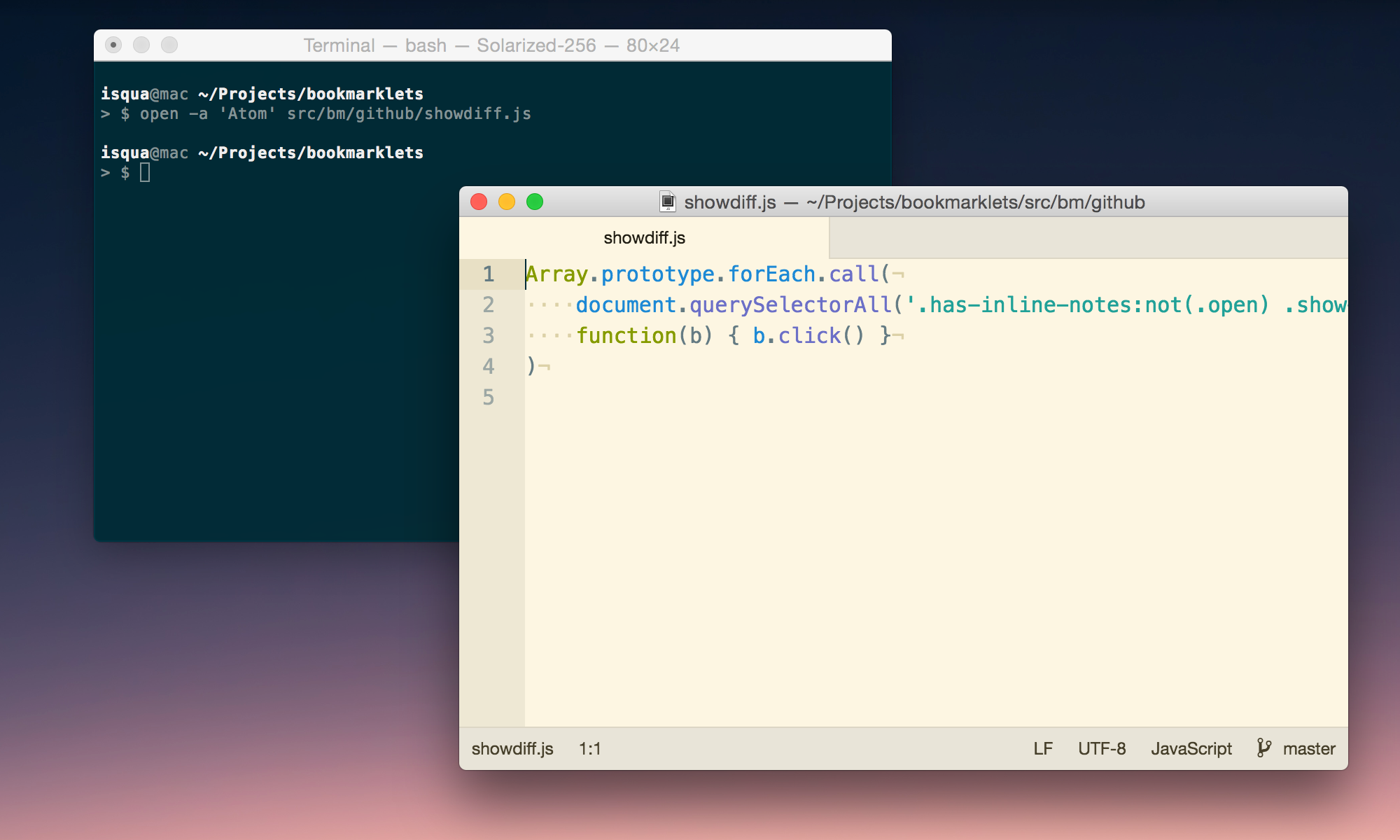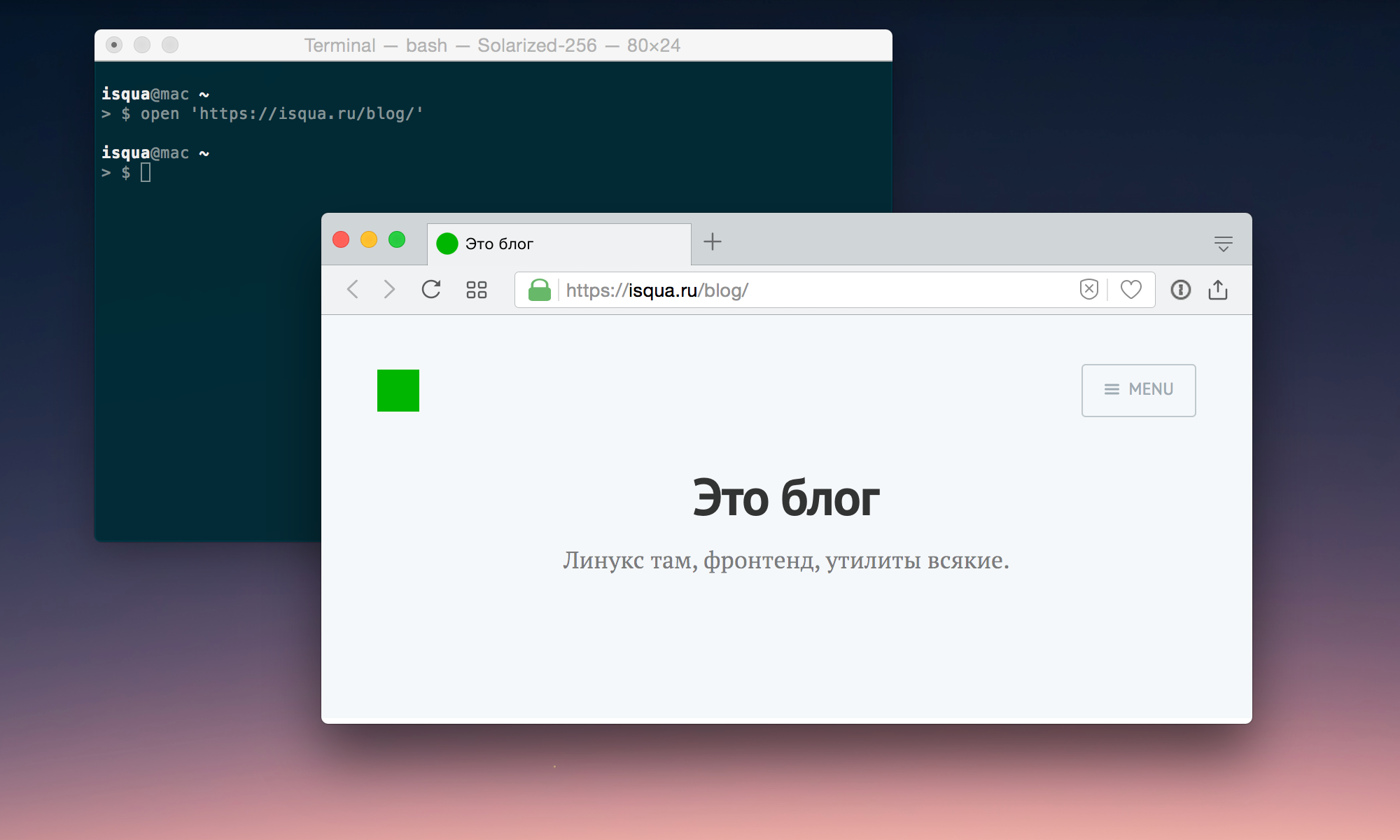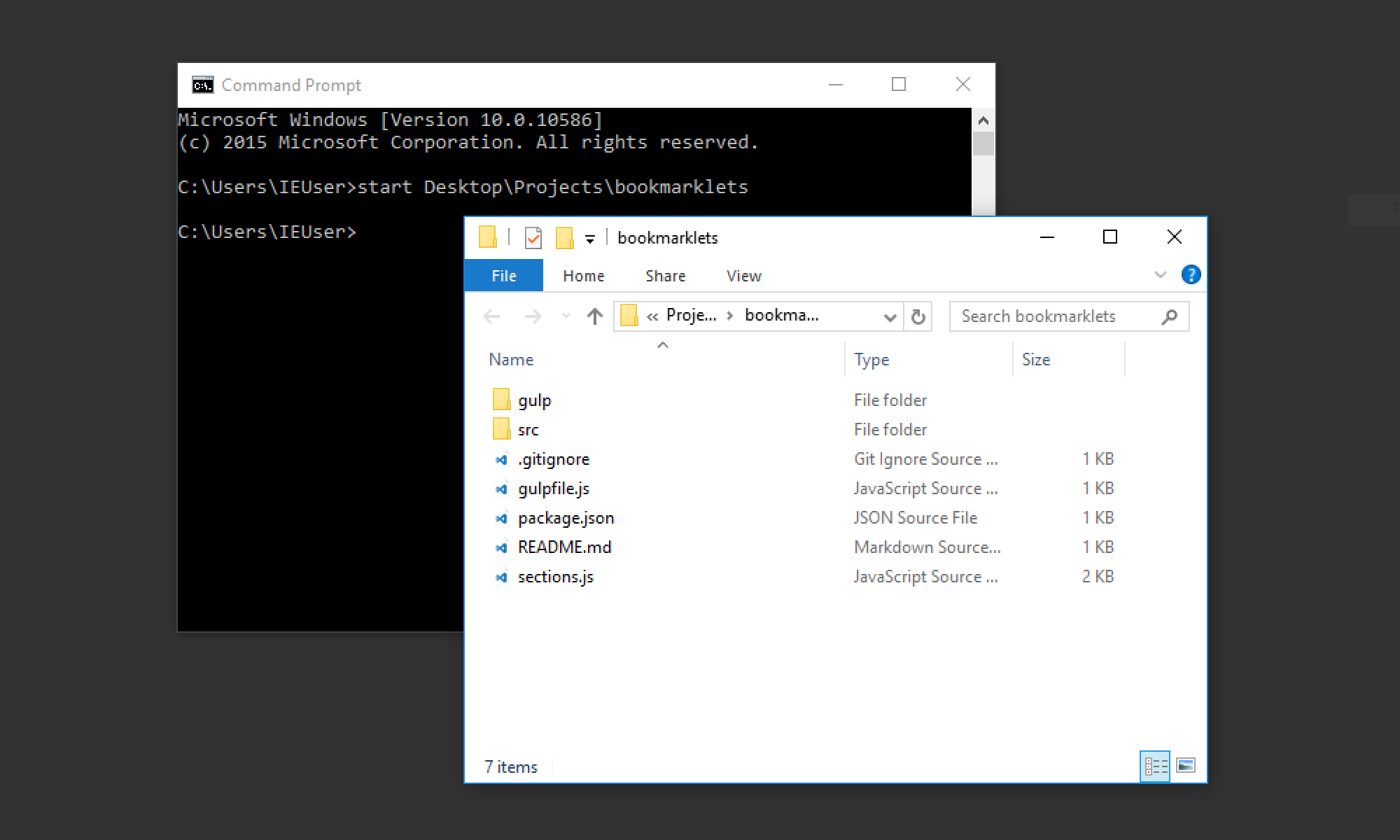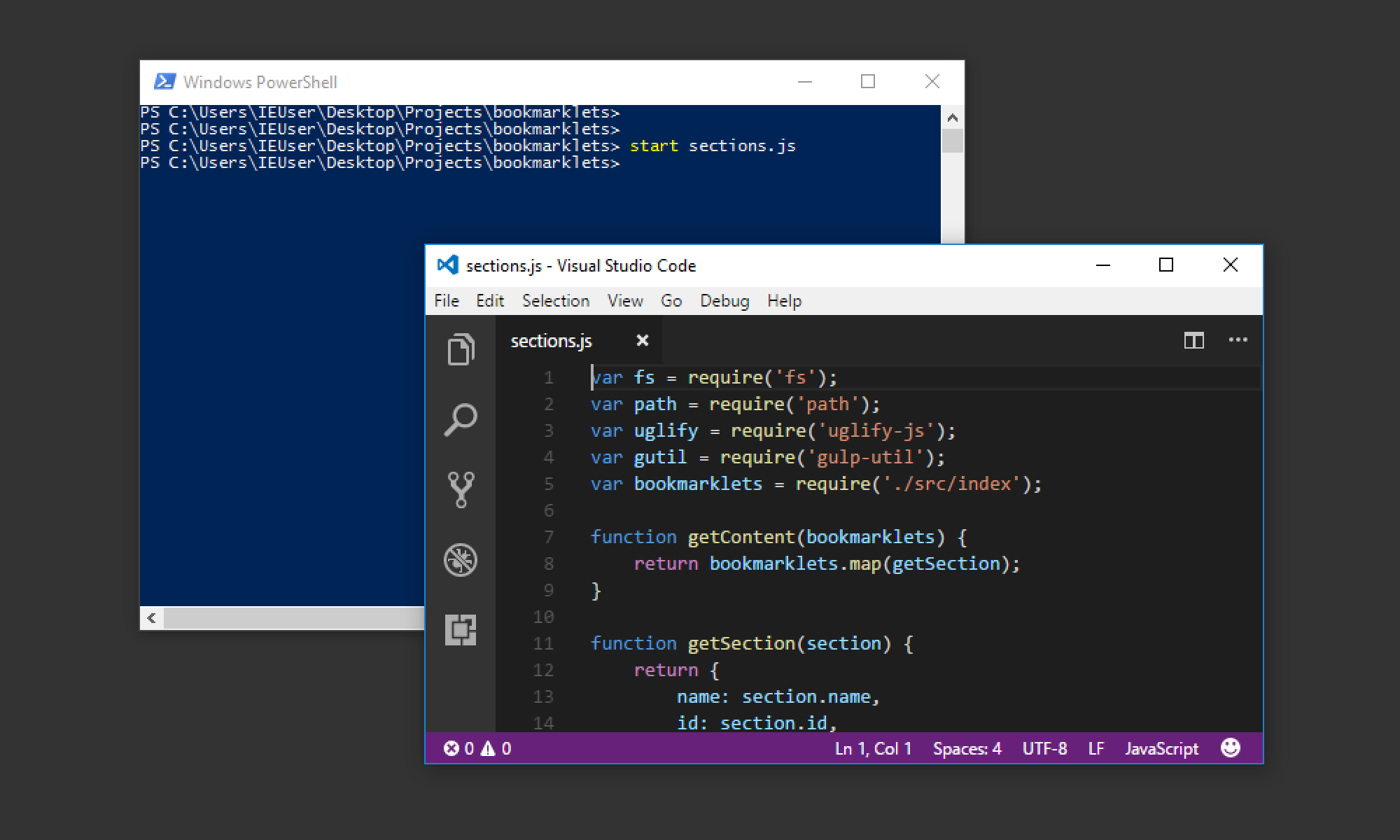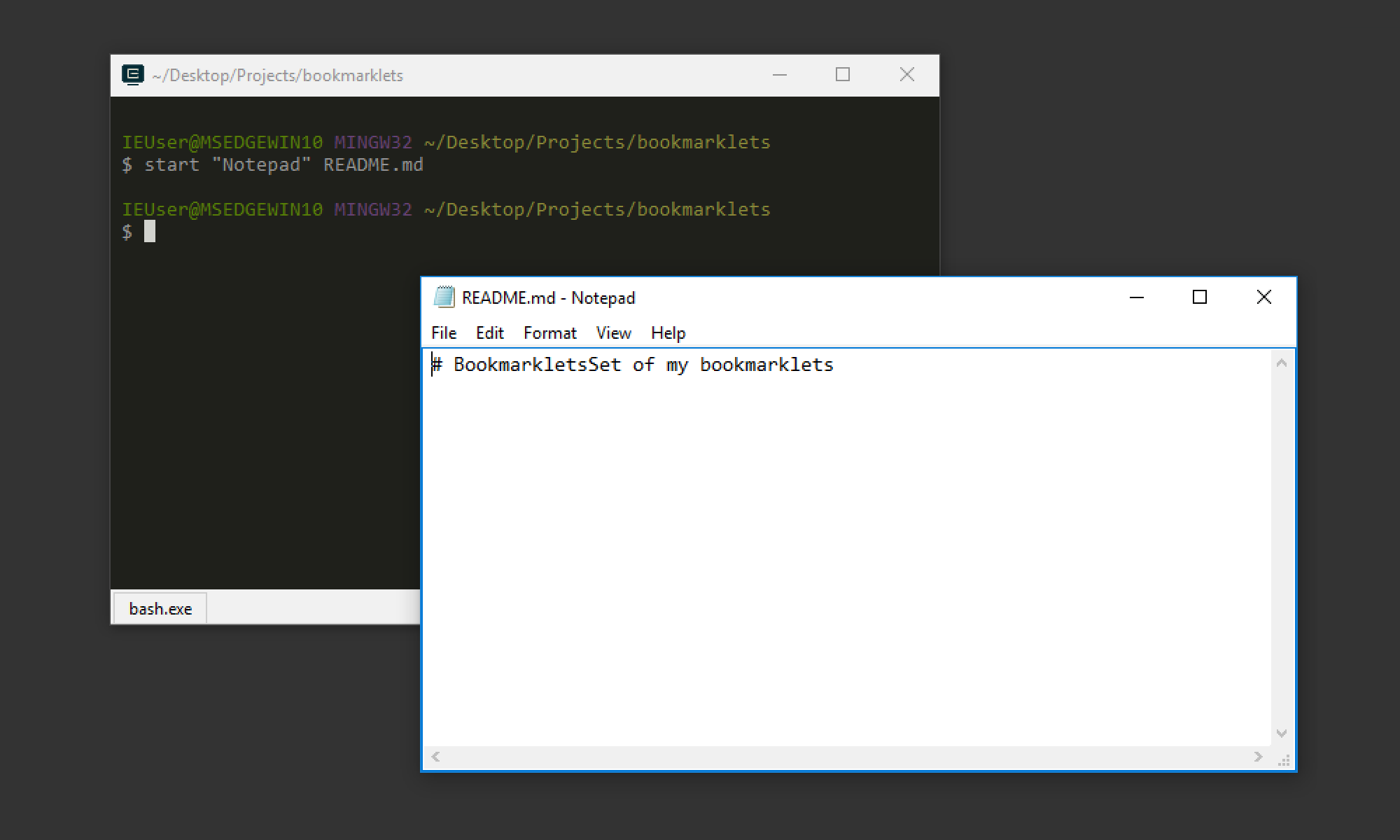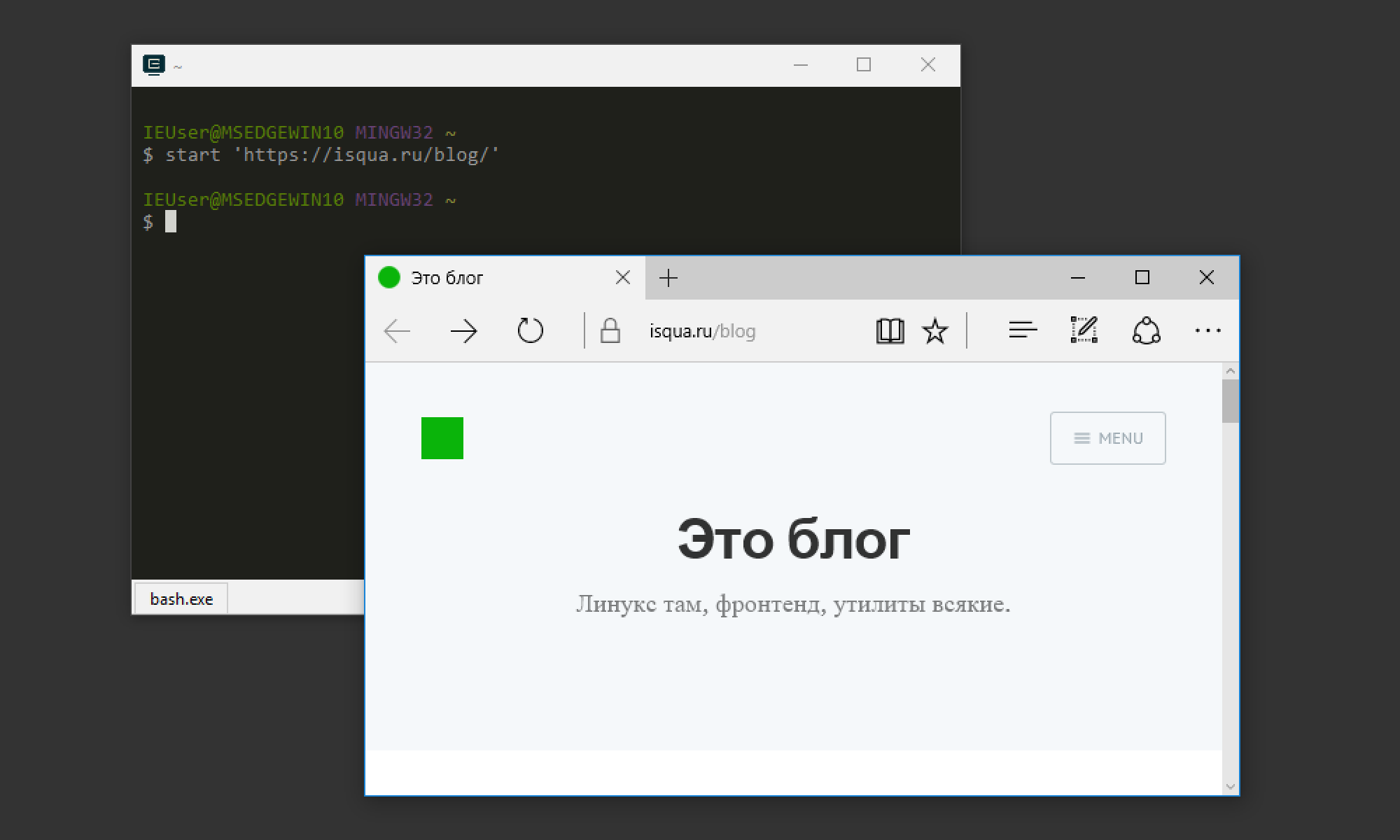- doctor Brain
- Новые публикации
- JavaScript: сохраняем страницу в pdf
- HTML: Полезные примеры
- CSS: Ускоряем загрузку страницы
- JavaScript: 5 странностей
- JavaScript: конструктор сортировщиков
- Категории
- О нас
- Открыть папку или файл из терминала
- Mac OS
- Windows
- Linux
- Как открыть файл в терминале Linux
- Команды cat и tac
- Команды head и tail
- Команды more и less
- Команда most
- Текстовый редактор Nano
doctor Brain
Иногда, работая в терминале, возникает необходимость открыть какой-либо файл. Но при этом нет никакого желания возвращаться в менеджер файлов операционной системы (для MacOS — это Finder), искать путь к файлу и открывать или запускать его с помощью программы, предназначенной для взаимодействия с нужным нам файлом по умолчанию. Это долго и утомительно.
К счастью в терминале есть команда open , которая позволит нам открыть файл в UNIX-подобной операционной системе (в том числе в MacOS и Linux).
В простейшем виде синтаксис этой команды выглядит так:
После команды через пробел указывается относительный или абсолютный путь к открываемому файлу.
Таким же образом можно открыть и сайт, указав его адрес:
А еще с помощью команды open можно открыть менеджер файлов операционной системы (для MacOS — это Finder) из текущей директории. В этом случае используется специальный символ . (точка):
Менеджер файлов можно открыть и для родительской директории. В таком случае нужно использовать две точки .. :
Чтобы сменить программу, в которой необходимо открыть файл, необходимо воспользоваться опцией -a :
Остальные опции и возможности команды open можно просмотреть из консоли с помощью команды:
Новые публикации
JavaScript: сохраняем страницу в pdf
HTML: Полезные примеры
CSS: Ускоряем загрузку страницы
JavaScript: 5 странностей
JavaScript: конструктор сортировщиков
Категории
О нас
Frontend & Backend. Статьи, обзоры, заметки, код, уроки.
© 2021 dr.Brain .
мир глазами веб-разработчика
Открыть папку или файл из терминала
Бывает, сидишь такой в терминале, и надо файл из текущей папки по-быстрому открыть в редакторе. Или картинку посмотреть. Или PSD в Фотошопе открыть.
И ты такой идёшь, в проводнике находишь эту папку, потом нужный файл, потом открываешь. А можно-то открыть одной командой прямо из терминала.
Mac OS
Чтобы открыть папку в файндере, передайте имя папки. Текущая папка — точка:
# Откроет текущую папку open . Открылась папка в Finder
Если передать имя файла, он откроется в программе по умолчанию. CSS в текстовом редакторе, картинки в превью, PSD в фотошопе:
# Откроет файл в фотошопе open file.psd Файл открылся в фотошопе
Если нужно открыть в приложении не по умолчанию, используйте опцию -a . У меня дефолт для JS-файлов это Sublime Text. А в атоме я открою такой командой:
Файл открылся в атоме
# Открыть сайт open 'https://isqua.ru/blog/' Сайт открылся в браузере
У команды open есть и другие опции, посмотрите их вот так:
Можно и наоборот папку из файндера открыть в терминале. Просто перетащите папку на иконку терминала в доке. А если перетащить в открытое окно терминала, то в команду подставится путь к этой папке.
Windows
# Откроет папку start path/to/dir Папка открылась в проводнике
# Откроет файл в редакторе по умолчанию start file.js Файл открылся в редакторе
# Откроет файл в блокноте start 'Notepad' file.md Файл открылся в блокноте
# Откроет адрес в браузере start 'https://isqua.ru/blog/' Сайт открылся в браузере
Внимательный читатель заметил, что команда start работает из cmd, из PowerShell и из bash (cmder). Справку по команде start можно получить в PowerShell или cmd вот так:
Если вы используете Cmder или ConEmu, то можно настроить и открытие папки из проводника в терминале.
Linux
Команда xdg-open . Тоже умеет открывать папки, файлы и адреса. Типа:
Справку по команде xdg-open можно получить так:
Если вы не знаете, как открыть файл в нужном приложении из терминала, просто откройте папку, в которой лежит файл, а дальше мышкой. Даже это сэкономит ваше время.
Подписывайтесь на телеграм-канал про фронтенд, дизайн, работу и жизнь.
Как открыть файл в терминале Linux
В Linux все настройки программ и самой операционной системы хранятся в текстовых документах. Также в текстовых документах сохраняются логи и другие необходимые данные. Поэтому при работе с Linux постоянно приходится просматривать и редактировать подобные текстовые и конфигурационные файлы.
В данной инструкции мы расскажем о том, как открыть файл в терминале Linux и какие команды для этого можно использовать. Материал будет актуален для любого дистрибутива Linux, включая Ubuntu, Debian, Kali Linux, CentOS и т.д.
Команды cat и tac
Если вам нужно открыть файл в терминале Linux, то для этого предусмотрено множество простых и эффективных способов. Пожалуй, самая часто используемая команда такого рода – это команда « cat ».
Чтобы использовать ее просто введите « cat » и название файла. Например, если вам нужно просмотреть содержимое файла « file_name.txt », то команда должна выглядеть вот так:
После выполнение данной команды все содержимое указанного файла будет выведено в терминал Linux. Данный способ вывода удобен для быстрого просмотра небольших файлов.
При использовании команды « cat » может понадобиться нумерация строк. В этом случае команду нужно вводить с параметром « -n ».
Также есть команда « tac », которая открывает файлы точно также как « cat », но выводит строки в обратном порядке (начиная с конца).
Обратите внимание , для того чтобы узнать больше о « cat » и « tac », а также других командах Linux, введите в терминал « man » (от англ. manual) и через пробел название интересующей вас команды, например, « man tac ». Это выведет подробную информацию о команде и список всех поддерживаемых параметров.
Команды head и tail
Если нужно открыть в терминале Linux большой файл, то вместо команды « cat » можно использовать « head » или « tail ». Данные команды выводят в терминал только часть файла. В случае « head » выводится только начало документа, а в случае « tail » только конец.
Чтобы открыть файл с помощью данной команды просто введите « head » или « tail » и название файла:
head file_name.txt tail file_name.txt
По умолчанию команды « head » и « tail » выводят по 10 строк с начала или конца файла. Но, при необходимости это значение можно изменить при помощи параметра « -n ». Для этого вводим « -n » и число строк (не отделяя пробелом). Выглядит это примерно так:
head -n3 file_name.txt tail -n5 file_name.txt
Кроме этого, вы можете ограничить количество информации, которую выводят команды « head » и « tail », указав значение в байтах. Для этого нужно использовать параметр « -c ». Например, чтобы вывести 100 байт нужно добавить параметр « -c » и указать значение 100 (не отделяя пробелом). Выглядит это примерно так:
head -c100 file_name.txt tail -c200 file_name.txt
Команды « head » и « tail » имеют общий набор параметров, но у « tail » есть уникальный параметр « -f », которого нет у « head ». При вызове « tail -f file_name.txt » выводимая информация будет автоматически обновляться. Это может быть удобно для наблюдения за логами.
Команды more и less
Для открытия больших файлов в терминале Linux можно использовать команды « more » и « less ». Команда « more » открывает файл в терминале Linux и позволяет пролистывать его только вниз при помощи клавиш Enter (одна строка вниз) и Space (страница вниз). Пролистывания вверх нет, поэтому, если вы случайно проскочили нужное вам место в файле, то вернуться назад не получится.
Чтобы открыть файл в терминале Linux с помощью команды « more » и « less » нужно ввести следующее:
more file_name.txt less file_name.txt
Команда « less » также позволяет открывать большие файлы в терминале Linux, но она уже предоставляет больше возможностей. С помощью « less » можно пролистывать содержимое документа как вниз ( Page Down ), так и вверх ( Page Up ), переходить в конец ( End ) и начало файла ( Home ), пролистывать текст по одной строке ( Enter ), а также выполнять поиск в обоих направлениях.
Для того чтобы выполнить поиск после выполнения « less » нужно ввести слеш ( / ) и любой кусок текста. Чтобы перейти к следующему найденному отрывку нужно нажать N , а Shift-N возвращает к предыдущему найденному отрывку. Для поиска в обратном направлении вместо знака слеш ( / ) нужно вводить знак вопроса ( ? ) и после этого любой текст.
Учитывая большие возможности команды « less », для открытия файлов в терминале Linux в основном используют именно ее, а не команду « more ».
Команда most
Если возможностей « less » не хватает, то можно использовать команду « most ». Она предоставляет еще больше возможностей для открытия файлов в терминале Linux, но она может быть не установлена по умолчанию.
Если вы используете Ubuntu Linux , то для установки « most » нужно выполнить вот такую команду:
Команда « most » позволяет открывать сразу несколько файлов и переключаться между ними при необходимости. Также « most » позволяет редактировать текущий файл, переходить к нужной строке файла, разделять экран пополам, блокировать или пролистывать оба экрана одновременно и многое другое. По умолчанию, « most » не обертывает длинные строки, а использует горизонтальную прокрутку.
Для того чтобы открыть файл в терминале Linux с помощью « most » нужно выполнить вот такую команду:
Для перемещения по открытому файлу в «most» можно использовать стрелки на клавиатуре, Tab (вправо), Enter (вниз), T (начало), B (конец), J и G (переход к n-й строке), SPACE и D (один экран вниз), DELETE и U (один экран вверх). Для поиска вперед S , f или слеш , для поиска назад знак вопроса (?).
Текстовый редактор Nano
Если вам нужно не просто открыть файл в терминале Linux, но и отредактировать его, то лучше всего использовать не « most », а какой-нибудь более продвинутый текстовый редактор для терминала. Например, это может быть редактор Nano .
В Ubuntu Linux текстовый редактор Nano установлен по умолчанию, но если его нет в вашей системе, то вы можете его установить следующими командами:
Чтобы открыть файл в терминале Linux при помощи редактора Nano нужно выполнить следующую команду:
Интерфейс программы Nano включает в себе верхнюю строку с информацией о редакторе и открытом файле, область редактирование с содержимым открытого файла, нижнюю панель с информацией о комбинациях клавиш.
Для управления текстовым редактором Nano используются следующие комбинации клавиш:
- Ctrl-G или F1 – просмотр справки;
- Ctrl-X или F2 – выход из программы;
- Ctrl-O или F3 – сохранение открытого файла;
- Ctrl-J или F4 – выровнять текущий абзац;
- Ctrl-R или F5 – загрузить содержимое другого файла в текущий;
- Ctrl-W или F6 – выполнить поиск;
- Ctrl-Y или F7 – пролистать страницу вперед;
- Ctrl-V или F8 – пролистать страницу назад;
- Ctrl-K или F9 – вырезать строку и запомнить;
- Ctrl-U или F10 – вставить;
- Ctrl-C или F11 – положение курсора;
- Ctrl-T или F12 – проверить орфографию;