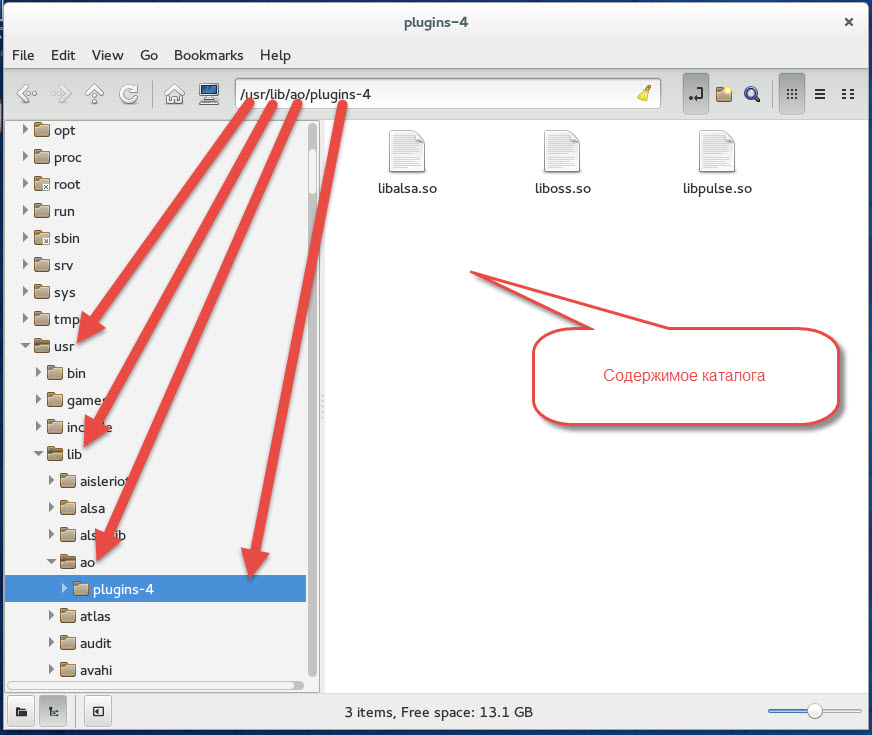- Команда cd в Linux (Изменить каталог)
- cd Command
- Абсолютные и относительные имена путей
- Родительский каталог
- Перейти в предыдущий каталог
- Перейдите в домашний каталог
- Каталоги с пробелами в именах
- Выводы
- Домашний каталог Linux
- Что такое домашний каталог Linux?
- Преимущества домашнего каталога или раздела Linux:
- Войдите в свой домашний каталог с помощью простой команды:
- Разрешения домашнего каталога:
- Заключение:
- Навигация по файлам и директориям
- Рабочая директория и её содержание
Команда cd в Linux (Изменить каталог)
Команда cd («изменить каталог») используется для изменения текущего рабочего каталога в Linux и других Unix-подобных операционных системах. Это одна из самых основных и часто используемых команд при работе в терминале Linux.
Текущий рабочий каталог — это каталог (папка), в котором в данный момент работает пользователь. Каждый раз, когда вы взаимодействуете с командной строкой, вы работаете в каталоге.
В этом руководстве мы покажем вам, как использовать команду cd для навигации по дереву каталогов вашей системы.
cd Command
cd — это встроенная оболочка, и ее поведение может немного отличаться от оболочки к оболочке. Он использует переменные среды оболочки для определения необходимой информации для его выполнения.
Мы рассмотрим встроенную в Bash версию cd .
Синтаксис команды cd следующий:
Команда принимает только две опции, которые используются редко.
- −L , переходить по символическим ссылкам . По умолчанию cd ведет себя так, как если бы указана опция -L .
- −P , не переходите по символическим ссылкам. Другими словами, когда эта опция указана, и вы пытаетесь перейти к символической ссылке, которая указывает на каталог, cd перейдет в каталог.
В простейшей форме, при использовании без аргументов, cd перенесет вас в ваш домашний каталог.
При навигации по файловой системе вы можете использовать клавишу Tab для автозаполнения имен каталогов. Добавление косой черты в конце имени каталога необязательно.
Чтобы переключиться в каталог, у вас должны быть разрешения на выполнение для этого каталога.
Команда pwd позволяет узнать, в каком каталоге вы сейчас находитесь.
Абсолютные и относительные имена путей
При указании каталога для перехода вы можете использовать абсолютные или относительные пути. Абсолютный или полный путь начинается с системного корня / , а относительный путь начинается с вашего текущего каталога.
По умолчанию, когда вы входите в систему Linux, вашим текущим рабочим каталогом становится домашний каталог. Предполагая, что каталог Downloads существует в вашем домашнем каталоге, вы можете перейти к нему, используя относительный путь к каталогу:
Вы также можете перейти в тот же каталог, используя его абсолютный путь:
Короче говоря, если путь начинается с косой черты ( / ), это абсолютный путь к каталогу.
Родительский каталог
В Unix-подобных операционных системах текущий рабочий каталог представлен одной точкой ( . ). Две точки ( .. ), одна за другой, представляют родительский каталог или, другими словами, каталог, расположенный непосредственно над текущим.
Если вы наберете cd . , вы перейдете в текущий каталог или, другими словами, команда ничего не сделает.
Предположим, вы находитесь в каталоге /usr/local/share , чтобы переключиться в каталог /usr/local (на один уровень выше текущего каталога), вы должны ввести:
Чтобы переместиться на два уровня вверх в каталог /usr (родительский родитель), вы можете запустить следующее:
Другой пример. Допустим, вы находитесь в каталоге /usr/local/share и хотите перейти в каталог /usr/local/src . Вы можете сделать это, набрав:
Перейти в предыдущий каталог
Чтобы вернуться в предыдущий рабочий каталог, передайте символ тире ( — ) в качестве аргумента команды cd:
Перейдите в домашний каталог
Чтобы перейти в домашний каталог, просто введите cd . Другой способ вернуться прямо в домашний каталог — использовать символ тильды ( ~ ), как показано ниже:
Например, если вы хотите перейти в каталог Downloads , который находится внутри вашего домашнего каталога, вы должны ввести:
Вы также можете перейти в домашний каталог другого пользователя, используя следующий синтаксис:
Каталоги с пробелами в именах
Если в имени каталога, в который вы хотите перейти, есть пробелы, вы должны либо заключить путь в кавычки, либо использовать символ обратной косой черты ( ), чтобы избежать пробела:
Выводы
К настоящему времени вы должны хорошо понимать, что такое текущий рабочий каталог и как использовать команду cd для перехода в другой каталог.
Если у вас есть какие-либо вопросы или отзывы, не стесняйтесь оставлять комментарии.
Домашний каталог Linux
Добавить в избранное
В этой статье объясняется все, что вам нужно знать о домашнем каталоге Linux.
В этой статье вы узнаете как теоретическую, так и практическую информацию о домашнем каталоге Linux, в котором хранится вся информация, связанная с пользователями.
После прочтения этой статьи вы узнаете, что такое домашний каталог, структуру разрешений и сценарии применения. Это полезно для дистрибутивов Linux и других операционных систем на основе Unix, таких как BSD.
Практические инструкции в этой статье содержат скриншоты, что позволяет любому пользователю Linux легко следовать им.
Что такое домашний каталог Linux?
В отличие от Microsoft Windows, Linux была разработана как многопользовательская и многозадачная операционная система. Это означает, что Linux оптимизирован для использования разными пользователями. Это также полезно для безопасного взаимодействия в сетях.
Системы Linux включают универсальный каталог с именем Home, родительский каталог которого является корневым (/) каталогом многопользовательской операционной системы.
Другими словами, в домашнем каталоге или разделе Linux хранятся личные каталоги каждого пользователя, доступ к которым ограничен только владельцем дома и пользователем root.
Допустим, в вашей системе есть пользователь с именем andreymax и еще один пользователь с именем systemuser, тогда путь для личного каталога каждого пользователя будет таким:
Где «/» — это корневой каталог, а home — это общий каталог или раздел, в котором хранятся все каталоги личных учетных записей (например, andreymax или systemuser).
Исключением из этого правила является корневой личный каталог, который находится не в каталоге /home/partition/, а в корневом каталоге системы (/root/).
За домашними каталогами следует символ косой черты (~), как показано ниже:
Преимущества домашнего каталога или раздела Linux:
Как было сказано ранее, домашняя страница пользователя изолирует или ограничивает доступ к файлам пользователя. Это включает в себя параметры настройки. Здесь вы можете хранить файлы конфигурации, которые будут влиять только на домовладельца.
Как вы можете себе представить, это включает в себя исполняемые файлы, хранящиеся только в домашнем каталоге пользователя, которые могут выполняться только в среде пользователя. Это также предотвращает заражение всей системы вредоносным кодом.
Это одна из основных причин того, что Linux является более безопасной операционной системой, чем Windows. Linux изначально создавался под эту предпосылку, в то время как Windows, разработанная для личного использования, исправляла свою операционную систему, чтобы реализовать аналогичную функцию. Напротив, Linux был разработан для обеспечения конфиденциальности и безопасности для разных пользователей.
Как и в других операционных системах, этот каталог создается автоматически при установке вашей системы. В процессе установки Linux вы можете назначить домашнему каталогу монопольный раздел. Это облегчит ваши задачи резервного копирования и восстановления и просто сохранит их.
Войдите в свой домашний каталог с помощью простой команды:
Существуют различные команды для немедленного доступа к домашнему каталогу: cd, tile slash (~) и cd $Home.
Пример команды cd, где пользователь меняет текущий каталог с /usr на каталог /home/username:
andreymax@andreymax: ~$ cd /usr andreymax@andreymax: /usr$ cd
Пример команды cd $HOME , где пользователь меняет текущий каталог с /boot на каталог /home/username:
andreymax@andreymax: /boot cd $HOME
Пример команды cd~, где пользователь меняет текущий каталог с /boot на каталог /home/username:
Вы можете использовать пример команды pwd , чтобы показать текущий каталог, чтобы узнать, находитесь ли вы в своем /home.
Вы можете перейти в другие каталоги, набрав cd/, например, cd /user и cd /boot. Чтобы получить доступ к файлам и каталогам, когда текущий путь не является каталогом /home, всегда добавляйте путь /home/ в качестве родительского каталога в пути.
Разрешения домашнего каталога:
Разрешения по умолчанию для каталога /home — drwxr-xr-x (755), что позволяет группе пользователей выполнять и читать файлы, а другим выполнять файлы в домашнем каталоге.
Вы можете проверить разрешение на доступ к домашнему каталогу, как показано ниже:
Если вы ищете лучшую безопасность и конфиденциальность, вы можете изменить разрешения по умолчанию на 750.
Ниже вы можете увидеть выполнение команды и результат:
Как видите, другие теперь не могут читать или выполнять файлы. Владелец сохраняет полные права, а группа — права на чтение и выполнение.
Каталог /home — отличный способ управления файлами пользователей. Это позволяет пользователям управлять конфиденциальностью пользователей, перемещать весь выделенный пользователем каталог, в котором хранятся его файлы, например, для целей резервного копирования.
Только пользователю root разрешен доступ к домашним каталогам всех пользователей с полными разрешениями. Используйте привилегированного пользователя (root) для глобального изменения разрешений в вашей системе. Тем не менее, другие пользователи имеют глобальные права при чтении файлов. Вы можете изменить определенные права доступа к каталогу, выполнив последнюю команду, описанную в этом руководстве. Рекомендуется повысить вашу конфиденциальность, изменив разрешения на более приватную политику.
Изучение разрешений Linux позволит вам настроить доступ к файлам, как показано ранее. Вы можете получить дополнительную информацию об изменении разрешений Linux здесь. Понимание теории домашнего каталога полезно для работы с другими операционными системами помимо Linux, такими как системы на основе BSD. В Macintosh, пользователи, эквивалентом каталога /home является /users/, где каталоги пользователей — /users/username.
Заключение:
Домашний каталог, как отдельный компонент файловой системы вашей системы, показывает Linux как превосходящую структуру этой операционной системы по сравнению с другими; даже по сравнению с другими системами, которые изначально не включали многопользовательскую функцию, исправленную позже. Изучение разрешений Linux позволит вам настроить доступ к файлам, как показано ранее.
Спасибо, что прочитали это руководство по Linux о каталоге /home. Надеюсь, вам было полезно больше узнать о Linux.
Если вы нашли ошибку, пожалуйста, выделите фрагмент текста и нажмите Ctrl+Enter.
Навигация по файлам и директориям
В прошлый раз мы хаотично вводили текст в командную строку Linux и получали сообщения об ошибках. Все это время мы находились внутри домашнего каталога. Сегодня мы попытаемся разобраться как перемещаться по папкам при помощи команд и просматривать их содержимое.
Но для начало необходимо понять устройство файловой структуры Linux. Она представляет собой иерархическую структуру. То есть файловая система организована на подобии директорий (они же папки и каталоги), в которых расположены иные директории и файлы. Верхняя директория файловой системы называется корневой директорией. Внутри корневой директории расположены файлы и директории, которые содержат файлы и директории.
В графическом интерфейсе структура директорий выглядит следующим образом.
В отличии от файловой организации Windows, где корневыми директориями являются диски, в Linux есть единственное дерево и только одна корневая директория, которая не ассоциируется с каким либо физическим дисковым устройством. Различные диски могут быть подключены как поддеревья (директории) внутри этого дерева.
Разморозим нашу виртуальную машину и сделаем первые шаги в освоении организации файловой структуры Linux 🙂
Рабочая директория и её содержание
Так как интерфейс командной строки не может графически показать файловую структуру, существует иной способ ее представления. Представим, что дерево файлов является лабиринтом, в котором мы находимся. В каждый момент мы находимся в одной из директорий данного лабиринта. Внутри нее мы видим путь к родительской директории, файлы и пути во вложенные директории.
Директория в которой мы находимся называется рабочей директорией. Чтобы узнать имя рабочей директории, воспользуемся командой pwd (print working directory — вывести рабочую директорию).
Введем команду pwd в окно терминала.