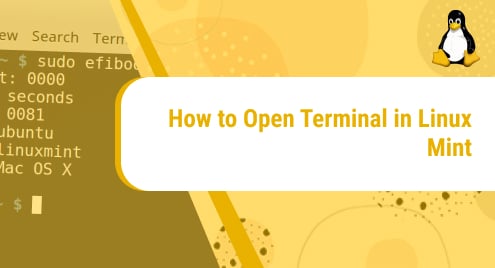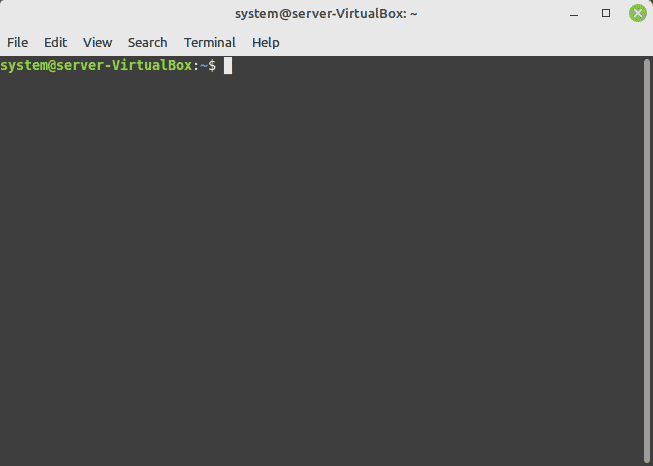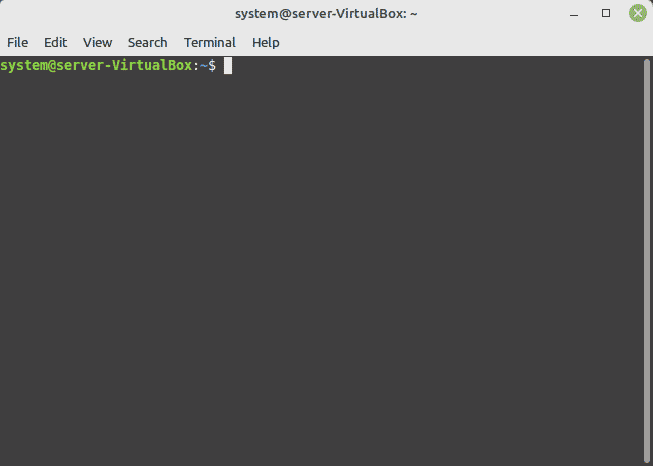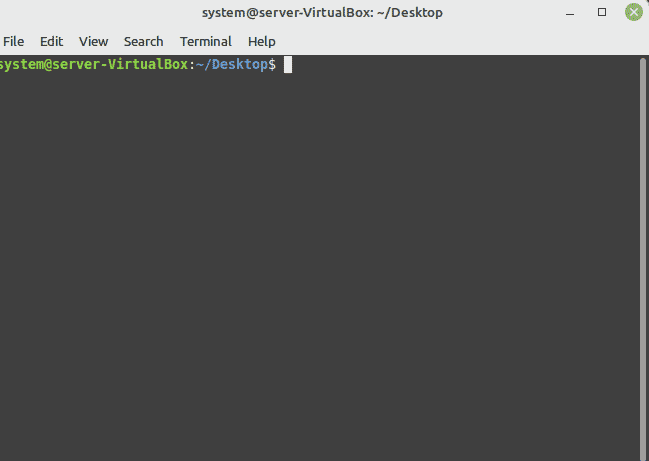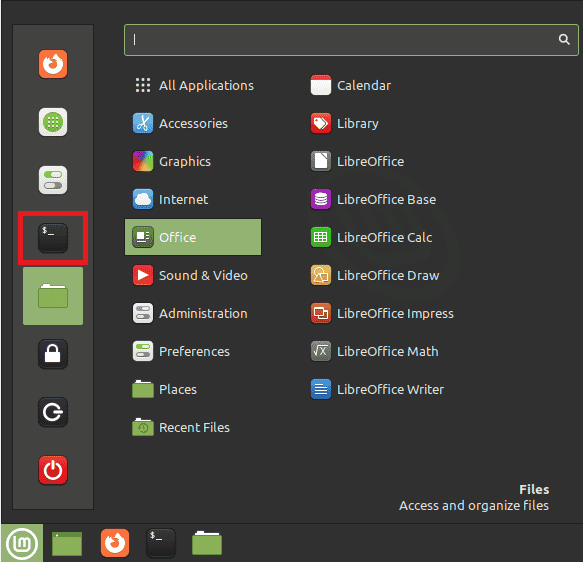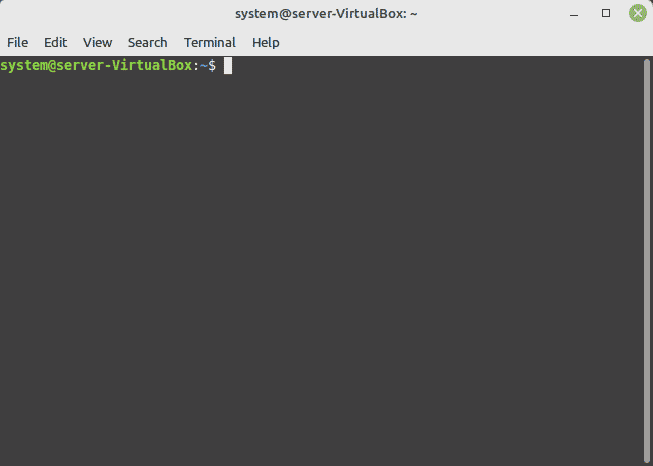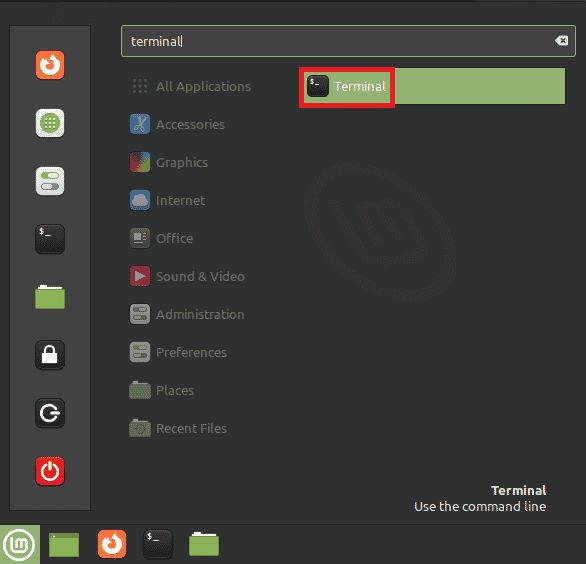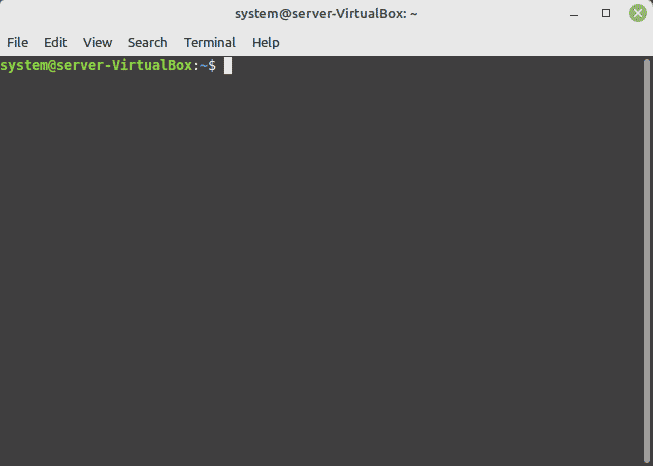- 5 способов открыть терминал в Linux: Ubuntu, Debian, Mint и др. (terminal ∼черное окно с командной строкой)
- Способы
- Первый: ярлыки на раб. столе, в меню
- Второй: горячие клавиши
- Третий: через обозреватель
- Четвертый: окно поиска
- Пятый: виртуал. системная консоль
- 📌 Примечание: как получить права ROOT, как закрыть терминал
- Как открыть терминал в Линукс?
- Запуск
- Вопросы и ответы
- Терминал и консоль в чем разница?
- Как открыть консоль?
- How to Open a Terminal in Linux Mint
- Version of Linux Mint Used:
- 5 Methods of Opening the Terminal in Linux Mint:
- Method # 1: The Keyboard Shortcut Method:
- Method # 2: The Taskbar Method:
- Method # 3: The Right-Click Menu Method:
- Method # 4: The Mint Menu Method:
- Method # 5: The Search Bar Method:
- Conclusion:
- Как открыть терминал в Linux Mint
- Используемая версия Linux Mint:
- 5 методов открытия терминала в Linux Mint:
- Метод 1: Метод сочетания клавиш:
- Метод 2: Метод панели задач:
- Метод 3: Метод контекстного меню:
- Метод 4: Метод «Мятное меню»:
- Метод 5: Метод панели поиска:
- Вывод:
5 способов открыть терминал в Linux: Ubuntu, Debian, Mint и др. (terminal ∼черное окно с командной строкой)
При работе в Linux нередко требуется вводить определенные команды в терминале (представляет он из себя что-то похожее на командную строку в Windows: то же черное окно с предложением ввести текстовую команду). Судя по комментариям, — не все начинающие пользователи могут с наскоку найти и открыть окно терминала, а потому решил кратко рассмотреть неск. способов его запуска. 👌
Зачем может понадобиться терминал:
- устанавливать, удалять приложения; копировать файлы, каталоги и пр.;
- обновлять систему, ядро и пр.;
- создавать пользователей;
- производить настройку сети, DNS, IP, и пр.;
- настраивать права доступа;
- запускать приложения, скрипты, настраивать расписание их запуска в авто-режиме;
- перезагружать и выкл. машину;
- и многое-многое другое.
Способы
Первый: ярлыки на раб. столе, в меню
Пожалуй один из наиболее простых и очевидных способов запустить терминал — это воспользоваться соотв. ярлыком в меню «ПУСК» («Приложения»), либо на рабочем столе, либо с нижней/верхней панельки (в зависимости от вашей версии Linux — ярлыки могут находиться в разных местах 😉).
Прим.: осмотрите вкладки «Система», «Администрирование», «Служебные» и пр. Как правило в них почти наверняка есть ярлык для запуска терминала.
Меню ПУСК (приложения системные, администрирование)
Второй: горячие клавиши
Попробуйте воспользоваться «горячими клавишами». В Ubuntu, Debian это обычно:
Посмотреть какие именно клавиши заданы можно в настройках клавиатуры (вкладка «Комбинации клавиш» ).
Ctrl+Alt+T — сочетание клавиш для вызова окна терминала
Третий: через обозреватель
Попробуйте открыть какой-нибудь каталог через стандартный обозреватель, а потом нажмите правой кнопкой мыши по свободному месту — должно появиться контекстное меню, в котором будет ссылка на терминал. См. пример ниже.👇
Щелчок правой кнопкой мыши в обозревателе
Четвертый: окно поиска
Во многих граф. средах (оболочках) Linux есть возможность воспользоваться строкой поиска: ее можно вызвать либо прямо мышкой через элемент интерфейса, либо нажав сочетание ALT+F2 .
В строке поиска можно попробовать набрать одно из нижеприведенного:
Как правило, система сама вам подскажет какой вариант ввести и предложит открыть терминал. Удобно?! 👌
Пятый: виртуал. системная консоль
При запуске системы Linux создаются 7 вирт. консолей, последняя из них реализует графическую оболочку (shell), которую мы и видим (с рабочим столом, панельками и т.д.).
Разумеется, можно переключиться и на ту консоль, которая представляет собой «текстовый вариант» (терминал). Для этого достаточно нажать сочетание клавиш: Ctrl + Alt + F1, либо Ctrl + Alt + F2, либо Ctrl + Alt + F3 .
📌 Важно! На некоторых ноутбуках функциональные клавиши F1-F12 работают только при зажатой Fn!
Далее потребуется ввести свой логин и пароль — и можно работать! Для выхода из консоли введите команду Exit , а затем нажмите сочетание Ctrl + Alt + F7 .
📌 Примечание: как получить права ROOT, как закрыть терминал
Для выполнения ряда команд требуются права ROOT (администратора машины). Чтобы их получить — достаточно в терминале воспользоваться одной из команд:
- набрать команду «sudo bash» и ввести пароль;
- набрать команду «su — root» .
- Разумеется, далее вам потребуется ввести пароль администратора, который вы задавали при установке системы!
- в графическом окружении: достаточно нажать на крестик в углу окна (либо ввести команду «exit» и нажать Enter);
Дополнения по теме — приветствуются! Их можно оставить в комментариях ниже.
Как открыть терминал в Линукс?
Терминал это текстовая среда ввода и вывода. Используется для управления системными процессами. Представляет собой вид файла устройства, которые могут выполнять дополнительные команды.
Командная строка
- устанавливать и удалять программы;
- менять настройки сети;
- менять права доступа;
- включать, отключать графический интерфейс;
- выключать, перезагружать компьютер;
- устанавливать драйвера;
- создавать пользователей;
- обновлять ядро и все компоненты системы;
- устанавливать дополнительные меры защиты от взлома;
- настраивать сеть, днс, ip-адрес, маску;
- запускать программы, скрипты по расписанию. Планировщик заданий cron;
- перезагружать, выключать компьютер;
- и многое другое.
Shell, если говорить визуально это черное окно по середине. В моем случае оно белое.
Shell — это оболочка, программа, которая принимает различные команды от пользователя.
Графическая оболочка помогает пользователю облегчить восприятия линукс, однако иногда требуется пользователю запустить командную строку. В этом случае и возникает вопрос. Как же ее открыть?
Запуск
Есть несколько способов запустить terminal:
- самый простой. Необходимо нажать вместе горячие клавиши «CTRL + ALT+ T». Данный способ работает на многих дистрибутивах. Debian, Ubunty.
- через графический интерфейс операционной системы. В разделе «Администрирование» —> «терминал». В Ubuntu «Приложения» -> Системные утилиты ->»Терминал». В Дебиане на английском языке «Menu» -> «Administaration» -> «terminal».
- Нажать ALt + F2 и ввести в окне «gnome-terminal».
Вопросы и ответы
Как вызвать командную строку с правами root?
Есть два основных варианта:
Как выйти из терминала Линукс?
- Если в графическом окружении, то вводим «exit».
- Eсли без графики, то нажимаем горячие клавиши alt + ctrl + f7.
Терминал и консоль в чем разница?
Чтобы понять отличия, необходимо различить эти два понятия.
Terminal, как говорилось выше это текстовая среда ввода и вывода. Консоль — физический терминал.
Эти два термина очень связаны.
Konsole это работа с самим устройством физически. Terminal — удаленно.
Например в графической среде мы открывали эмулятор terminal, он давал нам доступ в «консоль».
Как открыть консоль?
Чтобы открыть консоль необходимо в командной строке ввести:
Важно! Активация текстовой консоли отключит графическую оболочку, однако запущенные процессы останутся работать.
How to Open a Terminal in Linux Mint
Linux terminal plays a very vital role when it comes to executing different commands, installing new programs, running scripts, etc. Therefore, every Linux user must be well-aware of the methods of accessing the terminal on a Linux system. This guide will throw light on the five different methods of opening the terminal in Linux Mint.
Version of Linux Mint Used:
For explaining to you the methods of opening the terminal in Linux Mint, we are using Linux Mint version 20.3.
5 Methods of Opening the Terminal in Linux Mint:
Following are the five different ways in which you can launch the terminal on your Linux Mint system:
Method # 1: The Keyboard Shortcut Method:
As the name says, this method is based on a keyboard shortcut that you can press for launching the terminal in Linux Mint. That shortcut is “Ctrl+ Alt+ T”. Right after hitting this shortcut key combination, you will be able to see a terminal window on your screen as shown below:
Method # 2: The Taskbar Method:
The next method of opening the terminal in Linux Mint is derived from the system’s taskbar. All you have to do is to locate the terminal icon on your system’s taskbar and click on it as highlighted in the image that follows:
Immediately after clicking this icon, a terminal window will launch on your screen.
Method # 3: The Right-Click Menu Method:
This particular method is used to launch the terminal in Linux Mint with the specific path of a directory in which you currently want to operate your terminal. For this method, you just need to right-click on any empty space on your desktop or any other directory from which you want to launch the terminal. This will launch a menu on your screen from which you have to select the option that says, “Open in Terminal”.
Soon after selecting this option, a terminal window will appear on your screen with the path of your current directory as shown in the following image:
Method # 4: The Mint Menu Method:
For this method, you just have to click on the Mint Menu icon of your Linux Mint system.
From this menu, you need to click on the terminal icon as highlighted in the image shown below:
When you will do this, you will be able to launch the terminal on your Linux Mint system.
Method # 5: The Search Bar Method:
For this particular method, you again need to launch the Mint Menu of your system. After that, you need to type “terminal” in the given search bar and then click on the search result that is highlighted in the following image:
A new terminal window will appear on your screen which is shown in the image below:
Conclusion:
By using any of the five methods discussed above, you can instantly launch the terminal on Linux Mint. All the methods discussed above have been tried and tested and are equally effective as well.
Karim Buzdar holds a degree in telecommunication engineering and holds several sysadmin certifications including CCNA RS, SCP, and ACE. As an IT engineer and technical author, he writes for various websites.
Как открыть терминал в Linux Mint


Терминал Linux играет очень важную роль, когда речь идет о выполнении различных команд, установке новых программ, запуске сценариев и т. д. Поэтому каждый пользователь Linux должен хорошо знать методы доступа к терминалу в системе Linux. Это руководство прольет свет на пять различных способов открытия терминала в Linux Mint.
Используемая версия Linux Mint:
Чтобы объяснить вам методы открытия терминала в Linux Mint, мы используем Linux Mint версии 20.3.
5 методов открытия терминала в Linux Mint:
Ниже приведены пять различных способов запуска терминала в вашей системе Linux Mint:
Метод 1: Метод сочетания клавиш:
Как следует из названия, этот метод основан на сочетании клавиш, которое вы можете нажать для запуска терминала в Linux Mint. Это сочетание клавиш «Ctrl+Alt+T». Сразу после нажатия этой комбинации клавиш вы сможете увидеть на экране окно терминала, как показано ниже:
Метод 2: Метод панели задач:
Следующий способ открытия терминала в Linux Mint основан на панели задач системы. Все, что вам нужно сделать, это найти значок терминала на панели задач вашей системы и щелкнуть по нему, как показано на следующем изображении:
Сразу после нажатия на этот значок на вашем экране откроется окно терминала.
Метод 3: Метод контекстного меню:
Этот конкретный метод используется для запуска терминала в Linux Mint с определенным путем к каталогу, в котором вы в данный момент хотите работать с терминалом. Для этого метода вам просто нужно щелкнуть правой кнопкой мыши любое пустое место на рабочем столе или любой другой каталог, из которого вы хотите запустить терминал. Это запустит меню на вашем экране, из которого вы должны выбрать опцию «Открыть в терминале».
Вскоре после выбора этой опции на экране появится окно терминала с путем к вашему текущему каталогу, как показано на следующем рисунке:
Метод 4: Метод «Мятное меню»:
Для этого метода вам просто нужно щелкнуть значок меню Mint в вашей системе Linux Mint.
В этом меню вам нужно щелкнуть значок терминала, выделенный на изображении ниже:
Когда вы это сделаете, вы сможете запустить терминал в своей системе Linux Mint.
Метод 5: Метод панели поиска:
Для этого конкретного метода вам снова нужно запустить Mint Menu вашей системы. После этого вам нужно ввести «терминал» в заданную строку поиска, а затем щелкнуть результат поиска, выделенный на следующем изображении:
На вашем экране появится новое окно терминала, показанное на изображении ниже:
Вывод:
Используя любой из пяти описанных выше способов, вы можете мгновенно запустить терминал в Linux Mint. Все рассмотренные выше методы были опробованы и испытаны и одинаково эффективны.