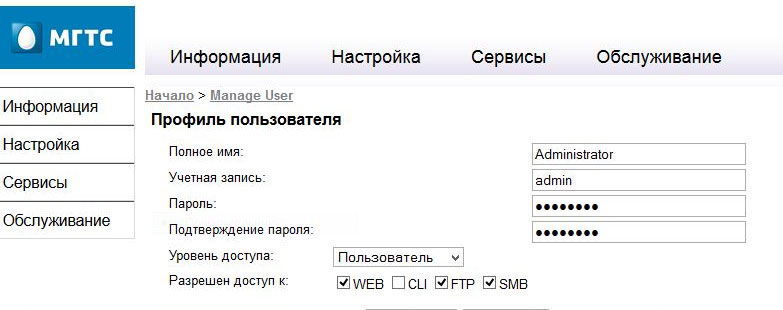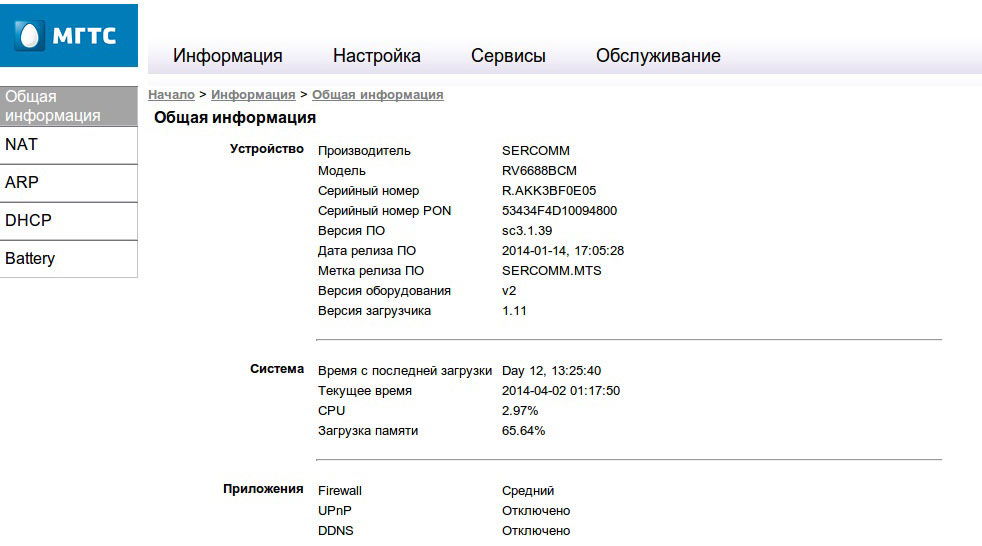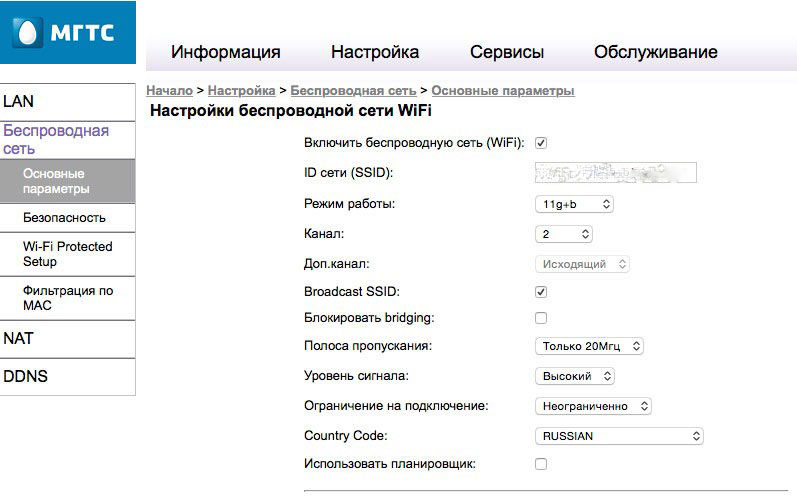- Настройка домашнего интернета МГТС
- Порядок подключения
- Подключение оборудования
- Установка беспроводного соединения
- Настройка модема
- Как подключиться к GPON-wi-fi-роутеру МГТС: вход в настройки
- Как зайти в настройки роутера МГТС ZTE F670
- Вход в настройки роутера МГТС Sercom RV6699
- Как настроить роутер МГТС и компьютер при проблемах с соединением
- Заключение
- Инструкция по настройке оптического маршрутизатора: GPON-роутер от МГТС
- Как настроить оптический роутер?
- Вход на интерфейс управления
- Настройка беспроводных точек
- Заключение
Настройка домашнего интернета МГТС
Лучшим вариантом подключения к сети в 2020 году является GPON-Интернет. Gigabit Passive Optical Network – это передовая технология доступа через оптоволоконный кабель. При таком типе соединения реальная пропускная способность канала связи составляет от 200 до 1000 Mbps в зависимости от выбранного тарифного плана. Даже базового пакета услуг хватит для просмотра фильмов и видео формата Full HD на 10 пользовательских устройствах. Поговорим о том, как настроить Интернет и ТВ-услуги от МГТС.
Порядок подключения
Чтобы получить высокоскоростной Интернет от МГТС, необходимо оформить заявку удобным способом:
- через официальный сайт провайдера https://mgts.ru/home/id/;
- по телефону кол-центра 8 (499) 323-85-88;
- через Центр продаж и обслуживания МГТС.
В первом случае в заявке указывается имя и контактный телефон пользователя, перечень подключаемых услуг – Интернет, цифровое ТВ, мобильная и стационарная связь, охрана и видеонаблюдение (поставить галочки рядом с нужными услугами). После заполнения онлайн-формы нужно нажать на кнопку «Отправить »и дождаться звонка от представителя МГТС для обсуждения деталей сделки.
Подключение оборудования
Для получения доступа к сети потребуется приобрести оптический модем. На сайте МГТС представлены 2 ONT-модели:
Устройства оборудованы Wi-fi-модулем для подключения к локальной сети сразу нескольких ПК, ноутбуков, планшетов и смартфонов. Также при помощи модема можно воспользоваться:
Для подключения можно бесплатно обратиться за услугами технического специалиста МГТС.
Чтобы самостоятельно подключить модем, потребуется:
- выбрать место для оборудования в квартире или доме;
- вставить GPON-кабель в порт роутера;
- подключить Ethernet-провод к LAN-разъему и к сетевой карте ПК или ноутбука;
- вставить адаптер питания в розетку и нажать на клавишу включения.
Установка беспроводного соединения
Для установки беспроводного соединения в ОС Windows потребуется:
- Вызвать меню «Пуск» ⇒ Значок шестеренки ⇒ «Сеть и Интернет» ⇒ блок «Состояние».
- Выбрать пункт «Настройка параметров адаптера».
- Щелкнуть по значку «Беспроводное соединение» ПКМ и перейти в «Свойства».
- Выбрать «IP версии 4 (TCP/IPv4)» ⇒ ПКМ ⇒ «Свойства».
- Позвонить провайдеру и уточнить информацию: IP-адрес, маску подсети, шлюз, предпочитаемый и альтернативный DNS-сервер (192.168.1.2, 255.255.255.0, 192.168.1.1, 195.34.31.50 и 62.112.106.130). Нажать на «ОК».
- Щелкнуть по иконке подключения в трее на панели Windows, выбрать только что созданную точку доступа ⇒ «Подключиться».
Настройка модема
Инструкция содержится в руководстве пользователя. Web-интерфейс у разных моделей может отличаться. Рассмотрим вариант подключения на примере ONT-роутера ZTE ZXHN 670:
- Потребуется вести IP устройства – «192.168.1.1» в строке веб-обазревателя.
- После ввода данных авторизации (user/user) зайти на вкладку «WLAN 2.4G», расположенную в левом боковом меню.
- Выбрать раздел «Основные» и поставить отметку в пункте меню «Включить беспроводной RF».
- В пункте «Режим» выбрать значение «Mixed (802.11g + 802.11n)», «Страна» – «Россия», ширина полосы – «Авто», «Канал »– «Авто» (либо указать наименее загруженный канал для передачи данных от 1 до 11), «SGI» ⇒ «Включить».
- Нажать на клавишу«Подтвердить», расположенную внизу страницы, чтобы изменения вступили в силу.
- Перейти на вкладку «SSID» и указать имя вашей сети в «SSID Имя», остальные значения оставить по умолчанию.
- Указать пароль Wi-Fi во вкладке «Настройки безопасности» ⇒ «WPA ключ».
- Перейти к изменению параметров Wi-Fi 5 в разделе «WLAN 5G» ⇒ «SSID 5», тип аутентификации – «WPA/WPA2-PSK», «WPA ключ» (указываете свой пароль), «Алгоритм шифрования» – «TKIP + AES» ⇒ «Подтвердить».
- Сохранить изменения, перезагрузить устройство.
Аналогичный алгоритм действий для Huawei HG8245 выглядит следующим образом:
- После ввода логина и пароля требуется зайти на вкладку «WLAN», выбрать раздел «WLAN Configuration» и поставить отметку в пункте меню «Enable WLAN». Нажать на клавишу «NEW».
- Указать «SSID Name» – название своей сети.
- Поставить галочку напротив «Enable SSID».
- Максимальное количество подключаемых клиентов можно посмотреть в пункте меню «Associated Device…».
- Если Вы хотите скрыть устройство, то нужно активировать опцию «Broadcast SSID».
- Если Вы пользуетесь услугами IP-телевидения, то имеет смысл активировать опцию «WMM Enable» для ускорения загрузки мультимедийных файлов.
- Оставить тип аутентификации (графа «Authentication Type») по умолчанию.
- В поле «Encryption Mode» указать любой из двух параметров: «AES »или «WPA TKIP».
- Придумать и ввести пароль в графу «WPA Pre-Shared Key».
- Кликнуть на кнопку «Save» и осуществить перезагрузку. Готово. Теперь Вы сможете наслаждаться высокоскоростным веб-серфингом и IP-телевидением.
Оставьте свою электронную почту и получайте самые свежие статьи из нашего блога. Подписывайтесь, чтобы ничего не пропустить
Как подключиться к GPON-wi-fi-роутеру МГТС: вход в настройки
Провайдер МГТС предоставляет своим абонентам маршрутизаторы Sercomm RV6699 и ZTE F670. Это GPON-роутеры, поддерживающие технологию подключения по оптоволоконной линии. Благодаря ей, возможна передача данных на высоких скоростях – до 1 Gbps и соединение с телефонией.
Рассказываем о настройке роутера МГТС и способах устранения неполадок со связью. Для наглядности сначала разберем стандартные способы подключения при помощи каждого из представленных устройств, чтобы избежать различных сложностей, которые могут возникнуть с доступом в интерфейс маршрутизаторов.
Как зайти в настройки роутера МГТС ZTE F670
Чтобы получить доступ к интерфейсу и настройкам маршрутизаторов от MGTS, достаточно следовать стандартной инструкции. Вход возможен через браузер. Но сначала нужно подключить кабель, проведенный в дом, к входу GPON. При этом шнур LAN должен соединять ПК и маршрутизатор. После этого можно ввести IP роутера МГТС для доступа в Личный кабинет через GPON.
Для модели ZTE F670 в браузер забивают адрес 192.168.1.1. В поле для логина и пароля нужно ввести слово «user». Это стандартное значение, прописанное в заводских настройках маршрутизатора. Выполнив эти действия, вы получите доступ к настройкам устройства.

Вход в настройки роутера МГТС Sercom RV6699
Войти в Личный кабинет маршрутизатора «Серком» можно по тому же принципу. Будут отличаться только адрес и слово для пароля. Адрес входа в интерфейс МГТС – 192.168.1.254. В качестве логина и пароля нужно использовать слово «admin» .
Как настроить роутер МГТС и компьютер при проблемах с соединением
Когда все описанные действия выполнены, но войти в админку не получается, значит, есть проблема. Устранить ее можно одним из пяти способов:
- Еще раз проверить, верно ли введен адрес маршрутизатора в браузере. Бывает, что в поле адреса автоматически вводится значение с префиксом «https». Также можно перепутать некоторые символы, случайно поставить пробелы и т. д. Поэтому лучше ввести адрес заново без применения быстрого копирования.
- Проверить, работает ли режим автоматического получения IP. В этом случае адрес может не срабатывать из-за сбоя в настройках ПК. Чтобы установить их вручную, нужно сначала вызвать командную строку одновременным нажатием клавиш Win и R и ввести в пустую строку команду ncpa.cpl. Далее при помощи ПКМ открыть меню адаптера и зайти в свойства устройства. После этого перейти в раздел, выбрать автоматическое получение IP и сохранить настройки.
- Сбросить настройки роутера. Для этого находим на его корпусе кнопку с подписью Reset. Ее нужно нажать и удерживать в таком положении 10 секунд. Бывает, что кнопка сильно утоплена. В этом случае нажимаем ее спичкой. После сброса настроек маршрутизатор перезагрузится. Можно будет войти в интерфейс по стандартному логину и паролю.
- Сбросить параметры системы Windows. Нужно одновременно нажать клавиши Win и I. Затем выбрать «Сеть и интернет». В самом низу окна выбрать «Сброс настроек» и сохранить свое действие. Теперь можно еще раз попробовать войти в Личный кабинет маршрутизатора.
- Посмотреть, не поврежден ли LAN-шнур. Для этого можно использовать специальный тестер или визуально осмотреть кабель на предмет повреждений, сломанных мест.
Заключение
Чтобы избежать большинства ошибок при настройке GPON-роутеров МГТС и быстро устранить неполадки, главное – внимательно обращаться с оборудованием и правильно вбивать все цифровые и буквенные обозначения. Как видим, даже один неверно проставленный символ может привести к дополнительным сложностям. Всем стабильного интернета и хорошей скорости.
Оставьте свою электронную почту и получайте самые свежие статьи из нашего блога. Подписывайтесь, чтобы ничего не пропустить
Инструкция по настройке оптического маршрутизатора: GPON-роутер от МГТС
Технология пассивных оптических сетей (PON) уже довольно давно используется в построении сетей разного масштаба и назначения благодаря своей надёжности и стабильности. Она получила несколько ответвлений в зависимости от конечного предназначения: Ethernet PON, Broadband PON и другие.
В последнее время технология GPON начала набирать обороты среди пользователей
Ещё недавно развитие оптических сетей было не столь доступным из-за высокой стоимости оборудования. В последнее время цены стали снижаться, и сейчас «оптика в каждый дом» становится лучшим вариантом для всех, учитывая остальные плюсы оптики по сравнению с витой парой и другими, ещё менее надёжными технологиями.
Провайдер МГТС для подключения абонентов к интернету использует Gigabit PON, или GPON — самую удобную и стабильную на сегодняшний день технологию построения оптических сетей.
Как настроить оптический роутер?
При заключении договора МГТС предоставляет в пользование GPON-роутеры, уже настроенные под использование с конкретным провайдером. Но бывают случаи, когда устройство сбрасывается из-за скачка напряжения, или же сброс настроек сделан случайно, или, наконец, пользователю элементарно может понадобиться сменить пароль на Wi-Fi.
Настройка оптического маршрутизатора GPON в основном напоминает настройку обычного роутера и заключается в таких этапах:
- Вход на страницу управления роутера;
- создание беспроводной точки доступа и защита её паролем.
Подробности можно изучить на примере GPON-маршрутизатора Sercomm RV-6688
Вход на интерфейс управления
Для настройки роутер подключается к компьютеру посредством комплектного кабеля и lan-порта. Оптический патч-корд при этом подключать не нужно.
В адресной строке вводится IP интерфейса настройки: 192.168.1.254. Логин и пароль по умолчанию admin/admin, но если устройство прошито или настраивалось сотрудниками МГТС, то возможен вариант mgts/mtsoao. Тип подключения выбирать не нужно — он заложен в прошивке роутера.
Настройка беспроводных точек
Эта модель, предоставляемая провайдером МГТС, поддерживает возможность создания до четырёх отдельных беспроводных сетей, включая гостевую, которая не будет иметь доступа к локалке. Перед настройкой проверьте, что на роутере включён DHCP-сервер. Это находится в разделе «LAN» — «Основные параметры» и нужно для корректной раздачи IP-адресов конечным устройствам.
Wi-Fi на GPON роутере от МГТС настраивается следующим образом:
- В меню «Настройка» перейти в раздел «Беспроводная сеть», затем в «Основные параметры»;
- Включить беспроводную сеть галочкой в соответствующем пункте (или убедиться, что она включена);
- Назначить SSID — имя точки.
Остальные параметры можно оставить без изменения. Но это зависит от ваших условий: если рядом работают другие Wi-Fi-роутеры, возможно, потребуется подобрать канал с другой частотой. Также и с уровнем сигнала: если ваш GPON-роутер будет находиться на расстоянии от принимающих устройств, то, вероятно, лучше будет выбрать в списке значение «Высокий».
Для установки защиты на страничку «Безопасность» в выпадающем списке идентификаторов сетей находим имя только что созданной точки. Остальные параметры можно оставить по умолчанию, кроме пароля. Назначьте надёжный пароль, желательно включающий в себя и буквы и цифры. После этого нужно сохранить настроенную конфигурацию.
Заключение
Как видите, настройка GPON роутера от МГТС не сложнее аналогичных действий с любым другим маршрутизатором. Если вам нужно, к примеру, сменить пароль на Wi-Fi, наша инструкция поможет. Кому не помогла — всегда можно обратиться к нам в комментариях за помощью в решении проблемы.