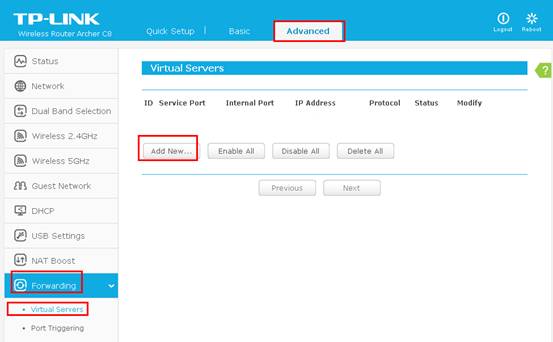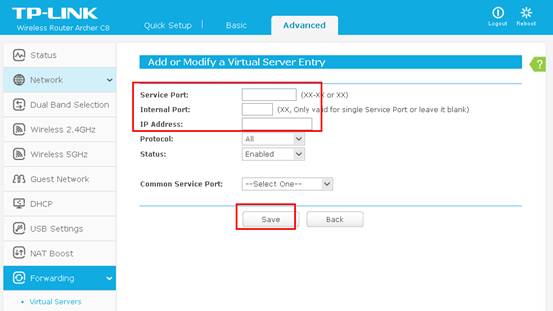Как открыть порты у роутера TP-Link? (зелёный интерфейс)
Дата последнего обновления: 04-22-2021 10:04:01 AM 973662
TL-WR841N , TL-WDR3500 , TL-WR543G , TL-WR743ND , TL-WR2543ND , TL-WDR4900 , TL-MR3420 , TL-WR941ND , TL-WR843N , TL-WR710N , TL-WDR4300 , TL-WR541G , TL-WR702N , TL-WR802N , TL-WR700N , TL-WR841HP , TL-WR340G , TL-WR1043ND , TL-WR1042ND , TL-WDR3600 , TL-WR542G , TL-WR842N , TL-WR940N , TL-WR741ND , TL-WR740N , TL-WR840N , TL-WR841ND , TL-WR810N , TL-WR340GD , TL-WR720N , TL-WR843ND , TL-WR842ND , TL-MR3020 , TL-MR3220 , TL-MR3040
В данной инструкции рассматривается настройка роутера на примере модели TL-WR740N.
Проброс портов используется преимущественно для:
— веб-серверов (почтовых, игровых или любых других);
— управления домашними/офисными IP-камерами;
— удалённого рабочего стола домашнего/офисного ПК.
Перед настройкой данной функции вам понадобится:
— Войти в веб-интерфейс роутера (подробнее).
— Узнать номера портов и протокол — если это камера видеонаблюдения или настройка игрового либо почтового сервера, то номера необходимых портов и протокол должны быть указаны в документации к устройствам, либо на сайте разработчика оборудования или игровых либо почтовых приложений.
Если вам уже удалось открыть веб-интерфейс роутера и вам известны данные о номерах портов и протоколы, следуйте инструкции ниже.
1. В меню настроек роутера перейдите в раздел DHCP — Резервирование адресов (Address Reservation). Нажмите кнопку Добавить (Add New).
2. В появившемся окне укажите MAC-адрес устройства, для которого вы будете открывать порт (для ПК или камеры). Затем укажите постоянный IP-адрес, который роутер будет выдавать этому устройству.
Скорее всего, ваш роутер уже выдал IP-адрес локальным устройствам. Их МАС-адрес также можно узнать через меню роутера. Вы можете скопировать эти адреса.
IP- и MAC-адреса уже подключённых устройств можно посмотреть в таблице раздела DHCP — Список клиентов DHCP (DHCP Client List)
3. В меню настроек роутера выберите раздел Переадресация (Forwarding) — Виртуальные серверы (Virtual Servers). Затем нажмите кнопку Добавить (Add New).
4. В поле Порт сервиса (Service port) укажите номер порта, который вы хотите открыть, а в поле IP-адрес — IP-адрес устройства, для которого вы открываете этот порт.
Используйте тот же адрес, который вы указывали при резервации во втором шаге.
В поле Протокол (Protocol) выберите одно из значений ( TCP , UDP или ALL ) в зависимости от вашей задачи, а в поле Состояние (Status) укажите Включено (Enabled). Поле Внутренний порт (Internal Port) можно оставить пустым, если мы открываем один порт. Запросы, приходящие на номер сервисного порта, уйдут на аналогичный номер внутреннего порта. Если необходимо получать запросы на один номер порта, а направлять — на другой, то укажите этот внутренний порт в зависимости от вашей задачи.
5. Нажмите кнопку Сохранить (Save), чтобы сохранить сделанные изменения. Запись появится в таблице.
На этом настройка функции перенаправления портов завершена.
Был ли этот FAQ полезен?
Ваш отзыв поможет нам улучшить работу сайта.
Что вам не понравилось в этой статье?
- Недоволен продуктом
- Слишком сложно
- Неверный заголовок
- Не относится к моей проблеме
- Слишком туманное объяснение
- Другое
Как мы можем это улучшить?
Спасибо за обращение
Нажмите здесь, чтобы связаться с технической поддержкой TP-Link.
Как открыть порты Wi-Fi роутера TP-Link стандарта 11N (новый интерфейс)?
Дата последнего обновления: 04-27-2018 13:22:23 PM 634898
Archer C1200 , Archer C5400 , Archer C4 , Archer C5 , Archer AX10 , Archer C2 , Archer AX96 , Archer C6U , TL-WR940N( V5 V6 ) , Archer C80 , Archer AXE95 , Archer C8 , Archer AX10000 , Archer C9 , Archer C6 , Archer C7 , Archer AX90 , TL-WR843N( V3 ) , Archer C5400X , Archer A20 , Archer C60 , Archer A1200 , Archer C64 , TL-WR844N( V1 ) , Archer C59 , Archer C58 , Archer AX4200 , Archer C3200 , Archer A2 , Archer AX75 , Archer AX73 , Archer A10 , Archer C50 , Archer C55 , Archer C54 , TL-WR841N( V12 V13 V14 ) , Archer AXE75 , Archer A6 , Archer A7 , Archer AX72 , Archer A5 , Archer A8 , Archer A9 , Archer AX68 , Archer AX5300 , Archer C4000 , Archer AXE300 , Archer AX1500 , Archer AX60 , Archer AX3000 , Archer A2600 , Archer AX55 , Archer C5200 , Archer AX53 , Archer AX51 , Archer C5 V4 , Archer A2200 , Archer C5 W , Archer C3150 , Archer AX50 , Archer AX6000 , Archer C25 , Archer C24 , Archer A64 , Archer C2600 , Archer C21 , Archer C20 , TL-WR840N( V3 V4 V5 V6 ) , Archer A10 Pro , Archer AX1800 , TL-WR945N( V1 ) , Archer AX206 , Archer C900 , Archer AX4400 , Archer C3000 , Archer C50 , Archer A54 , Archer AX4800 , Archer C1900 , Archer A2300 , TL-WR740N( V7 ) , Archer C20i , Archer A2600 Pro , Archer AXE200 Omni , Archer GX90 , TL-WR845N( V3 V4 ) , Archer C2300 , Archer C1210 , Archer AX23 , Archer AX20 , Archer AX21 , Archer A3000 , Archer C2700 , TL-WR850N( V1 ) , Archer C90 , Archer AX11000 , Archer AX3200
Войдите в веб-страницу управления роутером:
Нажмите Переадресация — Виртуальные серверы с левой стороны, а затем нажмите Добавить.
Введите порт сервиса, который вы хотите открыть, и IP-адрес вашего устройства, для которого вы хотите открыть порт; выберите протокол TCP, UDP или ВСЕ; Измените статус на Включено.
Нажмите Сохранить, чтобы сохранить настройки.
Желательно назначить статический IP-адрес для вашего сервера, поэтому запись Виртуальные серверы будет действовать все время.
Или вы можете просто сделать резервирование IP-адреса для сервера. Для этого обратитесь к следующей ссылке:
Перейдите на страницу состояния и проверьте WAN IP-адрес роутера. Теперь вы можете попробовать использовать WAN IP-адрес и номер порта для доступа к сервису из внешней сети.
Если WAN IP-адрес роутера не является общедоступным IP-адресом, а частным IP-адресом, это означает, что есть еще одно устройство NAT, подключенное к порту WAN роутера TP-Link, вам также необходимо открыть служебные порты службы на этом устройстве.
Узнать, является ли IP-адрес общедоступным или приватным вы можете, перейдя по этой ссылке:
A) Если вы хотите открыть порт 80 для локального устройства, сначала измените номер порта удаленного управления роутера (служебный порт), так как его номер по умолчанию — 80. Что касается внутреннего порта, то порт 80 зарезервирован для локального управления и не может быть изменен, хотя порт удаленного управления изменился.
Перейдите в раздел Защита – Удаленное управление, а затем измените Порт управления веб-интерфейсом на другие порты, такие как 8080 и нажмите Сохранить.
Б) Некоторые модели поддерживают различные внешние порты (служебный порт) и внутренние порты. Здесь мы объясним эту настройку в другой ситуации.
Например, если вы хотите открыть порт 90 только для одного из устройств 192.168.1.106, вы можете настроить его, как показано ниже:
Если у вас есть два или более устройства (192.168.1.106 и 192.168.1.103 в этом примере), нужно, чтобы один и тот же порт был открыт для определенной службы, тогда вам придется использовать разные внешние порты (служебный порт).
Для внутреннего порта, пожалуйста, введите фактический номер порта (90 в этом примере), затем создайте разные номера служебных портов для двух устройств (например, 9000 и 9001 в этом примере).
После этой конфигурации вы можете получить доступ к двум устройствам, используя разные внешние порты (служебные порты). В этом случае вы можете использовать WAN IP-адрес: 9000 для доступа к 192.168.1.106 и WAN IP-адрес: 9001 для доступа к 192.168.1.103.
Если переадресация порта завершилась с ошибкой после того, как вы выполнили все описанные выше конфигурации, пожалуйста, обратитесь к этой ссылке для дальнейшего устранения неполадок:
Чтобы получить подробную информацию о каждой функции и настройке оборудования, перейдите на страницу Загрузки для загрузки руководства пользователя к вашей модели устройства.
Похожие статьи
Был ли этот FAQ полезен?
Ваш отзыв поможет нам улучшить работу сайта.
Что вам не понравилось в этой статье?
- Недоволен продуктом
- Слишком сложно
- Неверный заголовок
- Не относится к моей проблеме
- Слишком туманное объяснение
- Другое
Как мы можем это улучшить?
Спасибо за обращение
Нажмите здесь, чтобы связаться с технической поддержкой TP-Link.
Как открыть порты маршрутизатора TP-Link?
Дата последнего обновления: 08-31-2011 14:38:25 PM 893350
TL-R600VPN , TL-R402M , TL-R860 , TL-ER6120 , TL-R460 , TL-ER6020 , TL-ER5120 , TL-R480T+ , TL-R470T+ , TL-ER604W
Шаг 1 Откройте браузер и в адресной строке укажите IP-адрес маршрутизатора (по умолчанию -192.168.1.1). Нажмите кнопку Enter (Ввод).
Шаг 2 В окне входа в систему введите имя пользователя и пароль. По умолчанию имя пользователя и пароль — admin.
Шаг 3 В левой стороне окна перейдите Forwarding (Переадресация)->Virtual Servers (Виртуальные серверы) и нажмите кнопку Add New…(Добавить . ).
Шаг 4 В поле Service port (Сервисный порт) укажите порт, который вы хотите открыть, а в поле IP Address укажите IP-адрес вашего компьютера. В поле Protocol (Протокол) выберите одно из значений — TCP, UDP или ALL (Все), а в поле Status (Состояние) укажите Enabled (Включено).
Если вы хотите открыть для веб-сервера порт 80, портом управления маршрутизатора станет порт 8080. Для подключения к маршрутизатору необходимо будет набрать адрес Http://192.168.1.1:8080.
Был ли этот FAQ полезен?
Ваш отзыв поможет нам улучшить работу сайта.
Что вам не понравилось в этой статье?
- Недоволен продуктом
- Слишком сложно
- Неверный заголовок
- Не относится к моей проблеме
- Слишком туманное объяснение
- Другое
Как мы можем это улучшить?
Спасибо за обращение
Нажмите здесь, чтобы связаться с технической поддержкой TP-Link.
Как открыть порты маршрутизатора TP-Link?
Дата последнего обновления: 08-31-2011 14:38:25 PM 893351
TL-R600VPN , TL-R402M , TL-R860 , TL-ER6120 , TL-R460 , TL-ER6020 , TL-ER5120 , TL-R480T+ , TL-R470T+ , TL-ER604W
Шаг 1 Откройте браузер и в адресной строке укажите IP-адрес маршрутизатора (по умолчанию -192.168.1.1). Нажмите кнопку Enter (Ввод).
Шаг 2 В окне входа в систему введите имя пользователя и пароль. По умолчанию имя пользователя и пароль — admin.
Шаг 3 В левой стороне окна перейдите Forwarding (Переадресация)->Virtual Servers (Виртуальные серверы) и нажмите кнопку Add New…(Добавить . ).
Шаг 4 В поле Service port (Сервисный порт) укажите порт, который вы хотите открыть, а в поле IP Address укажите IP-адрес вашего компьютера. В поле Protocol (Протокол) выберите одно из значений — TCP, UDP или ALL (Все), а в поле Status (Состояние) укажите Enabled (Включено).
Если вы хотите открыть для веб-сервера порт 80, портом управления маршрутизатора станет порт 8080. Для подключения к маршрутизатору необходимо будет набрать адрес Http://192.168.1.1:8080.
Полезен ли этот FAQ?
Ваши отзывы помогают улучшить этот сайт.
Что вас заинтересовало в этой статье?
- Недоволен продуктом
- Слишком сложно
- Непонятное название
- Не применимо ко мне
- Слишком расплывчато
- Другой
Мы хотели бы получить ваши отзывы, пожалуйста, дайте нам знать, как мы можем улучшить этот контент.
Мы ценим ваше мнение.
Нажмите здесь, чтобы связаться со службой технической поддержки TP-Link.
Как открыть порты на маршрутизаторе Archer C8, C9, C5 V2?
Дата последнего обновления: 03-21-2023 11:39:47 AM 113295
В качестве примера рассмотрим веб-интерфейс роутера Archer C8.
Нажмите здесь, чтобы посмотреть инструкцию о том, как зайти в настройки веб-интерфейса.
Нажмите Advanced (Дополнительные настройки), затем в левой части нажмите Forwarding -> Virtual Servers -> Add New (Переадресация -> Виртуальные серверы -> Добавить).
Шаг 3
Введите внешний порт (Service port), который вы хотите открыть и IP-адрес вашего устройства, для которого вы хотите открыть порт. Внутренний порт (Internal Port) можно указать также, как внешний порт (Service Port) или оставить его пустым. Выберете протокол TCP, UDP или ALL; Измените статус на включено (Enable), нажмите сохранить (Save).
Поскольку правила переадресации связаны с IP-адресом устройства, необходимо зарезервировать постоянный IP-адрес вашему устройству, для которого необходимо открыть порты. Если вы не знаете, как настроить постоянный IP-адрес на устройстве, вы можете настроить резервирование адресов, чтобы IP-адрес всегда назначался этому устройству.
Получите больше информации о каждой функции и конфигурации, перейдите в Загрузки, чтобы загрузить руководство по вашему продукту.
Был ли этот FAQ полезен?
Ваш отзыв поможет нам улучшить работу сайта.
Что вам не понравилось в этой статье?
- Недоволен продуктом
- Слишком сложно
- Неверный заголовок
- Не относится к моей проблеме
- Слишком туманное объяснение
- Другое
Как мы можем это улучшить?
Спасибо за обращение
Нажмите здесь, чтобы связаться с технической поддержкой TP-Link.
Подписаться на рассылку Мы с ответственностью относимся к вашим персональным данным. Полный текст положения об обработке персональных данных доступен здесь. С нашими условиями использования и программой улучшения пользовательского опыта можно ознакомиться здесь.