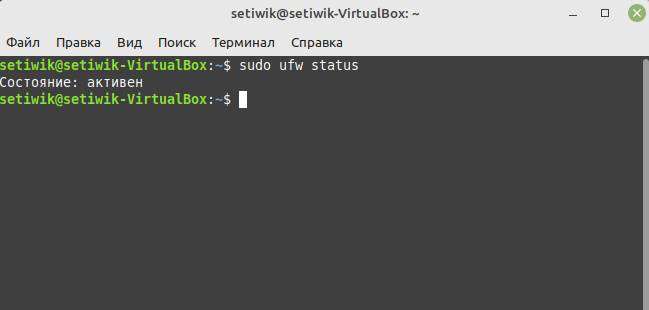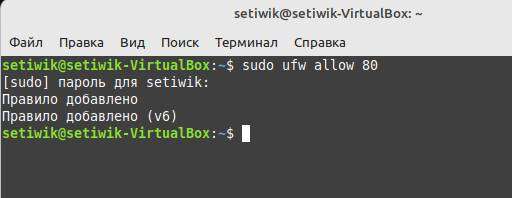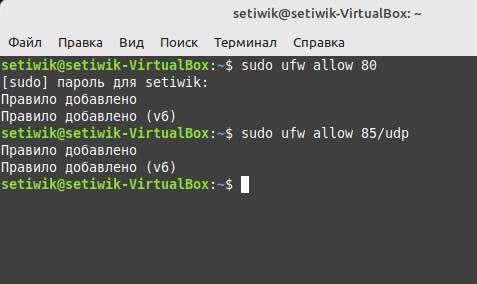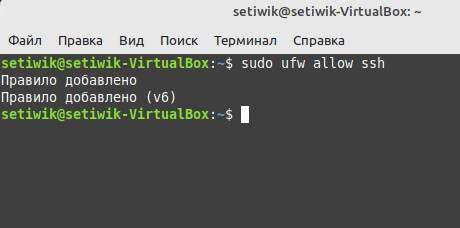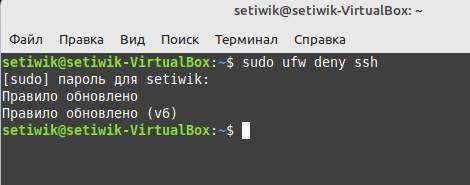- Как открыть порт в Ubuntu / Debian
- UFW: это простой брандмауэр на Ubuntu / Debian
- Включение UFW на Ubuntu / Debian
- Открытие порт в Ubuntu / Debian с помощью UFW
- Открыть порт в Ubuntu / Debian, указав системную службу
- Закрыть порт UFW в Ubuntu и Debian
- Заключение
- Открытие портов в Linux
- Открываем порты в Linux
- Шаг 1: Установка Iptables и просмотр правил
- Шаг 2: Разрешение обмена данными
- Шаг 3: Открытие необходимых портов
Как открыть порт в Ubuntu / Debian
Здравствуйте, друзья. Если у вас есть сервер или компьютер, тогда вам требуется Firewall. Firewall добавит дополнительный уровень безопасности вашей системе. С помощью брандмауэра (Firewall) вы можете открыть любой порт на Ubuntu / Debian и контролировать доступ к вашему компьютеру. В этом посте мы покажем как открыть порты в Ubuntu / Debian.
UFW: это простой брандмауэр на Ubuntu / Debian
По умолчанию брандмауэром Linux является IPTables. Хотя это очень эффективное и гибкое приложение, правда в том, что им сложно управлять. Поэтому сообщество создало не менее эффективные, но более простые в использовании альтернативы, такие как UFW.
Вкратце, UFW означает Uncomplicated Firewall и является своего рода Front-end для IPTables, но предназначенный для Ubuntu / Debian. С его помощью вы можете быстро и легко настраивать правила и открывать порты в системе.
Когда вы включаете UFW, он использует набор правил (профиль) по умолчанию, который должен быть подходящим для среднего домашнего пользователя. Короче говоря, все «входящие» запрещены, с некоторыми исключениями, чтобы облегчить жизнь домашним пользователям. Однако все эти настройки можно изменить и адаптировать к вашим потребностям.
Одна из основных и необходимых операций, которые мы можем выполнить с помощью UFW — это открытие портов. Это требуется для того чтобы приложение или служба могли использовать нашу сеть как для входящих, так и для исходящих соединений.,
Итак, давайте мы вам покажем, как открыть порты в Ubuntu / Debian с помощью UFW.
Включение UFW на Ubuntu / Debian
В официальной документации по UFW сказано, что по умолчанию UFW отключен. Давайте проверим это, выполните следующую команду:
Скорее всего, вы увидите на экране ответ похожий на этот:
Как вы поняли первым шагом перед настройкой UFW является его включение. Для того чтоб включить UFW выделите следующую команду.
Вы должны увидеть следующий экран:
По английски это звучит как-то так «he firewall is active and enabled on system startup»
Если вы снова проверите статус службы, вы должны получить следующий результат
Теперь UFW активен в системе. Далее мы можем начать работать с UFW и открыть нужные нам порты.
Открытие порт в Ubuntu / Debian с помощью UFW
С помощью UFW мы можем начать открывать порты. Существует несколько способов сделать это, но все они одинаково просты.
Перед началом работы всегда полезно быть осторожным с портами, которые вы собираетесь открывать. Многие приложения могут использовать его и через них получать важную информацию. Некоторые порты наоборот сделают брешь в вашей системе. Так что будьте очень осторожны.
Итак, если на вашем компьютере работают службы баз данных, SSH или FTP, то вам может понадобиться открыть эти порты. Если у вас не работают эти службы, то я не рекомендую их открывать.
Заканчиваем мат. чать и приступаем.
Чтобы открыть порт с в UFW, мы должны следовать следующему основному синтаксису:
Например, если мы хотим открыть порт 80, через который работает HTTP. Требуется выполнить вот такую команду:
Вы получите ответ в терминале подобное этому:
В данном случае порт 80 был открыт в обоих протоколах TCP и UDP.
Также можно указать протокол и порт, который будет открыт. Это очень полезно для контроля трафика.
Если например вы хотите открыть порт 85, но только для протокола TCP, то вам нужно выполнить следующую команду.
А если требуется открыть UDP порт, тогда команда будет такой.
В обоих случаях вы получите ответ, похожий на этот:
Открыть порт в Ubuntu / Debian, указав системную службу
Некоторые службы и профили определены в UFW. Эти службы используют определенный порт, поэтому мы также можем открыть порты с помощью названия службы. Это очень удобно новичкам, которые не знают какая служба какой порт использует.
Итак, чтобы открыть порты с помощью этого метода, нам нужно использовать следующий синтаксис:
И вы должны получить следующий результат:
В данном примере будет открыт порт 22, который является портом, используемым SSH.
Если вы хотите узнать, какие еще службы вы можете использовать, вы можете ознакомиться с ними, введя команду.
Вот так все просто, данная команда покажет все основные службы и порты которые та или иная служба использует.
Закрыть порт UFW в Ubuntu и Debian
Как открыть мы показали, а теперь я покажу вам обратный процесс. Синтаксис аналогичен. Нам требуется просто изменить одно слово в команде с «allow» на «deny«. Например чтоб запретить доступ к порту 80 введите команду.
Данная команда закроет порт 80 как на TCP, так и UDP. Так же как и в разрешающей команде можно использовать протоколы порта, TCP и UDP.
Аналогично вы можете сделать то же самое и для служб. Например закрыть порты службы SSH, можно командой.
Ответ в терминале будет таким:
Таким образом, вы можете контролировать входящий трафик.
Заключение
Благодаря UFW открыть порт в Ubuntu / Debian очень легко. В этой инструкции мы показали как открыть или закрыть определенный порт в Ubuntu или Debian.
Открытие портов в Linux
Безопасное соединение узлов сети и обмен информацией между ними напрямую связан с открытыми портами. Подключение и передача трафика производится именно через определенный порт, а если в системе он закрыт, выполнить такой процесс не представится возможным. Из-за этого некоторые пользователи заинтересованы в пробросе одного или нескольких номеров для наладки взаимодействия устройств. Сегодня мы покажем, как выполняется поставленная задача в операционных системах, основанных на ядре Linux.
Открываем порты в Linux
Хоть во многих дистрибутивах по умолчанию присутствует встроенный инструмент по управлению сетями, все же такие решения часто не позволяют в полной мере осуществить настройку открытия портов. Инструкции данной статьи будут основаны на дополнительном приложении под названием Iptables — решение для редактирования параметров межсетевого экрана с использованием прав суперпользователя. Во всех сборках ОС на Линуксе она работает одинаково, разве что отличается команда для установки, но об этом мы поговорим ниже.
Если вы хотите узнать, какие из портов уже открыты на компьютере, вы можете воспользоваться встроенной или дополнительной утилитой консоли. Детальные инструкции по поиску необходимой информации вы найдете в другой нашей статье, перейдя по следующей ссылке, а мы же приступаем к пошаговому разбору открытия портов.
Шаг 1: Установка Iptables и просмотр правил
Утилита Iptables изначально не входит в состав операционной системы, из-за чего ее нужно самостоятельно инсталлировать из официального репозитория, а уже потом работать с правилами и всячески изменять их. Установка не занимает много времени и выполняется через стандартную консоль.
- Откройте меню и запустите «Терминал». Сделать это также можно, используя стандартную горячую клавишу Ctrl + Alt + T.



Как видите, в дистрибутиве теперь появилась команда iptables , отвечающая за управление одноименной утилитой. Еще раз напомним, что работает этот инструмент от прав суперпользователя, поэтому в строке обязательно должна содержаться приставка sudo , а уже потом остальные значения и аргументы.
Шаг 2: Разрешение обмена данными
Никакие порты не будут нормально функционировать, если утилита запрещает обмен информацией на уровне собственных правил межсетевого экрана. Кроме всего, отсутствие необходимых правил в дальнейшем может вызывать появление различных ошибок при пробросе, поэтому мы настоятельно советуем выполнить следующие действия:
- Убедитесь, что в конфигурационном файле отсутствуют какие-либо правила. Лучше сразу же прописать команду для их удаления, а выглядит она так: sudo iptables -F .
- Теперь добавляем правило для вводимых данных на локальном компьютере, вставив строку sudo iptables -A INPUT -i lo -j ACCEPT .
- Примерно такая же команда — sudo iptables -A OUTPUT -o lo -j ACCEPT — отвечает за новое правило для отправки информации.
- Осталось только обеспечить нормальное взаимодействие указанных выше правил, чтобы сервер смог отправлять обратно пакеты. Для этого нужно запретить новые соединения, а старые — разрешить. Производится это через sudo iptables -A INPUT -m state —state ESTABLISHED,RELATED -j ACCEPT .
Благодаря указанным выше параметрам вы обеспечили корректную отправку и прием данных, что позволит без проблем взаимодействовать с сервером или другим компьютером. Осталось только открыть порты, через которые и будет осуществляться то самое взаимодействие.
Шаг 3: Открытие необходимых портов
Вы уже ознакомлены с тем, по какому принципу добавляются новые правила в конфигурацию Iptables. Существуют и несколько аргументов, позволяющих открыть определенные порты. Давайте разберем эту процедуру на примере популярных портов под номерами 22 и 80.
- Запустите консоль и введите туда две следующие команды поочередно: sudo iptables -A INPUT -p tcp —dport 22 -j ACCEPT
sudo iptables -A INPUT -p tcp —dport 80 -j ACCEPT . - Теперь проверьте список правил, чтобы убедиться в том, что порты были успешно проброшены. Используется для этого уже знакомая команда sudo iptables -L .
- Придать ей читабельный вид и вывести все детали можно с помощью дополнительного аргумента, тогда строка будет такой: sudo iptables -nvL .
- Поменяйте политику на стандартную через sudo iptables -P INPUT DROP и можете смело приступать к работе между узлами.
В случае когда уже администратор компьютера внес свои правила в инструмент, организовал сброс пакетов при подходе к точке, например, через sudo iptables -A INPUT -j DROP , вам нужно использовать другую команду sudo iptables: -I INPUT -p tcp —dport 1924 -j ACCEPT , где 1924 — номер порта. Она добавляет необходимый порт в начало цепи, и тогда пакеты не сбрасываются.
Далее вы можете прописать все ту же строку sudo iptables -L и убедиться в том, что все настроено корректно.
Теперь вы знаете, как пробрасываются порты в операционных системах Linux на примере дополнительной утилиты Iptables. Советуем обязательно следить за появляющимися строками в консоли при вводе команд, это поможет вовремя обнаружить какие-либо ошибки и оперативно устранить их.