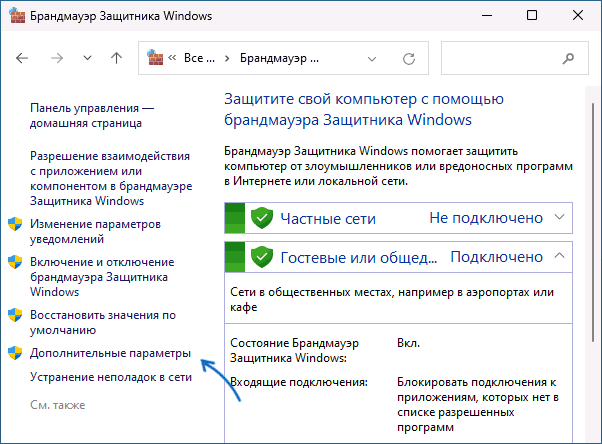- CS Source. Как открыть порты? НЕТУ РОУТЕРА, МОДЕМА И др. Тупо прямое подключение. По 2ip пишет, что порт закрыт (27016)
- Как пробросить порты без роутера
- Установка UPnP PortMapper
- Перенаправление портов с помощью UPnP PortMapper
- Как открыть порты в Windows и посмотреть список открытых портов
- Открытие портов в брандмауэре Windows
- Возможные проблемы и дополнительные необходимые действия
- Как посмотреть открытые порты в Windows и какие программы их используют
CS Source. Как открыть порты? НЕТУ РОУТЕРА, МОДЕМА И др. Тупо прямое подключение. По 2ip пишет, что порт закрыт (27016)
Но ведь всеравно, пишет порт закрыт! Есть антивирус нод, я там искл для портов сделал, бранмаузэр виндовс отключен.
примерно то же самое ты должен сделать в нод если у тебя отключен брандмауэр
Чтобы вручную открыть порты в брандмауэре подключения к Интернету, выполните указанные ниже действия.
В меню Пуск выберите пункт Сетевое окружение.
В группе Сетевые задачи выберите команду Просмотр сетевых подключений (или щелкните правой кнопкой мыши значок Мое сетевое окружение на рабочем столе и выберите команду Свойства) .
Щелкните правой кнопкой мыши значок подключения к Интернету и выберите команду Свойства.
Откройте вкладку Дополнительно и нажмите кнопку Параметры.
Примечание. Если кнопка Параметры недоступна, для данного подключения не используется брандмауэр и все порты открыты.
Нажмите кнопку Добавить, чтобы открыть новый порт.
В поле Описание введите понятное имя (например Общий доступ к файлам: порт 445).
В поле Имя или IP-адрес компьютера вашей сети, на котором располагается эта служба введите 127.0.0.1.
Примечание. Можно указать IP-адрес компьютера, который входит в состав сети, но в большинстве случаев используется адрес 127.0.0.1.
Введите соответствующие номера портов в полях Внешний порт и Внутренний порт (обычно эти значения совпадают) .
Выберите вариант TCP или UDP и нажмите кнопку ОК.
Повторите действия с 1 по 9 для каждого порта, который следует открыть.
денис федотов Мыслитель (6014) Если порт закрыт локально, то это брендмауер, с ним решаем так (Инструкция в картинках) http://maximumpcguides.com/windows-7/open-a-port-in-windows-7s-firewall/ Если порт закрыт провайдером, то тут вопрос намного глубже и боюсь без участия провайдера нерешаем
можешь ссылку еще раз кинуть только с пробелами а то ответы не пускают по ссылке. пишет ссылка должна проверяться модератором.
порты открывать, если у тебя есть маршрутизатор или стоит нормальный фаервол, раз 2ип говорит открыт, значит он открыт и дополнительных действий по его открытию делать не надо.
Как пробросить порты без роутера
Технология Universal Plug and Play (UPnP) является удобным способом обеспечения любой сетевой программы, которой необходимо пробросить порты без необходимости настройки «маппинга» на веб-интерфейсе маршрутизатора. Но далеко не все программы имеют встроенную поддержку UPnP. К сожалению, некоторые программы, которые требуют перенаправление портов, не поддерживают UPnP. В этих случаях нам поможет UPnP Portmapper. Поговорим об её установке, настройке и использовании.
Главная цель UPnP Portmapper — это забота о переадресации портов для приложения без настройки проброса на маршрутизаторе. Но если Вы хотите настроить вручную все тонкости проброса портов, то Вам придётся войти в веб-интерфейс своего маршрутизатора и изменить правила переадресации портов. Если по каким-то причинам Вы не можете зайти на маршрутизатор, то эта статья о получении доступа к роутеру поможет обновить учетные данные к нему.
Но часто возникают ситуации, когда необходимо выполнить перенаправление портов, а настраивать маршрутизатор нежелательно. Например, если Вы находитесь в общественном месте или у друзей в гостях, то просто запустите UPnP Portmapper и активируйте предварительно установленные правила.
Сразу оговорюсь, что роутер и маршрутизатор я буду считать одним и тем же устройством. Разделять их на два разных вида в рамках этой статьи не имеет смысла. Но это не значит, что на самом деле они являются одним и тем же устройством. Это далеко не так.
Установка UPnP PortMapper
UPnP PortMapper целиком написан на Java, так что Вам нужен бесплатный пакет Java Runtime Environment, скачать который можно с официального сайта.
После установки Java скачиваем UPnP PortMapper, например из GitHub.
Надо отметить, что UPnP PortMapper прекрасно работает также и на Mac OS X и различных Linux.
UPnP PortMapper обменивается данными с маршрутизатором по протоколам UPnP, так что Ваш маршрутизатор должен поддержить эту технологию и она должна быть включена. Впрочем, беспокоиться не о чем, все современные роутеры поддерживают UPnP, которая по умолчанию уже включена на маршрутизаторе.
Для запуска Portmapper, дважды щелкните на файле JAR.
Или запустите файл в командной строке.
$ java -jar PortMapper-1.9.6.jar
Перенаправление портов с помощью UPnP PortMapper
Чтобы приступить к работе, нажмите кнопку Connect в UPnP Port Mapper. Если при этом Вы увидите всплывающее окно брандмауэра Windows, нажмите кнопку Разрешить доступ.
Если UPnP Portmapper сообщает Вам в поле Log messages, что он не может найти маршрутизатор, значит настройка UPnP выключена на самом маршрутизаторе. Нужно зайти в веб-интерфейс маршрутизатора и включить UPnP.
Чтобы включить UPnP на маршрутизаторе, заходим в его настройки по его IP-адресу.
Чаще всего IP роутера можно найти на наклейке на его задней стороне.
Если её нет, попробуйте вот эти 2 адреса (наиболее типичные): 192.168.0.1 или 192.168.1.1 .
После нажатия кнопки Connect произойдет подключение к маршрутизатору и Вы увидите список сопоставлений портов UPnP в верхней панели (этот список будет пустым по умолчанию), а также внешний IP-адрес маршрутизатора в сети Интернет и его IP-адрес в вашей локальной сети.
- Для создания нового перенаправления портов, нажмите кнопку Create.
- Введите описание для правила переадресации и укажите список из одного или нескольких портов для пересылки. Вы можете указать диапазон портов c помощью кнопки Add port range.
- Кроме того, можно указать конкретный удаленный хост. При вводе IP-адреса, трафик только с этого адреса будут пересылаться на Ваш компьютер от маршрутизатора. Для примера, Вы можете использовать эту функцию, чтобы разрешить только соединения от интернет-IP-адреса Вашего друга.
- Галка Локальный хост по умолчанию установлена, она пересылает порты на адрес Вашего компьютер без необходимости перепроверять локальный IP-адрес Вашего компьютера. Если отключить галку, то можно использовать приложение для пересылки портов к нескольким различным компьютерам в сети.
- После указания диапазона портов, они будут отображаться в пресете Ports. Сохраняете выбранный диапазон, выберите предустановку и нажимаете кнопку Use, чтобы активировать выбранный диапазон портов.
- При нажатии на кнопку Use Portmapper переадресует порты на маршрутизатор, Увидеть подготовленную настройку можно в пресете Port mappings.
- Удалить сопоставления портов можно, выделив строку в таблице и нажав кнопку Delete.
Проделанные настройки для проброса портов будут сохранены на маршрутизаторе, пока его кэш с данными UPnP не будет очищен. В зависимости от Вашего маршрутизатора, это может произойти, например, когда маршрутизатор будет перезагружен. Если Вы откроете UPnP Port Mapper в следующий раз и нажмите кнопку Connect, Вы увидите Ваши активные сопоставления портов.
Вам также необходимо повторно применить настройки отображения портов, если локальный IP-адрес Вашего компьютера изменился.
С UPnP PortMapper, Вы сможете быстро и легко применить настройки перенаправления портов в любой сети с маршрутизатором, который поддерживает UPnP. Это удобно, если Вы используете ноутбук вне дома и Вам необходимо осуществить проброс портов для игр, серверов или других задач.
Как открыть порты в Windows и посмотреть список открытых портов
Если для какой-то программы или игры требуется подключение через определенный порт, может оказаться что по умолчанию в системе этот порт закрыт и соединение не выполняется. При необходимости порты в Windows 11, Windows 10 и предыдущих версиях системы сравнительно легко открыть.
В этой инструкции подробно о том, как открыть порты в Windows 11 или Windows 10, посмотреть список открытых портов и дополнительная информация, которая может пригодиться, если при подключении всё равно возникают проблемы.
Открытие портов в брандмауэре Windows
Основной способ открытия портов в Windows 11 и 10 — настройка соответствующих правил в брандмауэре.
Прежде всего, откройте настройки Windows в режиме повышенной безопасности. Для этого можно использовать следующие способы:
- нажмите клавиши Win+R на клавиатуре и введите wf.msc в окно «Выполнить», затем нажмите Ener.
- Используйте поиск в панели задач.
- В Панели управления откройте пункт «Брандмауэр Защитника Windows», а в нем, в панели слева выберите «Дополнительные параметры».
- В окне «Безопасность Windows» откройте «Брандмауэр и безопасность сети» и нажмите «Дополнительные параметры» на следующем экране настроек.
Следующий шаг — настроить правила для нужных портов:
- Нажмите правой кнопкой мыши по «Правила для входящих подключений» и выберите пункт «Создать правило» в контекстном меню.
- В мастере создания правил выберите пункт «Для порта» и нажмите «Далее».
- Выберите тип протокола — TCP или UDP (если вам не известен нужный тип, уточните в справке по конкретной программе).
- Укажите порты: конкретный порт или их диапазон, можно использовать запятые для перечисления нескольких портов, или знак дефиса для указания их диапазона. Нажмите «Далее».
- Выберите пункт «Разрешить подключение».
- Укажите, для каких типов сетей (сетевых профилей) следует открыть порты.
- Укажите имя правила и, при желании, его описание. Затем нажмите кнопку «Готово».
- Выполните действия 1-7, но уже для исходящего подключения.
Готово, порт открыт и, если что-то ещё не мешает его работе, соединения должны будут устанавливаться.
Возможные проблемы и дополнительные необходимые действия
Если вы открыли требуемые порты в Windows, но несмотря на это соединение не устанавливается, следует учитывать, проверить или выполнить следующие действия:
- VPN может влиять не возможность обмена данными по определенным портам. Решение: отключить VPN, либо посмотреть, есть ли возможность открыть порты в ПО для VPN.
- Роутеры имеют собственные функции файрволла/брандмауэра и порты может потребоваться открыть (пробросить) и в настройках роутера. В зависимости от марки и модели Wi-Fi роутера, это выполняется в разных разделах: перенаправление портов (port forwarding), брандмауэр (firewall), межсетевой экран, виртуальные серверы. Логика настройки везде одна и та же: добавляются обычно совпадающие внешний порт и внутренний порт (нужный вам порт), указывается внутренний IP (локальный IP компьютера, к которому нужно пробросить порт), тип протокола — TCP или UDP, иногда требуется указать интерфейс, для соединений из «внешней сети» — WAN.
- Если само приложение заблокировано в брандмауэре, оно не сможет устанавливать соединения: можно добавить правила, разрешающие подключения для программы тем же способом, которым это выполнялось выше для портов.
- Наличие сторонних файрволлов и антивирусов с функциями защиты сети также может влиять на возможность установки соединений по определенным портам: следует проверить их настройки, при наличии такого ПО, чтобы открыть соответствующие порты или отключить защиту для них.
Как посмотреть открытые порты в Windows и какие программы их используют
В Windows постоянно открыты многие порты, требующиеся как для работы системных служб, программ (в том числе сторонних), браузеров. Вы можете посмотреть список открытых портов одним из следующих способов:
- Запустить командную строку и ввести команду (порты указаны после двоеточия в IP-адресе)
Если требуется посмотреть, какие процессы используют определенные порты, используйте команду (требует запуска от имени администратора)
Для просмотра открытых портов с ИД (PID) процесса (по которому в диспетчере задач можно увидеть конкретный процесс):


Список «стандартных» и наиболее часто используемых портов доступен в Википедии, но многие игры и программы могут использовать свои собственные, не указанные в списке порты для работы.
А вдруг и это будет интересно:
- Лучшие бесплатные программы для Windows
- Не работают Ctrl+C и Ctrl+V — варианты решения
- Интерфейс не поддерживается при открытии файлов в Windows 11 и Windows 10 — варианты решения
- RustDesk — удобная работа с удаленными рабочими столами
- Unable to load library dbdata.dll — как исправить?
- Как включить Сетевое обнаружение в Windows 11 и Windows 10
- Windows 11
- Windows 10
- Android
- Загрузочная флешка
- Лечение вирусов
- Восстановление данных
- Установка с флешки
- Настройка роутера
- Всё про Windows
- В контакте
- Одноклассники