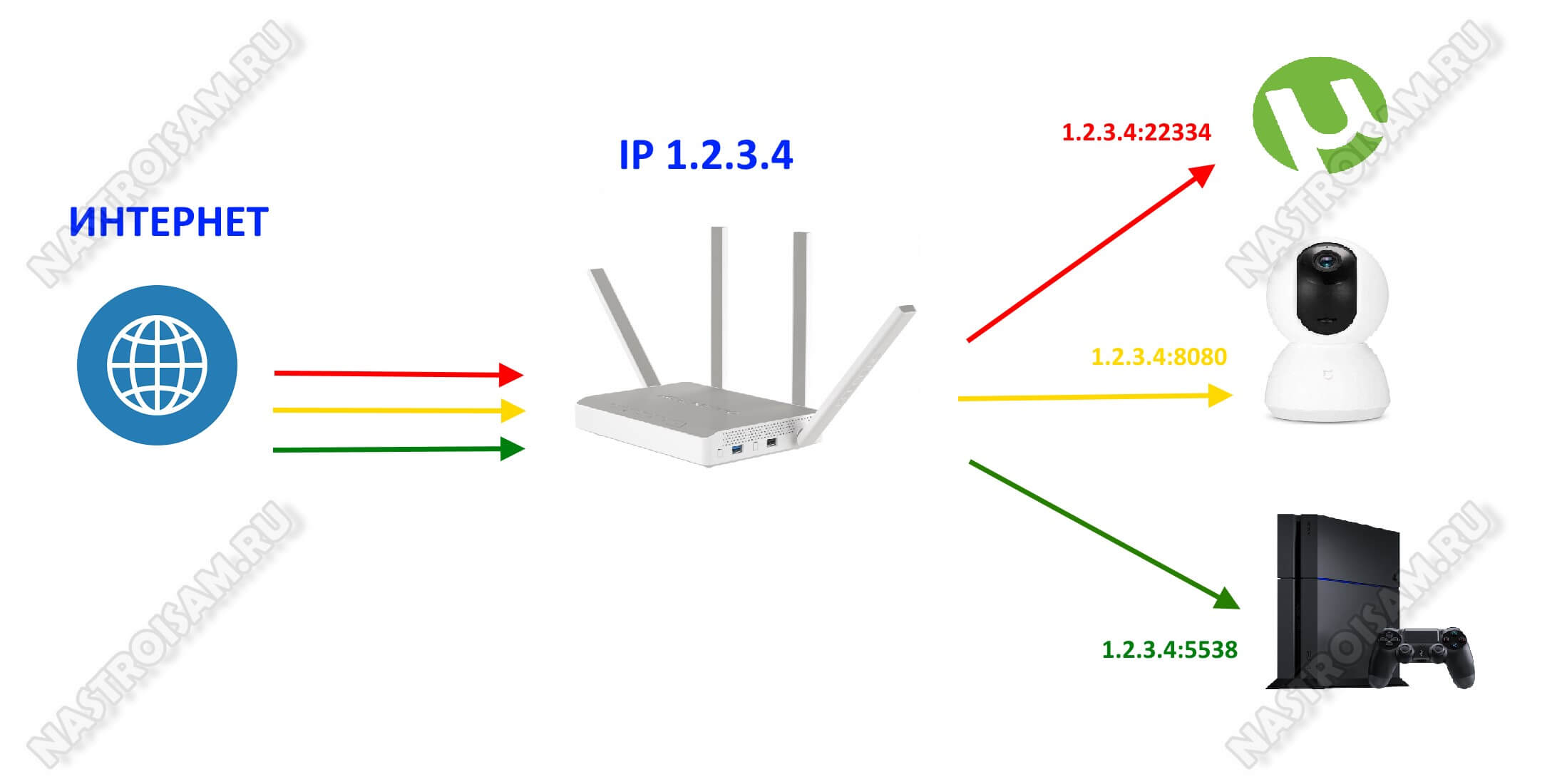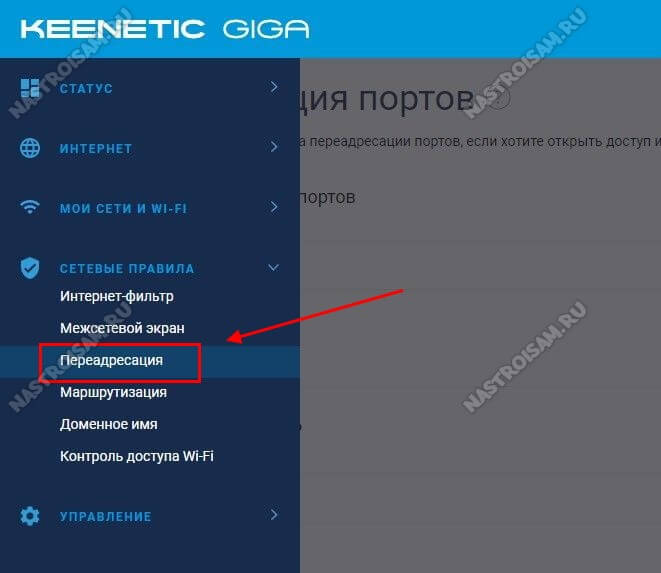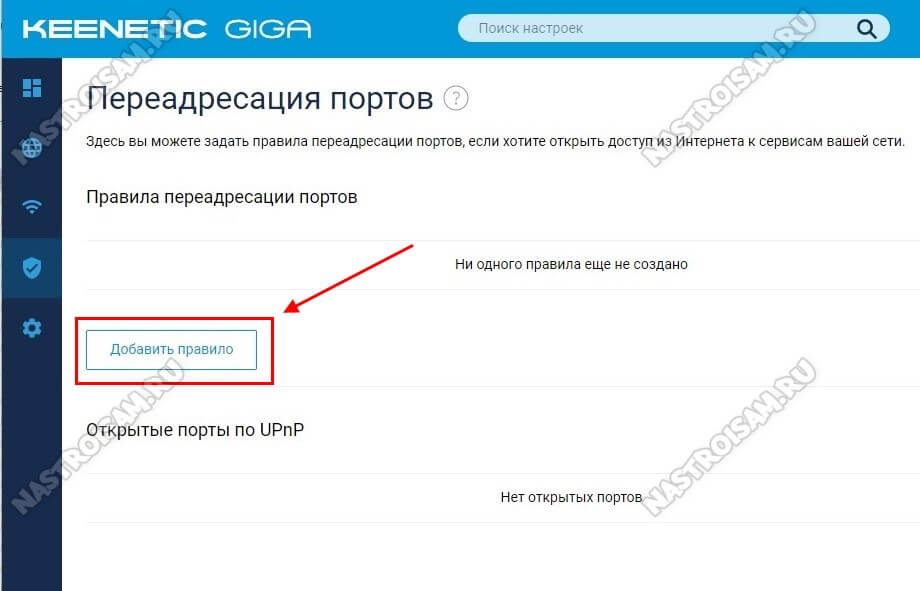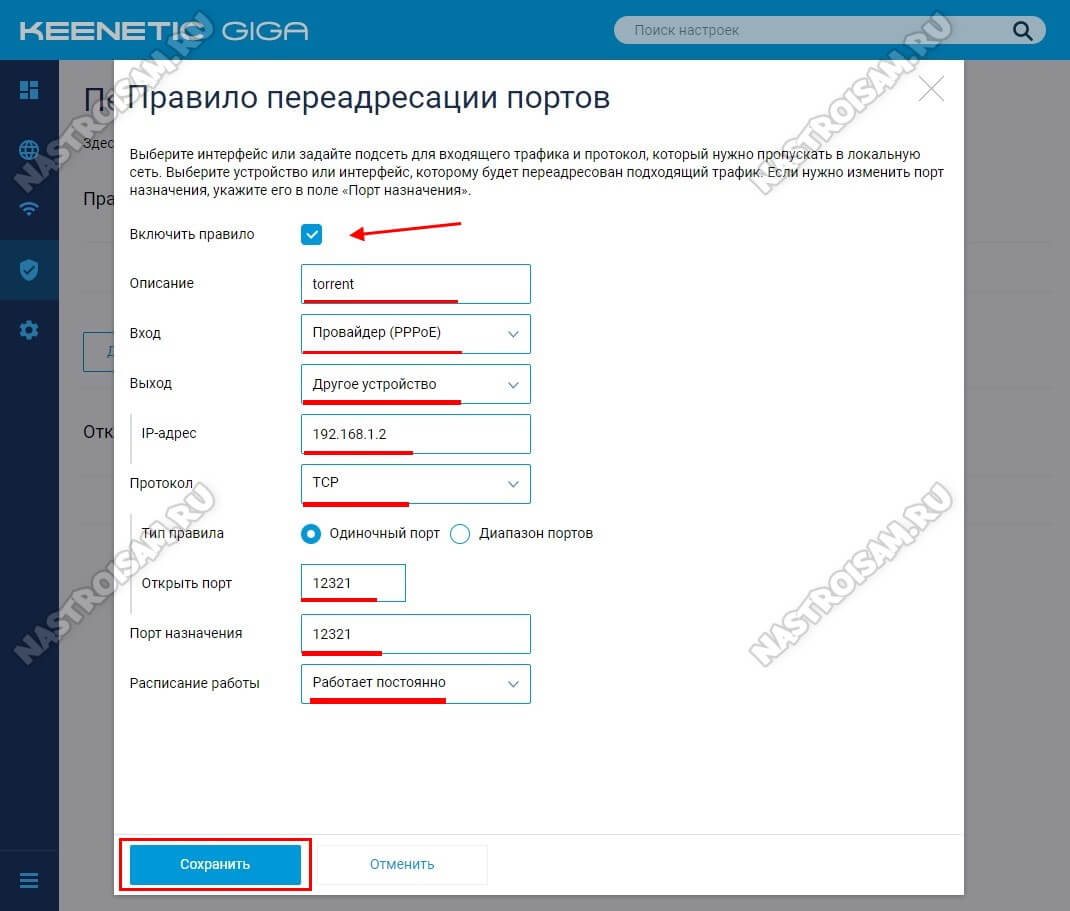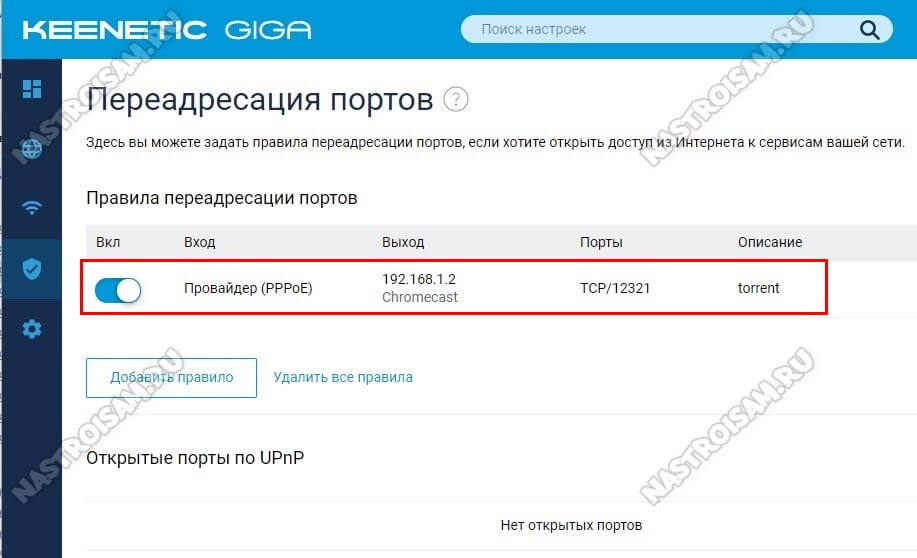- Открываем порты на роутерах Zyxel D-Link и TP-LINK
- Открываем порт на Zyxel Keenetic
- Открываем порт на роутере D-Link DIR-300
- Открываем порт на TP-LINK TL-WR841N
- Настройка оборудования
- Блог о модемах, роутерах и GPON терминалах Ростелеком
- Как открыть порт на Keenetic — проброс портов
- Что такое проброс портов и зачем это нужно?!
- Открываем порт на Кинетике
- Открытие портов на роутерах ZyXEL Keenetic
- Открываем порты на роутерах ZyXEL Keenetic
- Шаг 1: Определение порта
- Шаг 2: Конфигурация маршрутизатора
- Шаг 3: Проверка открытого порта
Открываем порты на роутерах Zyxel D-Link и TP-LINK
Обычно рядовому пользователю не требуется наличия открытых портов в роутере. Так как большинство программ работает без этого, то все порты в роутерах по умолчанию закрыты. Дело в том, что такие программы устанавливают исходящие соединения к внешним серверам, то есть они выступают в роли клиентов. Но, если необходимо организовать сервер в своей сети, с доступом к нему из интернета, то уже никак не обойтись без открытого порта. Стоит отметить, что открытие порта связано с рисками и нужно позаботиться о защите сервера от внешних угроз.
Открываем порт на Zyxel Keenetic
Чтобы открыть порт, подключаемся к веб-интерфейсу роутера, заходим в раздел безопасность, там открываем вкладку “Межсетевой экран”. Тут нужно выбрать интерфейс подключения к интернету (обычно это PPPoE, PPTP или L2TP), затем нажать кнопку “Добавить правило”. Здесь задаем IP назначения — адрес компьютера, на котором установлен сервер, а также протокол и номер порта. Нажимаем “Сохранить”.

Теперь нам необходимо настроить трансляцию открываемого порта по нужному IP адресу. Для этого открываем “Трансляция сетевых адресов (NAT)” и создаем правило. Указываем интерфейс интернет соединения, протокол, номер порта и адрес сервера в локально сети.

Нажимаем “Сохранить” и перезагружаем роутер.
Открываем порт на роутере D-Link DIR-300
В веб-интерфейсе выбираем пункт “Расширенные настройки”. Заходим в раздел межсетевого экрана — виртуальные серверы. Создаем правило, в котором указываем интерфейс интернет-подключения, нужный порт и IP адрес сервера.

Потом заходим в раздел “IP-фильтры” и создаем правило, разрешающее соединения для IP-адреса сервера по нужному порту.

Открываем порт на TP-LINK TL-WR841N
Подключаемся к веб интерфейсу, находим раздел Forwarding или проброс портов, в нём выбираем пункт виртуальные серверы. Далее добавляем правило такого же содержания, что и в предыдущих роутерах. Трансляцию адресов здесь настраивать не надо. Для безопасности, стоит добавить сервер в зону DMZ.
Также стоит напомнить, чтобы сервер был доступен из интернета, необходим белый IP адрес и отсутствие фаервола у провайдера. Проверить, открыт ли порт, можно с помощью сервиса от компании Zyxel проверка портов. Не забудьте, что во время проверки сервер должен быть включен и прослушивать порт.
Настройка оборудования
Блог о модемах, роутерах и GPON терминалах Ростелеком
Как открыть порт на Keenetic — проброс портов
За последнее время мне неоднократно приходили просьбы от читателей показать как открыть порт на роутере Keenetic. Учитывая, что на всех моделях используется полностью идентичный софт, то инструкция будет одинаково актуальна для моделей Keenetic Start, Lite, Omni, Viva, Giga, Extra и т.п. Хочу отметить, что проброс портов на Кинетике с прошивкой 3.X несколько отличается от того, как это было реализовано на прошивках 2.Х, когда ещё производством этих девайсов занималась компания Zyxel под своим брендом. Это одна из первых сложностей, с которыми сталкиваются пользователи, ведь большинство инструкций в Интернете написаны именно для старой версии программного обеспечения.
Что такое проброс портов и зачем это нужно?!
На WiFi-роутерах Keenetic, как собственно и на большинстве подобных современных устройств, изначально политикой безопасности запрещены все входящие подключения из внешней сети. То есть устройства в локальной сети недоступны из Интернета напрямую. Всеми их подключениями управляет специальный механизм — NAT . Так же, на Кинетиках по умолчанию активирована служба UPnP , благодаря которой любая программа на подключенном к маршрутизатору компьютере, может сама открыть себе порт через NAT благодаря автоматическому созданию правил. Но не во всех случаях UPnP подходит. Например, когда нужно сделать доступным из Интернета видеорегистратор, камеру наблюдения или игровую приставку.
В этом случае нужно открыть порт на Keentic вручную, через веб-интерфейс или консоль WiFi-маршрутизатора. Сам процесс прописывания порта в правилах NAT роутера и называется Проброс портов. После этого, зная внешний IP и номер открытого порта можно получить прямой доступ к устройству в локальной сети, «спрятанному» за роутером.
Открываем порт на Кинетике
Начинаем с того, что заходим в веб-интерфейс роутера, используя IP-адрес 192.168.1.1 или хостнейм my.keenetic.net. Имя пользователя по умолчанию — admin. Пароль для входа на Кинетике по умолчанию задаётся при первоначальной настройке устройства. Если Вы его не знаете, то читаем вот эту инструкцию.
После этого, как Вы зашли в веб-интерфейс роутера, в главном меню слева откройте раздел «Сетевые правила» -> «Переадресация».
Откроется страничка «Переадресация портов». Здесь изначально нет ни одного правила для проброса портов. Если какая-то программа использует UPnP, то эти правила отображаются в нижней части окна.
Чтобы открыть порт на Keenetic — нажмите кнопку «Добавить правило».
Откроется окно создания правил переадресации портов на роутере. Ставим галочку «Включить правило» и заполняем поля в форме ниже:
- В поле «Описание» надо прописать название правила. Например, мы делаем проброс порта для торрента — пишем название torrent .
- В списке «Вход» надо выбрать внешние подключение к Интернет. У меня PPPoE-соединение — я его и указываю. Если у Вас тип подключения Динамический IP — выбираем «IPoE».
- В списке «Выход» будут отображены все зарегистрированные в локальной сети устройства. Можно выбрать из списка то устройство, для которого надо на Кинетике открыть порт, либо поставить значение «Другое устройство» и в поле ниже прописать его IP-адрес в локальной сети.
- Следующим шагом указывается протокол. Обычно это TCP или UDP.
- Тип правила выбираем или «Одиночный порт» если делаем проброс для одного порта, либо «Диапазон портов», если надо открыть подряд сразу несколько портов на роутере.
- В поле «Порт назначения» надо указать номер нужного порта.
Остаётся только проверить чтобы в расписании стояло значение «Работает постоянно» и нажать на кнопку «Сохранить». Результатом будет строчка созданного правила переадресации:
Хочу отметить тот момент, что при создании правила одновременно указать два протокола — например, TCP и UDP — нельзя. Надо делать проброс по очереди для каждого из них.
Внимание! После того, как вам удалось открыть порт на Keenetiс и Вы начинаете проверять его доступность из вне, не забывайте учитывать следующие условия. Устройство, для которого создано правило, должно быть включено в момент проверки. Если у него есть свой брандмауэр (firewall), то у него так же должно быть создано разрешающее правило, иначе при проверке будет всё равно показывать, что порт закрыт.
Открытие портов на роутерах ZyXEL Keenetic
Компания ZyXEL занимается разработкой различного сетевого оборудования, в списке которого присутствуют и маршрутизаторы. Все они настраиваются через практически идентичное микропрограммное обеспечение, однако в этой статье мы не будем детально рассматривать весь процесс, а остановимся на задаче проброса портов.
Открываем порты на роутерах ZyXEL Keenetic
Софт, использующий для корректной работы интернет-соединение, иногда нуждается в открытии определенных портов, чтобы внешнее подключение проходило нормально. Процедура проброса выполняется пользователем вручную путем определения самого порта и редактирования конфигурации сетевого устройства. Давайте рассмотрим все пошагово.
Шаг 1: Определение порта
Обычно если порт закрыт, программа уведомит вас об этом и укажет, какой именно следует пробросить. Однако происходит это не всегда, поэтому и нужно самостоятельно узнать этот адрес. Осуществляется это достаточно просто с помощью небольшой официальной программы от компании Microsoft – TCPView.
- Откройте страницу загрузки указанного выше приложения, где в разделе «Download» нажмите на соответствующую ссылку для начала загрузки.
- Дождитесь завершения скачивания и распакуйте ZIP через любой удобный архиватор.


Найденный порт будет открываться в дальнейшем через манипуляции в веб-интерфейсе роутера, к чему мы и переходим далее.
Шаг 2: Конфигурация маршрутизатора
Данный этап является основным, ведь во время него производится основной процесс – задается конфигурация сетевого оборудования для трансляции сетевых адресов. Обладателям роутеров ZyXEL Keenetic требуется выполнить следующие действия:
- В адресную строку браузера введите 192.168.1.1 и перейдите по нему.
- При первой настройке роутера пользователю предлагают изменить логин и пароль для входа. Если вы ничего не меняли, оставьте поле «Пароль» пустым, а «Имя пользователя» укажите admin , после чего кликните на «Вход».
- На панели снизу выберите раздел «Домашняя сеть», затем откройте первую вкладку «Устройства» и в списке нажмите на строку вашего ПК, она всегда находится первой.
- Отметьте галочкой пункт «Постоянный IP-адрес», скопируйте его значение и примените изменения.
- Теперь потребуется переместиться в категорию «Безопасность», где в разделе «Трансляция сетевых адресов (NAT)» нужно перейти к добавлению нового правила.
- В поле «Интерфейс» укажите «Broadband connection (ISP)», выберите «Протокол» «TCP», и введите один ваш скопированный заранее порт. В строку «Перенаправить на адрес» вставьте IP-адрес вашего компьютера, который вы получили во время четвертого шага. Сохраните изменения.
- Создайте еще одно правило, изменив протокол на «UDP», при этом остальные пункты заполните в соответствии с предыдущей настройкой.
На этом работа в микропрограммном обеспечении завершена, можно переходить к проверке порта и взаимодействию в необходимом софте.
Шаг 3: Проверка открытого порта
Убедиться в том, что выбранный порт был успешно проброшен, помогут специальные онлайн-сервисы. Существует их достаточно большое количество, а для примера мы выбрали 2ip.ru. Вам требуется выполнить следующие действия:
- Откройте главную страницу сервиса через веб-обозреватель.
- Перейдите к тесту «Проверка порта».
- В поле «Порт» введите нужное число, а затем кликните на «Проверить».
- После нескольких секунд ожиданий отобразится интересующая вас информация о состоянии порта, на этом проверка завершена.
Если вы столкнулись с тем, что виртуальный сервер не функционирует в определенном программном обеспечении, рекомендуем отключить установленный антивирусный софт и защитник Windows. После этого перепроверьте работоспособность открытого порта.
Наше руководство подходит к логическому завершению. Выше вы были ознакомлены с тремя основными этапами проброса портов на роутерах ZyXEL Keenetic. Надеемся, вам удалось справиться с поставленной задачей без особых трудностей и теперь все программное обеспечение функционирует корректно.