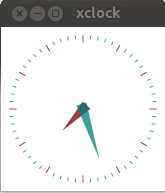- Как открыть приложения в терминале Ubuntu
- Использование терминала для открытия приложения
- Первый метод
- Второй метод
- Похожие посты:
- Первичная боковая панель
- популярные посты
- 6 способов открыть приложение Ubuntu
- Используйте Ubuntu Launcher для открытия приложений
- Ищите Ubuntu Dash, чтобы найти приложение
- Просмотрите тире, чтобы найти приложение
- Используйте команду «Выполнить» для открытия приложения
- Используйте терминал для запуска приложения
- Используйте сочетания клавиш для открытия приложений
- Как запустить программу из терминала в Ubuntu | Debian | Linux
- Запускаем программу через терминал
- compizomania
Как открыть приложения в терминале Ubuntu
Как открыть приложения в терминале Ubuntu? Запустить приложение из терминала Linux; запустить программу в командной строке Linux. В этом руководстве объясняется, как открывать приложения с помощью терминала Ubuntu
Использование терминала для открытия приложения
Вы можете открыть приложение, используя терминал Linux. Сначала откройте терминал (нажмите CTRL, ALT и T) или откройте его из Ubuntu Dash.
Теперь введите имя программы в терминал. Если вы не уверены в имени команды, выполните следующие действия:
Первый метод
Откройте / usr / share / applications. Приложения по умолчанию будут иметь файл .desktop, хранящийся в папке / usr / share / applications.
Отсюда щелкните правой кнопкой мыши приложение, команду которого вы хотите узнать. Щелчок правой кнопкой мыши по значку приложения отобразит Свойства. В поле команды вы можете увидеть команду для запуска в терминале.
Второй метод
Чтобы быстро найти места приложения (gedit в этом примере), выполнив этот gedit и список местоположений файловой системы, запустите whereis gedit:
sourcedigit@SD:~$ whereis gedit
gedit: /usr/bin/gedit /usr/share/gedit /usr/share/man/man1/gedit.1.gz
sourcedigit@SD:~$ which gedit
sourcedigit@SD:~$ /usr/bin/gedit
Теперь запустите команду / usr / bin / gedit в терминале, чтобы открыть приложение с терминала.
Похожие посты:
Подано в: Без рубрики С тегами: открытый, терминал, Ubuntu
Первичная боковая панель
популярные посты
- 3 способа отключить GetApps на телефонах Xiaomi, Redmi и Poco под управлением MIUI 2.3k просмотров
- 8 лучших сайтов для бесплатного чтения манги онлайн 1.7k просмотров
- Как извлечь и установить файлы tar.gz в Ubuntu 1.4k просмотров
- Восклицательный знак на сетевом сигнале, мобильные данные не работают? 8 способов исправить 1.4k просмотров
- Как исправить ошибку подключения к серверу YouTube [400] на Android 1k просмотров
- [Работает] Удаление синего кружка с сенсорного экрана телефона Samsung 1k просмотров
- Как искать в Google, используя изображение или видео 1k просмотров
- В потоке Discord нет звука? 6 способов исправить 0.9k просмотров
- Как установить Android App APK на устройстве Samsung Tizen OS 0.9k просмотров
- Как скопировать и вставить в терминал Linux [для абсолютных новичков] 0.9k просмотров
- 3 способа скрыть вкладки в Google Chrome 0.9k просмотров
- Устранение неполадок «E: невозможно найти пакет» Ошибка в Ubuntu [Учебник для начинающих] просмотров 800
- Как найти потерянный Apple Pencil с помощью iPad (1-го и 2-го поколения) просмотров 800
- Служба Host Network Service Высокое использование сети в Windows 11/10 просмотров 800
- Как включить или отключить клавишу Alt Gr на Windows 10 клавиатура просмотров 700
- Как создать многостраничный PDF-файл в Photoshop просмотров 700
- Linux: что такое Opt Directory и как открыть Opt Directory просмотров 700
6 способов открыть приложение Ubuntu
В этом руководстве вы откроете для себя несколько разных способов открыть приложение с помощью Ubuntu. Некоторые из них будут очевидны, а некоторые менее. Не все приложения появляются в лаунчере, и не все из них появляются в «Тире». Даже если они появляются в Dash, вам может быть проще открыть их другими способами.
Используйте Ubuntu Launcher для открытия приложений
Ubuntu Launcher находится в левой части экрана и содержит значки для наиболее часто используемых приложений.
Вы можете открыть одно из этих приложений, просто щелкнув по нему.
Щелчок правой кнопкой мыши по значку часто предоставляет другие варианты, такие как открытие нового окна браузера или открытие новой электронной таблицы.
Ищите Ubuntu Dash, чтобы найти приложение
Если приложение не появляется в панели запуска, второй самый быстрый способ найти приложение – это использовать Ubuntu Dash и, более конкретно, инструмент поиска.
Чтобы открыть черту, нажмите значок в верхней части панели запуска или нажмите суперключ (на большинстве компьютеров это означает значок Windows).
Когда Dash открывается, вы можете просто найти приложение, введя его название в панель поиска .
Когда вы начнете печатать, появятся соответствующие значки, соответствующие вашему поисковому тексту.
Чтобы открыть приложение, нажмите на иконку.
Просмотрите тире, чтобы найти приложение
Если вы просто хотите увидеть, какие приложения находятся на вашем компьютере, или вы знаете тип приложения, но не его название, вы можете просто просмотреть Dash.
Чтобы просмотреть Dash, нажмите верхний значок на панели запуска или нажмите суперключ .
Когда появится тире, нажмите маленький символ A в нижней части экрана.
Вам будет представлен список недавно использованных приложений, установленных приложений и подключаемых модулей.
Чтобы увидеть больше элементов для любого из них, нажмите показать больше результатов рядом с каждым элементом.
Если вы нажмете, чтобы увидеть больше установленных приложений, вы можете использовать фильтр в правом верхнем углу, который позволяет сузить выбор до одной или нескольких категорий.
Используйте команду «Выполнить» для открытия приложения
Если вы знаете название приложения, вы можете открыть его довольно быстро следующим образом,
Нажмите Alt + F2 , чтобы открыть окно команды запуска.
Введите название приложения. Если вы введете имя правильного приложения, появится значок.
Вы можете запустить приложение, нажав на значок или нажав Return на клавиатуре.
Используйте терминал для запуска приложения
Вы можете открыть приложение, используя терминал Linux.
Чтобы открыть терминал, нажмите Ctrl + Alt + T или следуйте этому руководству для получения дополнительных предложений.
Если вы знаете имя программы, вы можете просто ввести его в окне терминала.
Конечно, некоторые приложения не являются графическими по своей природе. Одним из примеров этого является apt-get, который является менеджером пакетов командной строки.
Когда вы привыкнете использовать apt-get, вы больше не захотите использовать графический менеджер программного обеспечения.
Используйте сочетания клавиш для открытия приложений
Вы можете настроить сочетания клавиш для открытия приложений с помощью Ubuntu.
Для этого нажмите супер-клавишу , чтобы открыть черту, и введите «клавиатуру».
Нажмите значок Клавиатура , когда он появится.
Появится экран с двумя вкладками:
Перейдите на вкладку ярлыки .
По умолчанию вы можете установить ярлыки для следующих приложений:
- справка браузера
- калькулятор
- почтовый клиент
- Терминал
- веб-браузер
- файловый менеджер (домашняя папка)
- поиск
- HUD
Вы можете установить ярлык, просто выбрав один из вариантов, а затем выбрав желаемое сочетание клавиш.
Вы можете добавить собственные средства запуска, нажав символ + в нижней части экрана.
Для создания пользовательского модуля запуска введите имя приложения и команду.
Когда программа запуска создана, вы можете установить сочетание клавиш так же, как и другие программы запуска.
Как запустить программу из терминала в Ubuntu | Debian | Linux
Сегодня в статье разберем пример , как можно запустить какую либо программу из терминала в дистрибутивах Linux.
Терминал – это программа, которую вы можете использовать для выполнения многих задач: установки и удаления программ, проверки состояния системы и её работы, и многого, многого другого.
Бывает так, что после установки программы, она не отображается в меню и естественно не может быть открыта обычным способом.
Запускаем программу через терминал
Чтобы запустить программу из терминала, достаточно ввести название команды на английском языке в нижнем регистре (прописными буквами) и нажать Enter. Для примера введите в терминал команду:
Должно открыться окно с часами:
Но если вы закроете терминал, то закроется и окно с программой. Чтобы этого не произошло, нужно после названия программы ввести разделительный символ «&» и команду на закрытие терминала – exit, следующим образом:
После выполнения данной команды терминал закроется, а программа будет продолжать работать.
Чтобы ввести программы, состоящие из нескольких слов, например такие как: Центр приложений – software center; Дополнительные настройки – gnome tweak tool; Ubuntu Tweak – ubuntu tweak и т.п., необходимо чтобы в названии команды не было пробелов между словами. В данном случае необходимо вводить дефис (маленькую чёрточку) между словами, т.е. команды должны быть монолитными на открытие приложений в терминале.
Данные программы должны быть установлены в вашей системе.
Скопируйте и выполните следующие команды на открытие данных приложений:
Но данные приложения закроются с закрытием терминала. А приложения, введённые с дополнительными параметрами, будут продолжать работать, хотя терминал с открытыми приложениями закроется:
Можно открыть несколько приложений одной командой, объединив их через разделительный знак «&»:
software-center & gnome-tweak-tool & ubuntu-tweak & exitЕсли есть вопросы, то пишем в комментариях.
Также можете вступить в Телеграм канал, ВКонтакте или подписаться на Twitter. Ссылки в шапке страницы.
Заранее всем спасибо.
Если вы нашли ошибку, пожалуйста, выделите фрагмент текста и нажмите Ctrl+Enter.
Сегодня в статье настроим и русифицируем Ubuntu Server 16.04/18.04/20.04. Чтобы поддерживался русский язык, и перевод системы стал русским
Начиная с сентября 2017 года удостоверяющим центрам предписано обязательно проверять CAA-записи в DNS перед генерацией сертификата
В этой статье рассмотрим пример обновления Ubuntu Server 16.04 до Ubuntu Server 18.04 Все наши действия нам придется выполнять из Читать
В связи с последними блокировками IP-адресов Роскомнадзором, встала необходимость завести свой собственный VPN сервер. Если VPN у вас ещё не Читать
compizomania
В Linux дистрибутивах очень востребована Виртуальная консоль — или Tерминал для краткости.
Терминал — это программа, которую вы можете использовать для выполнения многих задач: установки и удаления программ, проверки состояния системы и её работы, и многого, многого другого.
Но эта статья не о терминале, а о том как в нём запускать программы установленные на вашем компьютере.
Кстати, меня подвигло написать данную статью установленная сегодня программа FF Multi Converter, которая установилась, но не отобразилась в меню и естественно не может быть открыта обычным способом.
Чтобы запустить программу из терминала, достаточно ввести название команды на английском языке в нижнем регистре (прописными буквами) и нажать Enter. Для примера введите в терминал команду:
Должно открыться окно с часами:
Но если вы закроете терминал, то закроется и окно с программой. Чтобы этого не произошло, нужно после названия программы ввести разделительный символ «&» и команду на закрытие терминала — exit, следующим образом:
После выполнения данной команды терминал закроется, а программа будет продолжать работать.
Чтобы ввести программы, состоящие из нескольких слов, например такие как: Центр приложений — software center; Дополнительные настройки — gnome tweak tool; Ubuntu Tweak — ubuntu tweak и т.п., необходимо чтобы в названии команды не было пробелов между словами. В данном случае необходимо вводить дефис (маленькую чёрточку) между словами, т.е. команды должны быть монолитными на открытие приложений в терминале.
Скопируйте и выполните следующие команды на открытие данных приложений:
Но данные приложения закроются с закрытием терминала.
А приложения введённые с дополнительными параметрами будут продолжать работать, хотя терминал с открытием приложения, закроется:
Можно открыть несколько приложений одной командой, объединив их через разделительный знак «&»:
software-center & gnome-tweak-tool & ubuntu-tweak & exit
Вот и всё. Надеюсь данная статья была вам полезной.