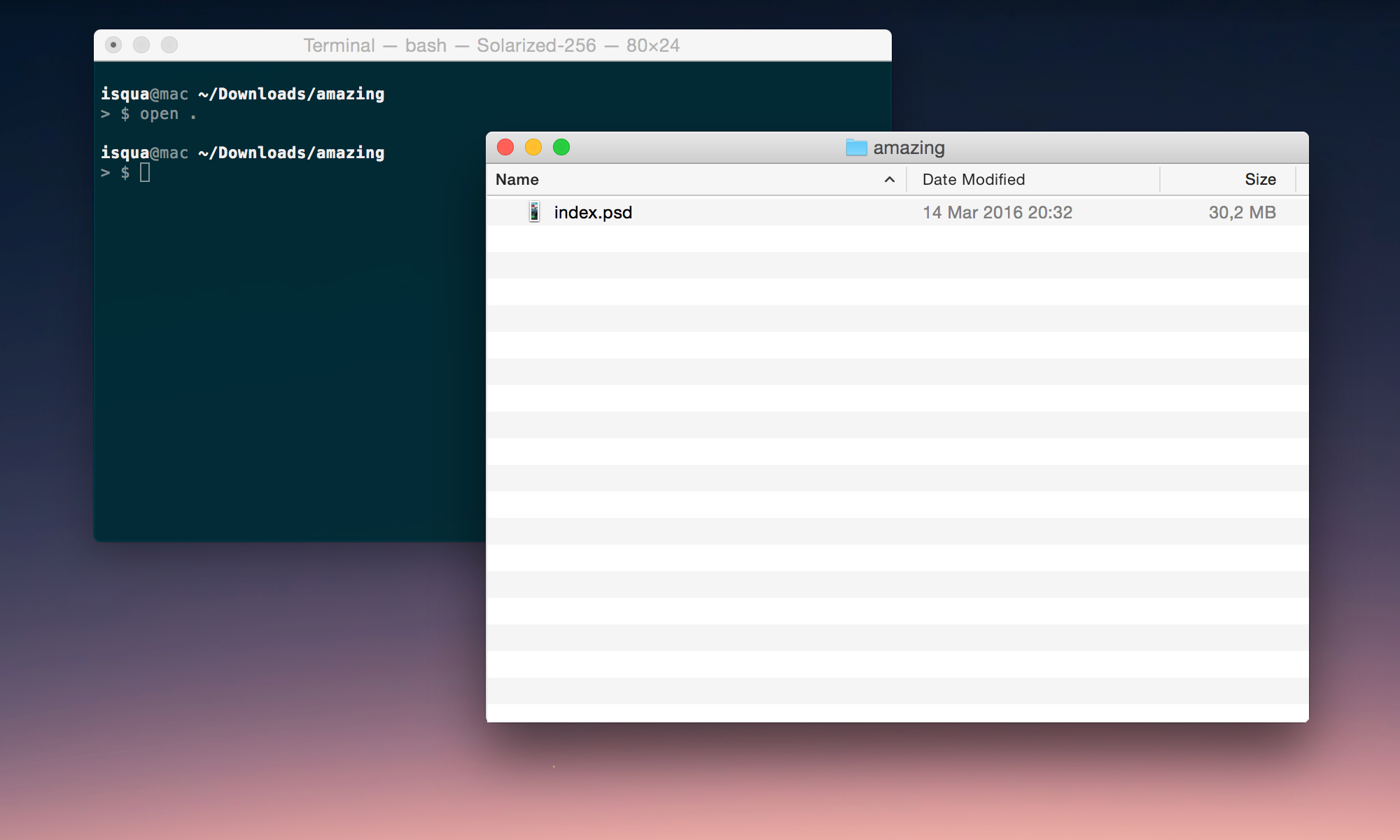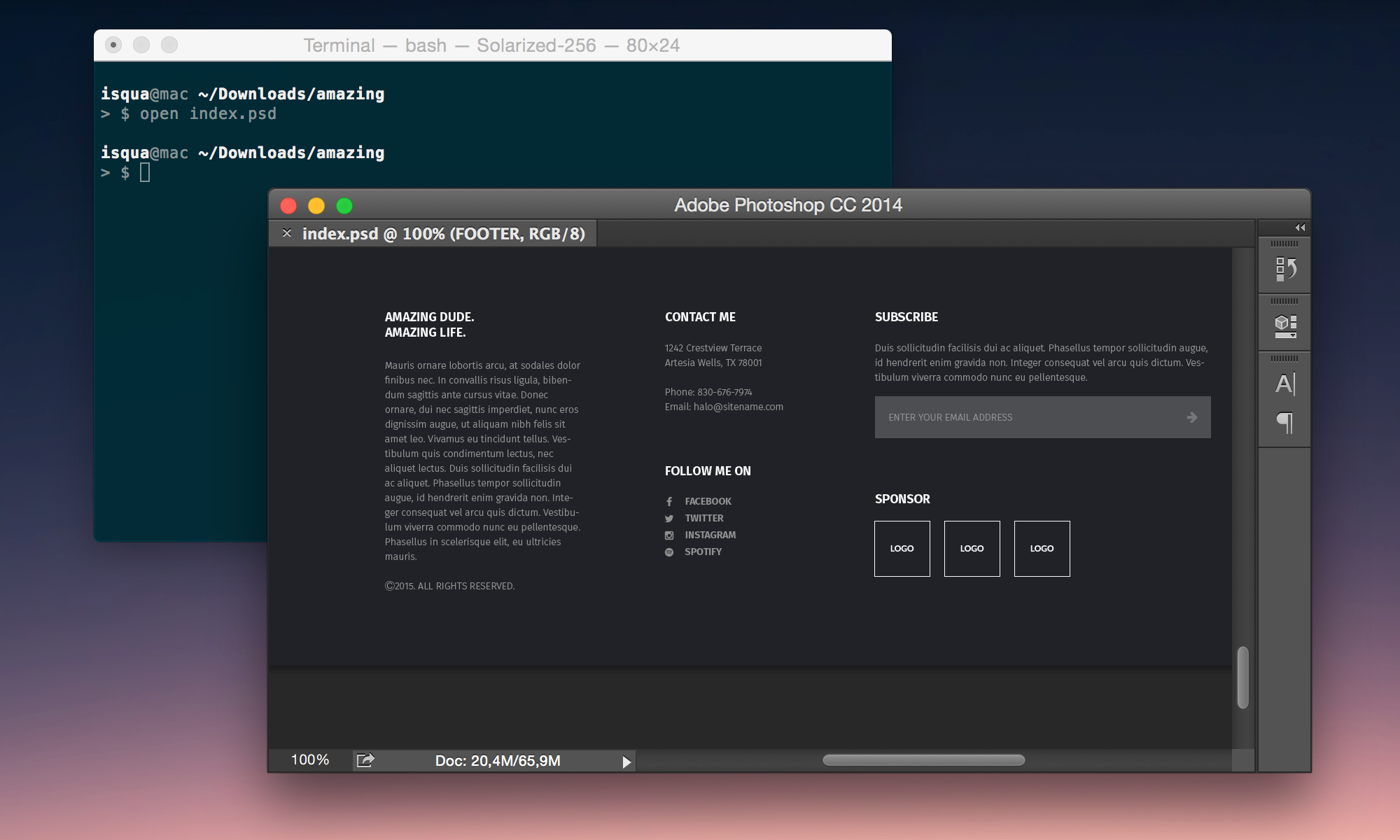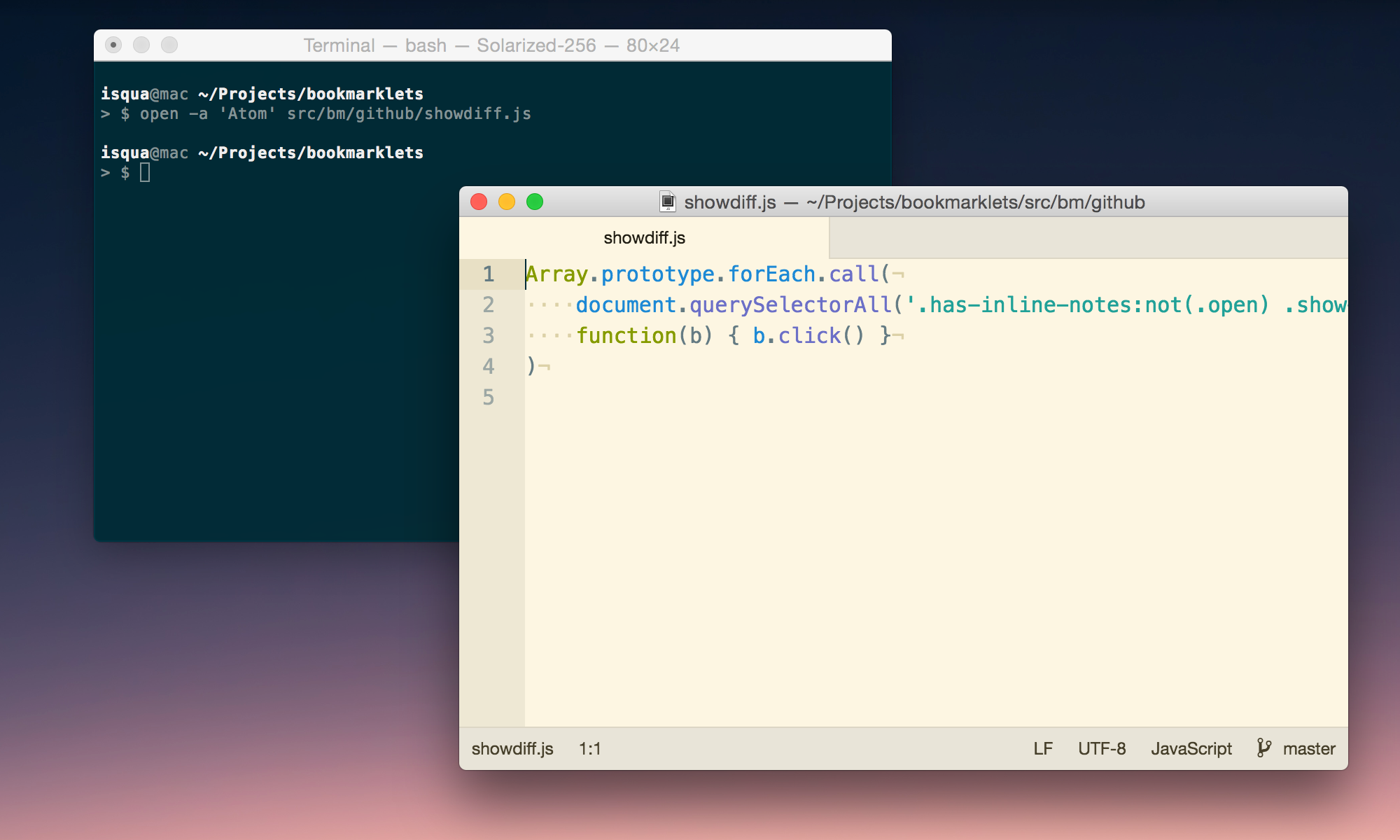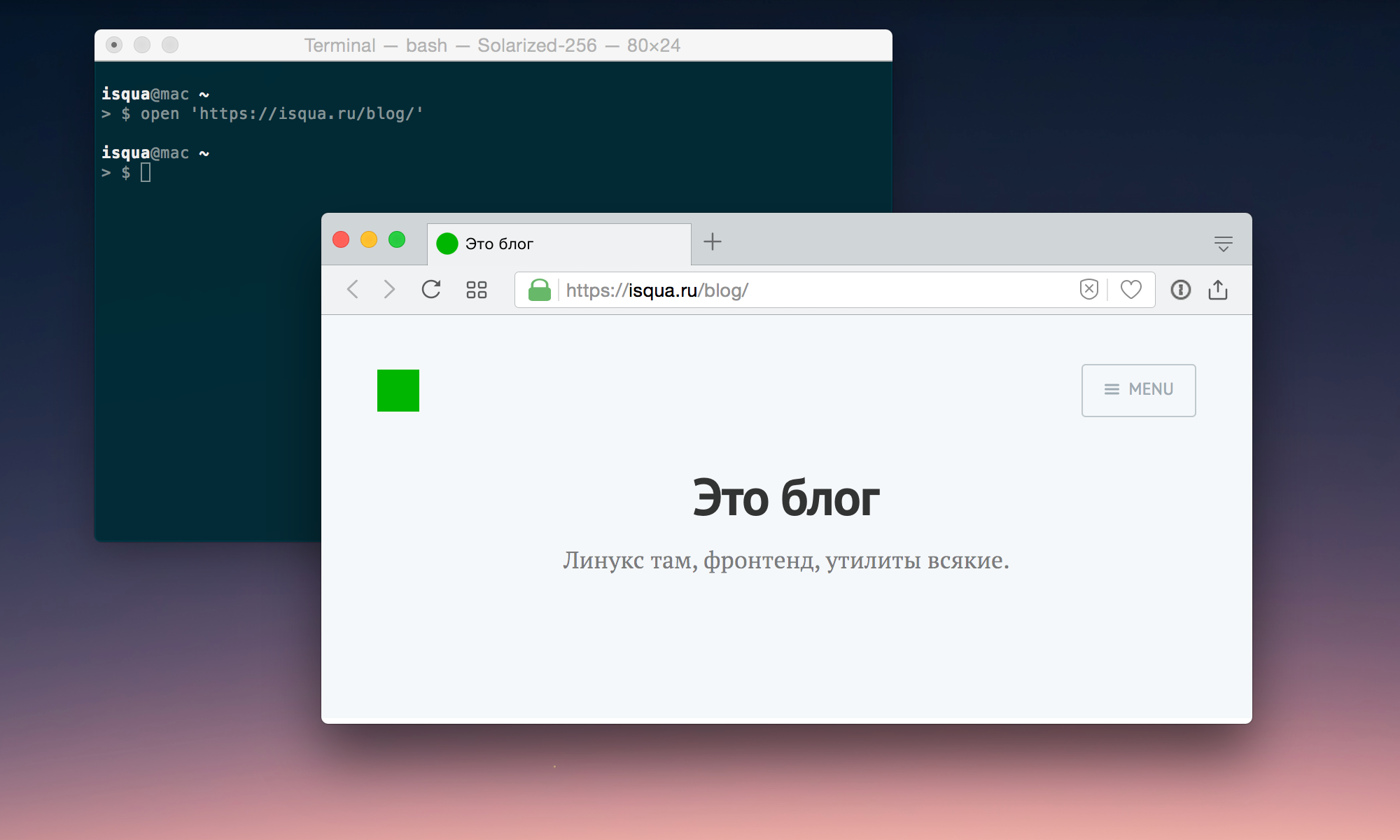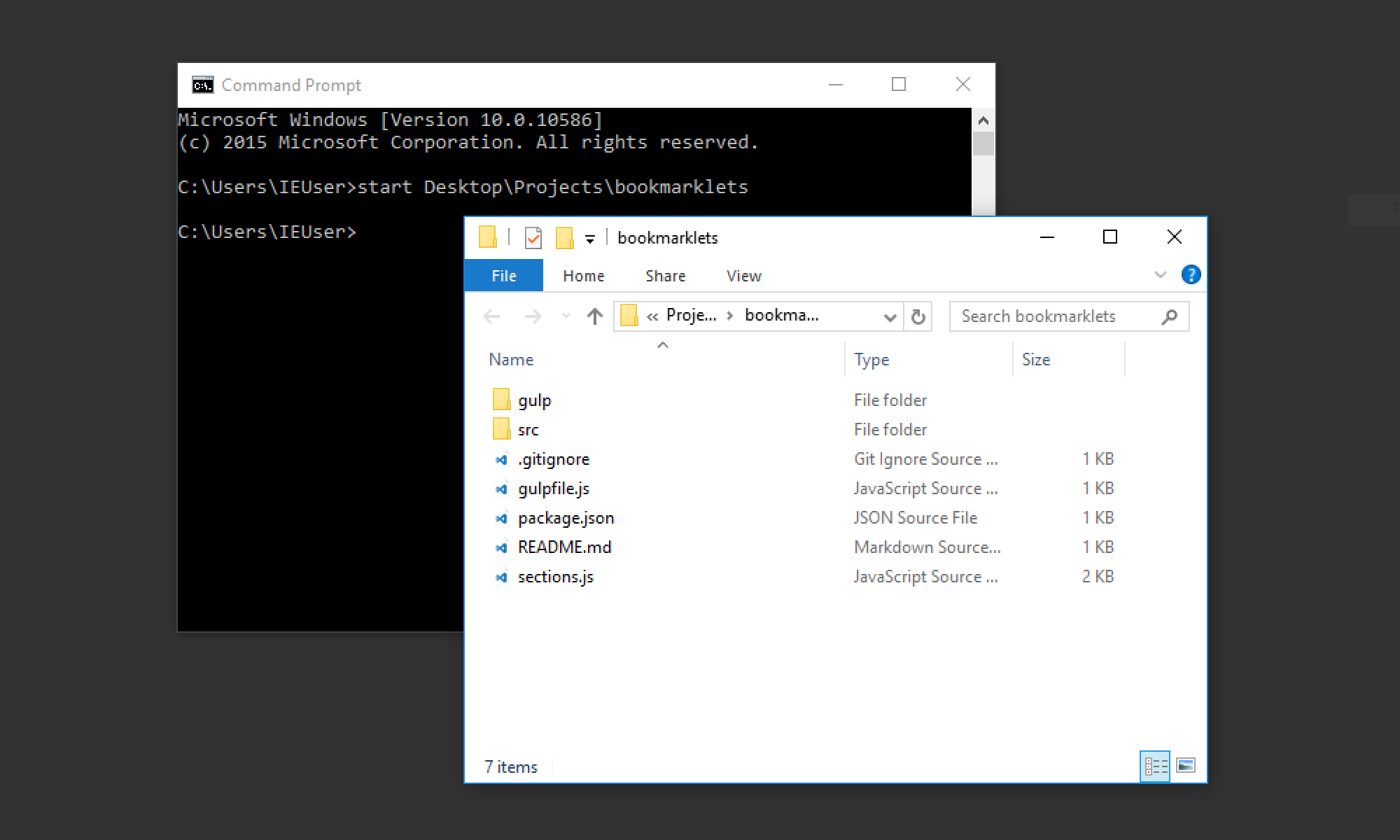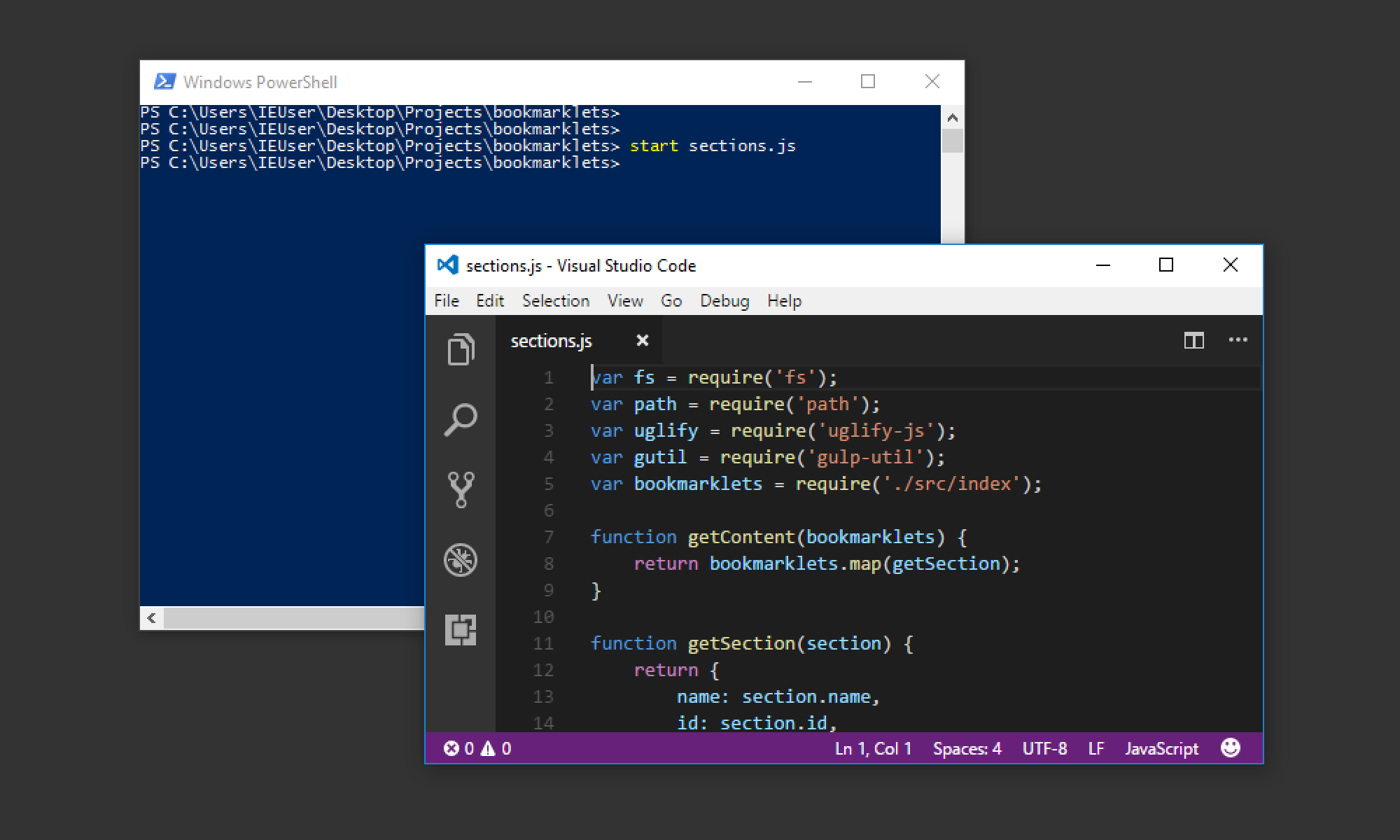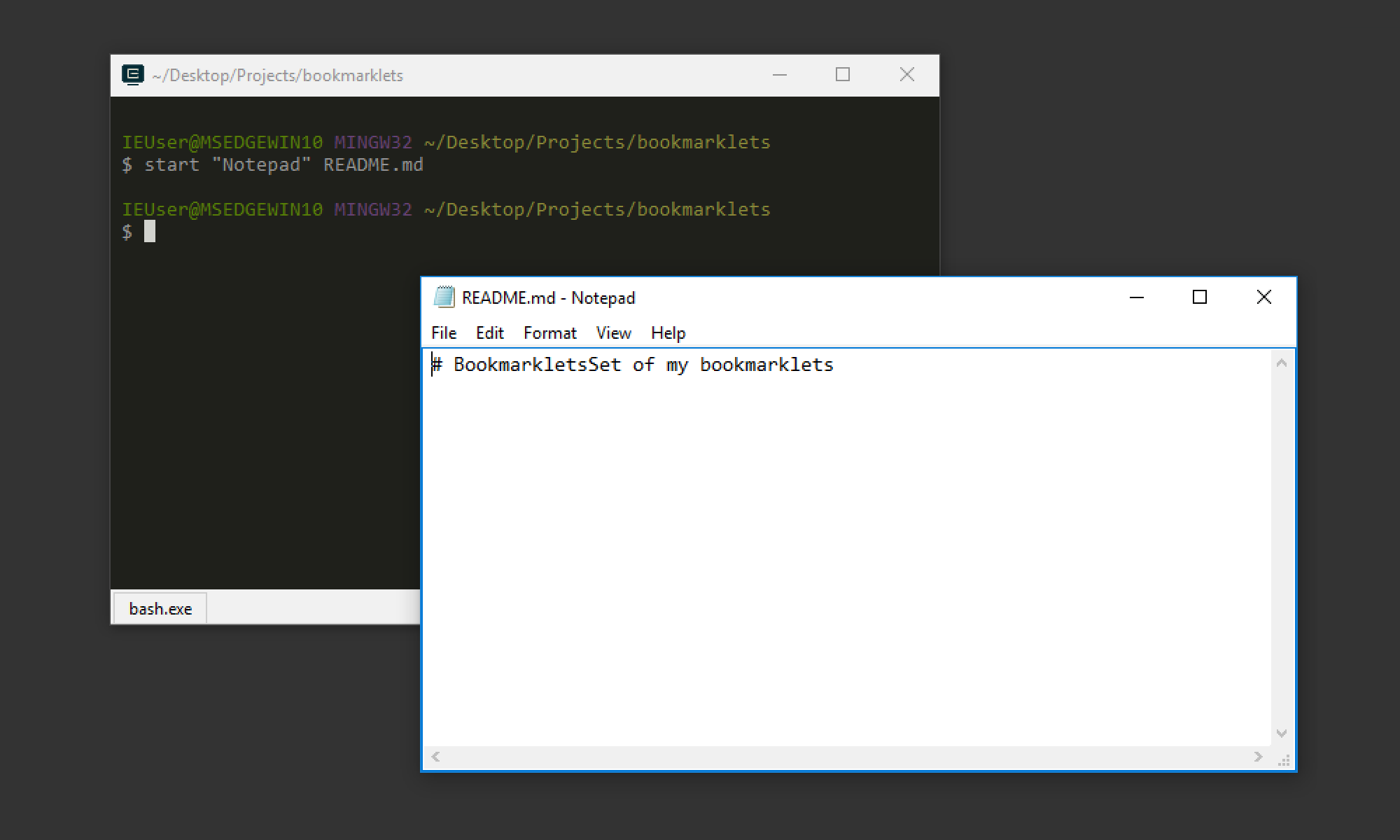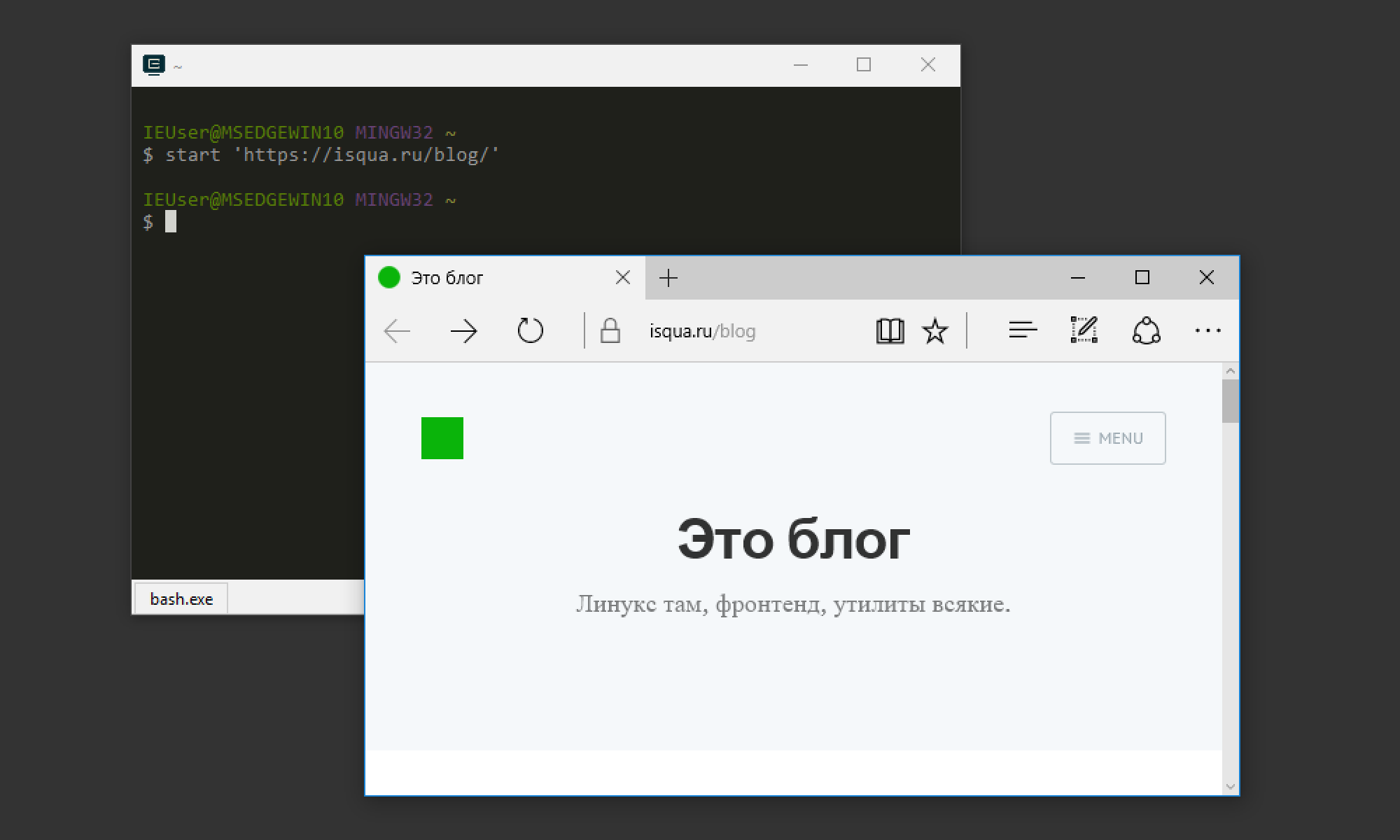- Как открыть текущую папку в файловом менеджере из терминала
- Как открыть текущую папку в файловом менеджере из терминала: 7 комментариев
- Добавить комментарий Отменить ответ
- 6 способов открытия папок в Ubuntu
- Открытие папки в файловом менеджере (Nautilus)
- Поиск и открытие папки через Dash
- Открытие папки в командной строке (Терминал)
- cd
- Символ тильды (~)
- pwd
- Символ ‘/’
- Символ ‘..’
- Символ ‘-‘
- Открытие папки в Терминале через Диспетчер файлов
- Открытие папки в Диспетчере файлов через командную строку
- Доступ к папке от имени администратора из диспетчера файлов
- Установка Nautilus Admin
- Открытие папки от имени администратора
- Похожие записи:
- Открыть папку или файл из терминала
- Mac OS
- Windows
- Linux
Как открыть текущую папку в файловом менеджере из терминала
Эта команда работает в любом окружении рабочего стола ( DE ) и открывает файловый менеджер, установленный по умолчанию (точка после пробела в команде означает, что нужно открыть текущую директорию):
А для того чтобы открыть из терминала файл с таким же эффектом как будто Вы дважды щёлкнули на нём левой кнопкой мышки:
В Gnome можно использовать:
Или можно открыть директорию в Nautilus:
Как открыть текущую папку в файловом менеджере из терминала: 7 комментариев
ггг. ну надо же. а что будет, если после пробела будет две точки, или не дай Б-г тильда? страшно представить )))
Проходил мимо через много лет. Понимаешь, насколько бывают заблуждения не ясные изначально. Автор сделал правильно, что написал рабочую команду, а не «смотри bash». Человек от практики быстрее перейдет к пониманию и это поспособствует «человеческому отношению к Ubuntu» и положительному подкреплению к изучению мануалов.
Zeboton, я не отрицаю существования новичков. более того, я в них верю. но вместе с тем я не понимаю полезности подобного навыка. как минимум, можно было бы сказать: «смотрите ребята, это делается так потому что это синтаксис командной строки, это основы. если хотите узнать больше об этом, смотрите man bash. более того, такой финт ушами работал и в dos, и даже из командной строки windows можно написать notepad file.txt и нужный файл откроется в блокноте»
а так получается что? прочитавший отложил себе в голове что нужно ставить «.» а на следующий день удачно забыл. а почему? потому что он не понял «зачем»…
scruwi, мне в этой заметке было интересно наличие в Linux команды xdg-open, которая работает в любом DE, а не наличие точки после имени команды. А на точку я обратил внимание, так как её можно не заметить.
полезная инфа спасибо автору. А то нужно открыть нужную директорию через терминал, вроде бы простая операция, а как сделать не знаю
Добавить комментарий Отменить ответ
Этот сайт использует Akismet для борьбы со спамом. Узнайте, как обрабатываются ваши данные комментариев.
6 способов открытия папок в Ubuntu
Открытие папок в Ubuntu — это одна из основных задач, которую вы будете выполнять ежедневно как обычный пользователь Ubuntu. Хотя существует множество способов сделать это, у каждого из нас есть свои предпочтения, когда дело доходит до доступа к папкам в нашей системе.
В этой статье мы расскажем о нескольких способах:
- Открыть папку в файловом менеджере (Nautilus)
- Найти и открыть папку через Dash
- Открыть папку в командной строке (Терминал)
- Открыть папку в Терминале через Диспетчер файлов
- Открыть папку в диспетчере файлов через командную строку
- Доступ к папке от имени администратора из диспетчера файлов
Открытие папки в файловом менеджере (Nautilus)
Последняя версия Ubuntu — Ubuntu 22.04, поставляется с файловым менеджером по умолчанию под названием Nautilus. Этот файловый менеджер с открытым исходным кодом, созданный для рабочих столов GNOME, дает нам возможность управлять нашими файлами и папками.
Вы можете получить доступ к файловому менеджеру Nautilus следующими способами:
1. Поиск термина ‘Nautilus’ в системном Dash:
2. Поиск термина Files или File Manager в системном тире:
3. Доступ к диспетчеру файлов из значка Files в панели Ubuntu Dock/Activities.
По умолчанию диспетчер файлов открывается в вашей домашней папке. В Ubuntu вы можете открыть нужную папку, дважды щелкнув по ней или выбрав один из вариантов из меню правой кнопки мыши:
Поиск и открытие папки через Dash
Поиск в Dash позволяет открыть папку напрямую, а не просматривать ее из диспетчера файлов. Просто введите имя папки в Dash, и результаты поиска будут отображены на основе ваших критериев.
Простым щелчком мыши вы можете открыть соответствующую папку (см. путь в случае отображения нескольких результатов поиска).
Открытие папки в командной строке (Терминал)
Командная строка Ubuntu, Терминал, также является не основанным на пользовательском интерфейсе подходом к доступу к вашим папкам. Вы можете открыть приложение Терминал либо через системный Dash, либо с помощью сочетания клавиш Ctrl+Alt+T.
Вот некоторые команды и символы, которые помогут вам в просмотре папок в командной строке:
cd
Команда cd или change directory позволяет вам изменить каталог, или, другими словами, открыть новую папку. Когда вы открываете Терминал, вы находитесь в своем домашнем каталоге. Следующая команда поможет вам открыть нужную папку:
На снимке выше, перешли в директорию Documents помощью команды cd. В командной строке терминала по умолчанию отображается текущая папка, в которой вы находитесь.
Символ тильды (~)
Символ тильды обозначает наш домашний каталог. Вы можете использовать этот символ в команде cd для перехода в папку в каталоге /home/[user]/.
В случае использования учетной записи root, домашней директорией является /root в корне.
pwd
Команда pwd означает печать рабочего каталога. Если вы хотите узнать точный путь к каталогу, в котором вы сейчас находитесь, просто выполните следующую команду:
Символ ‘/’
Символ / в команде cd поможет вам напрямую открыть корневую папку.
Символ ‘..’
Символ ‘..’ в команде cd помогает перейти на один уровень каталога вверх:
Символ ‘-‘
Символ ‘-‘ в команде cd помогает вернуться в предыдущую папку, в которой вы находились до перехода в текущую папку. Эту команду можно представить как кнопку «Предыдущий канал» на пульте дистанционного управления телевизором.
В следующем примере я находился в папке /home/user/Downloads. Затем я использовал символ ‘.’, чтобы вернуться в свою домашнюю папку. Теперь, если я хочу вернуться в папку Downloads, я могу использовать следующую команду для возврата в папку Downloads:
Открытие папки в Терминале через Диспетчер файлов
Для того чтобы открыть папку из Диспетчера файлов в приложении Терминал:
Щелкните выбранную папку правой кнопкой мыши и выберите в меню пункт Открыть в терминале следующим образом:
Открытие папки в Диспетчере файлов через командную строку
Если вы находитесь в командной строке Ubuntu и хотите открыть определенную папку в файловом менеджере UI, вы можете воспользоваться одним из следующих двух способов:
nautilus /path/to/that/folderДоступ к папке от имени администратора из диспетчера файлов
При работе с файлами и папками в качестве администратора Linux нам часто приходится получать доступ и редактировать файлы и папки, требующие прав root. Обычно мы выполняем эту задачу через Терминал Ubuntu (утилита командной строки), используя функцию sudo. Вот обходной путь, позволяющий сделать то же самое через приложение Nautilus Admin.
Установка Nautilus Admin
Следующие шаги помогут вам установить файловый менеджер Nautilus на вашу систему Ubuntu:
Откройте Терминал через Ctrl+Alt+T или через тире Ubuntu.
Выполните следующую команду от имени администратора:
sudo apt install nautilus-admin
Введите Y, когда появится запрос об использовании дополнительного дискового пространства.
Nautilus Admin будет установлен в вашей системе. Вы можете открыть его, введя Nautilus в Ubuntu Dash следующим образом:
Теперь файловый менеджер в вашей системе — это Nautilus Admin.
Открытие папки от имени администратора
Предположим, что вам нужно открыть папку, которая требует прав root. Вы можете получить доступ к папке через файловый менеджер UI; щелкните правой кнопкой мыши и выберите в меню пункт Открыть как администратор.
В этом примере мы хотим получить root доступ в директории Documents, мы получим доступ к ней следующим образом:
Вам будет предложено предоставить информацию для аутентификации, после чего вы сможете получить доступ к содержимому папки.
К настоящему времени вы, должно быть, освоили доступ к папкам Ubuntu как через командную строку, так и через пользовательский интерфейс. Теперь вы даже можете открывать конфиденциальные папки в качестве администратора в Ubuntu.
Похожие записи:
Открыть папку или файл из терминала
Бывает, сидишь такой в терминале, и надо файл из текущей папки по-быстрому открыть в редакторе. Или картинку посмотреть. Или PSD в Фотошопе открыть.
И ты такой идёшь, в проводнике находишь эту папку, потом нужный файл, потом открываешь. А можно-то открыть одной командой прямо из терминала.
Mac OS
Чтобы открыть папку в файндере, передайте имя папки. Текущая папка — точка:
# Откроет текущую папку open . Открылась папка в Finder
Если передать имя файла, он откроется в программе по умолчанию. CSS в текстовом редакторе, картинки в превью, PSD в фотошопе:
# Откроет файл в фотошопе open file.psd Файл открылся в фотошопе
Если нужно открыть в приложении не по умолчанию, используйте опцию -a . У меня дефолт для JS-файлов это Sublime Text. А в атоме я открою такой командой:
Файл открылся в атоме
# Открыть сайт open 'https://isqua.ru/blog/' Сайт открылся в браузере
У команды open есть и другие опции, посмотрите их вот так:
Можно и наоборот папку из файндера открыть в терминале. Просто перетащите папку на иконку терминала в доке. А если перетащить в открытое окно терминала, то в команду подставится путь к этой папке.
Windows
# Откроет папку start path/to/dir Папка открылась в проводнике
# Откроет файл в редакторе по умолчанию start file.js Файл открылся в редакторе
# Откроет файл в блокноте start 'Notepad' file.md Файл открылся в блокноте
# Откроет адрес в браузере start 'https://isqua.ru/blog/' Сайт открылся в браузере
Внимательный читатель заметил, что команда start работает из cmd, из PowerShell и из bash (cmder). Справку по команде start можно получить в PowerShell или cmd вот так:
Если вы используете Cmder или ConEmu, то можно настроить и открытие папки из проводника в терминале.
Linux
Команда xdg-open . Тоже умеет открывать папки, файлы и адреса. Типа:
Справку по команде xdg-open можно получить так:
Если вы не знаете, как открыть файл в нужном приложении из терминала, просто откройте папку, в которой лежит файл, а дальше мышкой. Даже это сэкономит ваше время.
Подписывайтесь на телеграм-канал про фронтенд, дизайн, работу и жизнь.