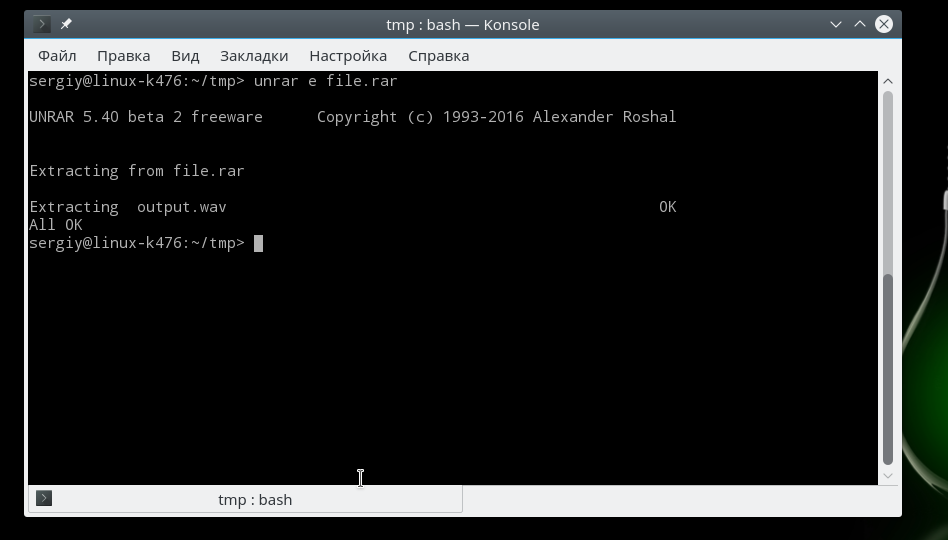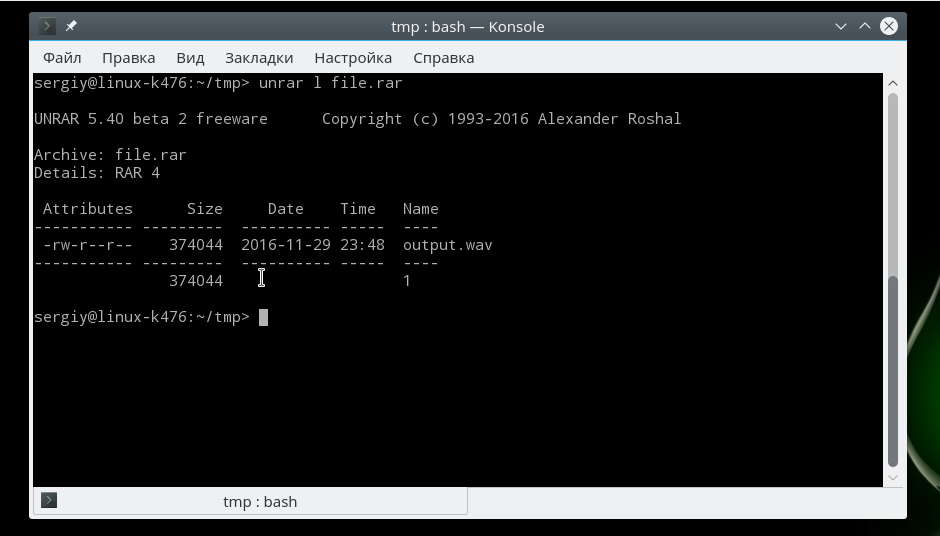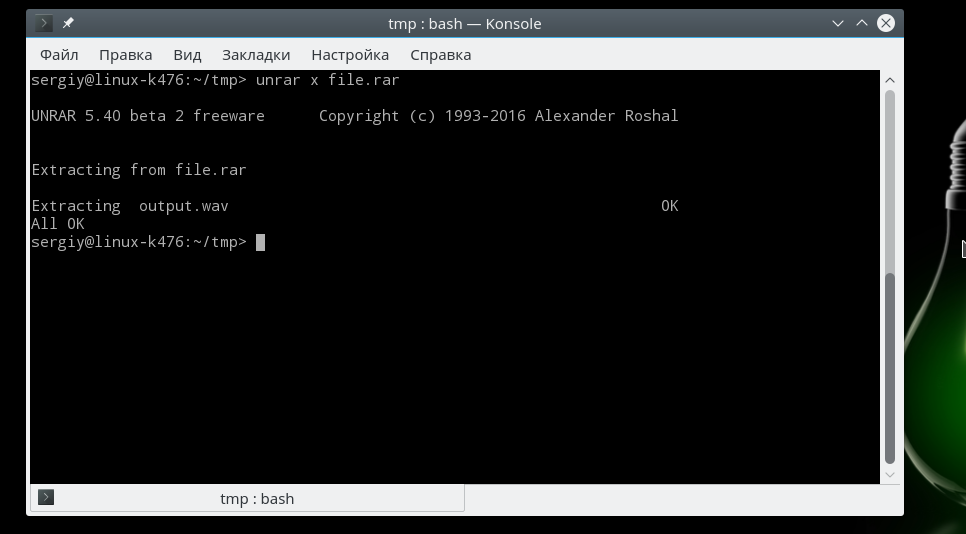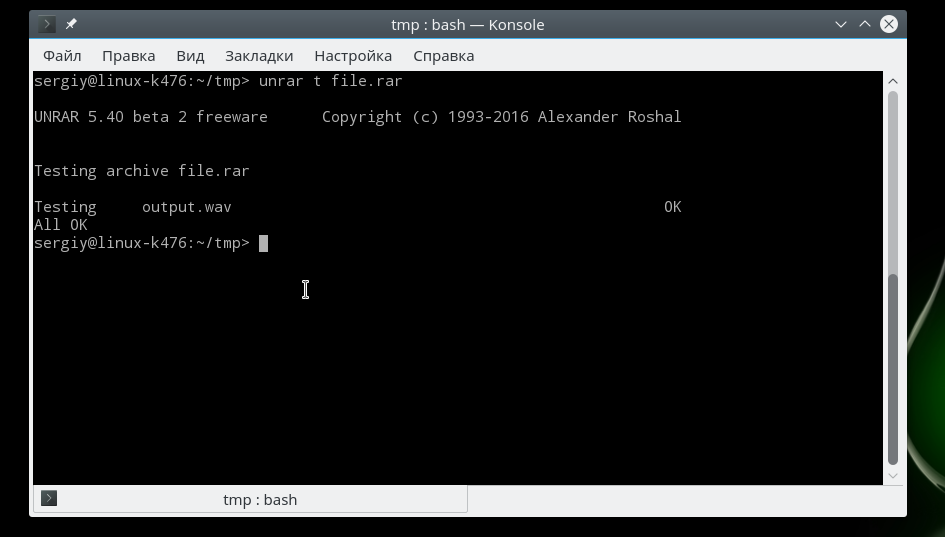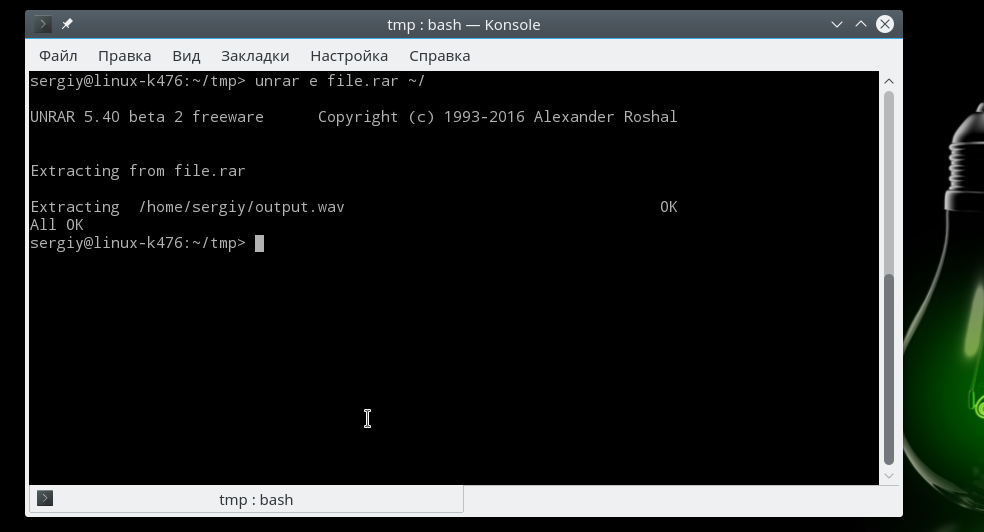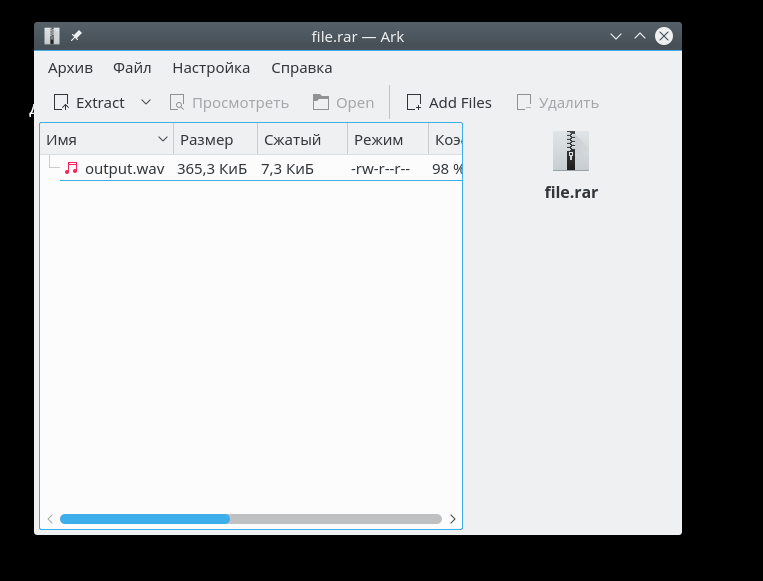- Как распаковать rar в Linux
- Как распаковать RAR в Linux
- Выводы
- Как разархивировать файлы в Linux
- Установка программы Unrar
- Распаковка и создание RAR архивов в Linux. Команды unrar, rar
- Установка UNRAR
- Распаковка RAR-архивов
- Список файлов в архиве
- Протестировать архив
- Распаковать RAR с паролем
- Другие возможности команды UNRAR
- Создание RAR архивов в Linux
- Установка пакета RAR
- Создать RAR архив
- Указать степень сжатия
- Разбить архив на несколько файлов
- Добавить файлы в архив
- Удалить файлы из архива
- Восстановить битый архив
- Создать архив с паролем
- Распаковать архив
- Другие возможности команды RAR
Как распаковать rar в Linux
В операционной системе Windows часто используются два формата архивов, это ZIP и RAR. Они наиболее часто применяются для сжатия файлов и хранения их на компьютере. Но в Linux немного другая система, здесь для сжатия всех данных используется формат tar.gz. По умолчанию в системе не поставляются инструменты для работы с архивами форматов Linux.
В одной из предыдущих статей мы рассматривали как распаковать zip в Linux. В сегодняшней статье мы сосредоточимся на втором формате и рассмотрим как распаковать rar linux. Рассмотрим несколько способов и утилит, с помощью которых вы сможете решить эту задачу.
Как распаковать RAR в Linux
Формат RAR был разработан российским программистом, Евгением Рошалом, отсюда и название формата — Roshal ARchiver. Изначально формат был разработан для DOS и поддерживал несколько улучшений по сравнению с уже использовавшимся тогда ZIP. Сразу была поддержка большого количества файлов, разбиения архива на части и создания самораспаковывающихся архивов.
Распаковка rar linux выполняется с помощью утилиты unrar. А упаковка архива командой rar. Обычно она не поставляется в системе по умолчанию, но вы можете очень просто установить ее из официальных репозиториев. Для установки утилиты в Ubuntu выполните такую команду:
В Fedora и других системах, использующих пакеты rpm, имя будет точно таким же, только будет отличаться пакетный менеджер:
sudo yum install unrar
sudo dnf install unrar
Перед тем как перейти к работе с командой и рассмотрению того как распаковать rar linux давайте рассмотрим ее синтаксис:
$ unrar команда опции архив файлы путь_для_расспаковки
Основной смысл работы утилиты уже понятен, но рассмотрим ее параметры подробнее:
- e — распаковать архив;
- l — вывести список файлов внутри архива;
- p — вывести распакованный файл в стандартный вывод;
- t — проверить архив;
- v — вывести подробную информацию про архив;
- x — извлечь файлы, сохраняя полный путь внутри архива.
Опции настраивают поведение утилиты, рассмотрим основные опции, которые могут вам понадобиться:
- -ad — добавить имя архива к пути распаковки;
- -ai — игнорировать атрибуты файлов;
- -inul — не выводить сообщения об ошибках;
- -p — указать пароль архива;
- -sl — распаковывать только файлы, меньше указанного размера;
- -u — обновить уже распакованные файлы;
- -y — отвечать y на все вопросы;
- -x — не распаковывать указанные файлы;
- -ts — сохранять временную метку исходных файлов.
Основные опции, которые вам могут понадобиться мы рассмотрели, теперь давайте приведем несколько примеров как работать с утилитой. Чтобы извлечь файлы из архива в текущую папку достаточно передать утилите имя архива и команду e:
Вы можете вывести содержимое архива, ничего не распаковывая с помощью команды l:
Чтобы сохранять полный путь, который прописан в архиве нужно использовать команду x:
Также вы можете проверить архив на целостность с помощью команды t:
Кроме того, вы можете указать папку, в которую стоит распаковывать файлы:
Это все команды unrar, которые вам могут понадобиться при повседневной работе с архивами, обратите внимание, что после установки утилиты unrar многие менеджеры архивов, например, Arc, теперь тоже поддерживают этот формат:
Но без этой утилиты вы получите ошибку что утилита не знает что это за формат архива. Всем графическим программам нужен этот rar архиватор linux.
Выводы
В этой небольшой статье мы рассмотрели как выполняется распаковка rar linux с помощью утилиты unrar или других графических утилит. Как видите, все делается очень просто, если у вас остались вопросы о том, как разархивировать rar linux, спрашивайте в комментариях!
Обнаружили ошибку в тексте? Сообщите мне об этом. Выделите текст с ошибкой и нажмите Ctrl+Enter.
Как разархивировать файлы в Linux
wikiHow работает по принципу вики, а это значит, что многие наши статьи написаны несколькими авторами. При создании этой статьи над ее редактированием и улучшением работали авторы-волонтеры.
Количество просмотров этой статьи: 26 579.
Roshal ARchive (RAR) – это формат файлов, разработанный для сжатия и архивирования данных. После загрузки RAR-файлов из Интернета вам понадобится программа, которая извлечет их – разархивирует или распакует. Так как эта программа не установлена заранее на большинстве Linux систем, вам нужно установить ее самому. Эта инструкция объясняет, где взять unrar (программа для разархивирования) и как использовать ее в Linux.
Установка программы Unrar
- Командную оболочку можно открыть, используя следующее сочетание клавиш: Control + ALT + F1.
- Также, в папке “Служебные программы”вы можете открыть “Терминал”, который выполняет те же функции, что и командная оболочка.
- Все перечисленные ниже команды можно вводить в командной оболочке Linux или Терминале.
- Пользователи Debian Linux должны ввести следующую команду: “apt-get install unrar” или “apt-get install unrar-free”.
- Если вы используете Fedora Core Linux, введите следующую команду: “yum install unrar”.
- Пользователи Arch Linux должны устанавливать из дополнительного репозитория «pacman -S unrar».
- Пользователи OpenBSD вводят команду: “pkg_add –v –r unrar”.
- Пользователи Suse10 могут ввести “yast2 –i unrar”.
- Пользователи Suse11 могут ввести “zypper install unrar”.
- Наберите “cd /tmp”.
- Введите “wget http://www.rarlab.com/rar/rarlinux-3.9.1.tar.gz ”.
- Разархивируйте файл с помощью следующей команды: “tar -zxvf rarlinux-3.9.1.tar.gz”.
Скопируйте rar и unrar в каталог /usr/local/bin с помощью следующей команды: “cp rar unrar /usr/local/bin”. Теперь команда unrar готова для использования в вашей системе Linux.
Распаковка и создание RAR архивов в Linux. Команды unrar, rar
Рассмотрим, как распаковывать и создавать RAR архивы в Linux.
Формат RAR не популярен в Linux среде. Например, штатные графические менеджеры архивов, которые используются в Linux дистрибутивах, обычно не умеют работать с RAR. Чтобы работать с такими архивами, нужно устанавливать дополнительные пакеты.
Для распаковки RAR архивов в Linux используется бесплатный пакет UNRAR от компании RARLAB.
Для создания RAR-архивов служит пакет с одноименным названием RAR. Не пугайтесь, если увидите предупреждение, что это trial-версия. На самом деле пакет не имеет ограничений на время использования. Это такая же вечная пробная версия, как и WinRAR для Windows.
Установка UNRAR
Сначала установим пакет UNRAR.
Обычно, после того, как вы установили пакет UNRAR, некоторые графические менеджеры архивов автоматически начинают поддерживать файлы в формате RAR, и вы можете распаковать их, просто щелкнув правой кнопкой по файлу в файловом менеджере и выбрав пункт Распаковать (может зависеть от дистрибутива).
Распаковка RAR-архивов
Чтобы распаковать RAR-архив, используя командную строку, выполните следующую команду (вместо archive.rar укажите путь до вашего архива). Архив будет распакован в текущую директорию.
Чтобы распаковать архив в определённую директорию (она должна существовать), укажите ее путь после имени архива (вместо ./data укажите путь до директории, в которую нужно распаковать архив):
Список файлов в архиве
Чтобы получить список файлов в архиве, используется опция l :
Протестировать архив
Чтобы убедиться, что архив «не битый», используется опция t (test). Тестируется целостность каждого файла в архиве и выводится результат для каждого файла.
Распаковать RAR с паролем
Чтобы распаковать архив, защищенный паролем, нужно указать пароль, используя опцию p :
unrar pВАШПАРОЛЬ x archive.rarДругие возможности команды UNRAR
Мы рассмотрели только базовые опции. UNRAR имеет больше возможностей.
Приведем список некоторых часто используемых опций:
| Опция | Описание |
|---|---|
| x | Распаковать архив, сохраняя структуру директорий архива. |
| e | Распаковать архив. Структура директорий архива не сохраняется. Все файлы распаковываются в одну директорию. Если попадаются файлы с одинаковыми именами, то будет выдан запрос на перезапись/пропуск/переименование файла. |
| pПАРОЛЬ | Указать пароль для защищенного архива (password). |
| l | Вывести список файлов в архиве (list). |
| t | Протестировать целостность архива (test). |
| cl | Преобразовать имена файлов в строчные буквы (convert to lower case). |
| cu | Преобразовать имена файлов в прописные буквы (convert to upper case). |
| kb | Распаковывать все файлы, включая «битые» (keep broken). |
Полный список всех поддерживаемых опций можно получить, выполнив:
Создание RAR архивов в Linux
Для создания RAR архивов в Linux используется пакет RAR.
Установка пакета RAR
Для установки RAR выполните команду (выберите соответствующую команду для вашего дистрибутива):
sudo apt install rar sudo dnf install rar yum install rarСоздать RAR архив
Для создания RAR архивов используется опция a команды rar . Например, заархивируем директорию mydir в файл archive.rar :
В результате будет создан архив archive.rar , который содержит только файлы, расположенные непосредственно в директории mydir , не включая вложенные директории.
Чтобы заархивировать директорию полностью, включая все вложенные файлы и директории, используется опция -r (recursive):
Можно указать список файлов, которые нужно заархивировать:
rar a archive.rar myfile1 myfile2 myfile3Указать степень сжатия
Чтобы указать степень сжатия, используется опция -mЧИСЛО , для которой указывается число от 0 до 5. 0 — без сжатия, 1 — минимальное сжатие, 5 — максимальное. По умолчанию используется степень сжатия — 3. Пример создания архива с максимальной степенью сжатия:
rar a -m5 archive.rar myfilesРазбить архив на несколько файлов
Используя опцию -vРАЗМЕР можно создать архив, который будет разбит на несколько файлов. Для указания размера нужно использовать обозначения: M — мегабайты, k — килобайты, b — байты. Например, создадим архив, который разобьем на файлы размером 100 мегабайт:
rar a -v100M archive.rar myfilesРаспаковать такой архив можно обычными средствами команды rar . Только в качестве архива нужно указать первый файл: rar x archive.part01.rar
Добавить файлы в архив
Чтобы добавить файлы в существующий архив, используется опция u :
rar u archive.rar myfile.datУдалить файлы из архива
Rar позволяет удалять отдельные файлы из существующего архива, для этого используется опция d .
Восстановить битый архив
Если архив поврежден, то можно попытаться его восстановить, используя опцию r :
Создать архив с паролем
Чтобы создать архив, защищенный паролем, используется опция -p :
rar a -pВАШПАРОЛЬ archive.rar myfilesДля существующего RAR-архива также можно задать пароль:
В результате выполнения данной команды появится запрос на ввод пароля.
Распаковать архив
Команда rar , как и описанная выше команда unrar , умеет распаковывать архивы. Для распаковки архивов используется опция x :
Другие возможности команды RAR
Команда rar обладает внушительным количеством опций. Полное описание команды rar можно получить, выполнив в терминале: