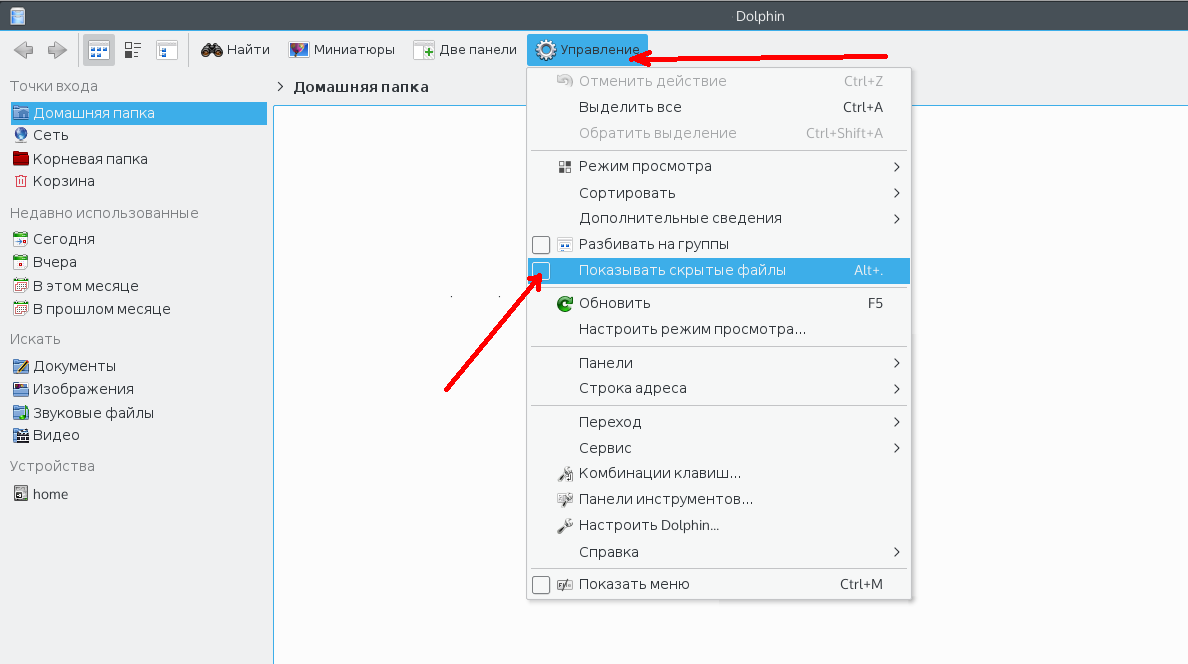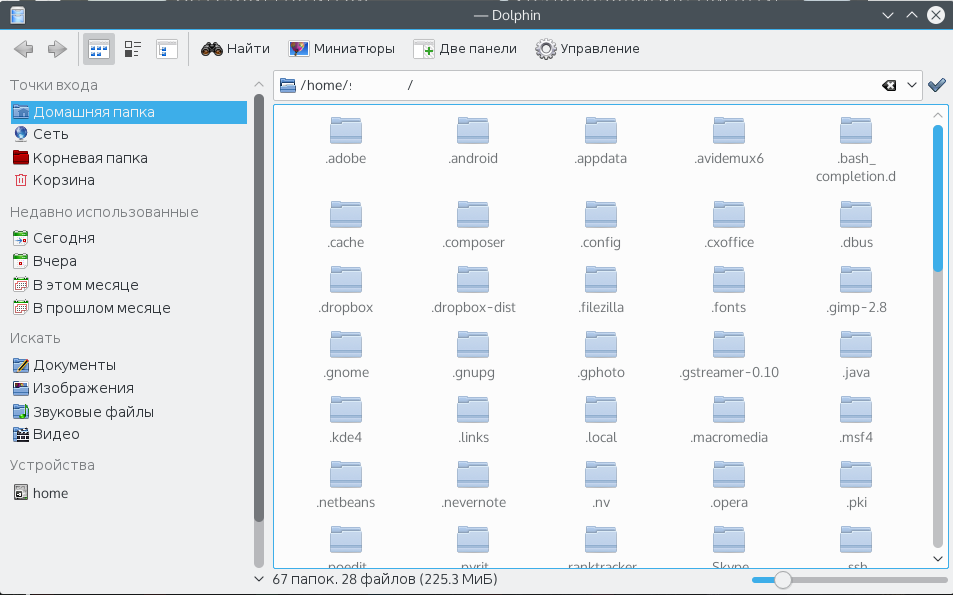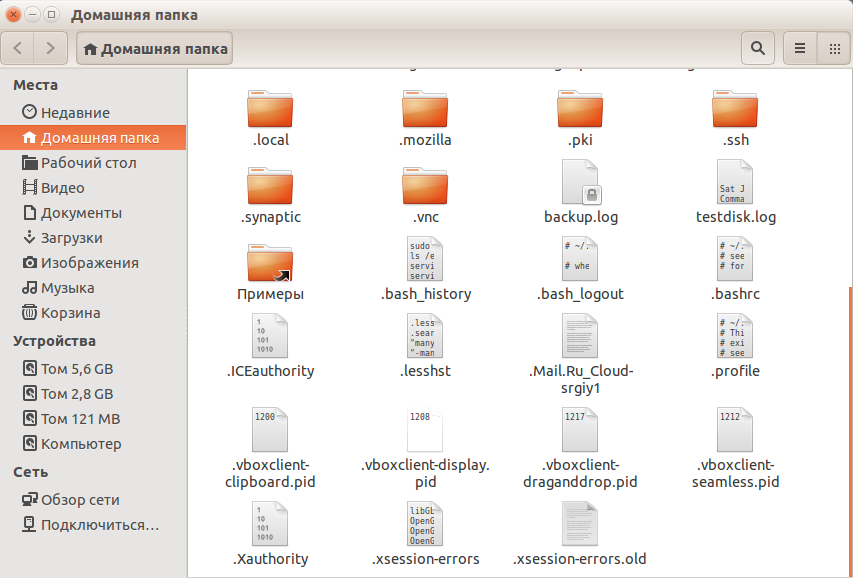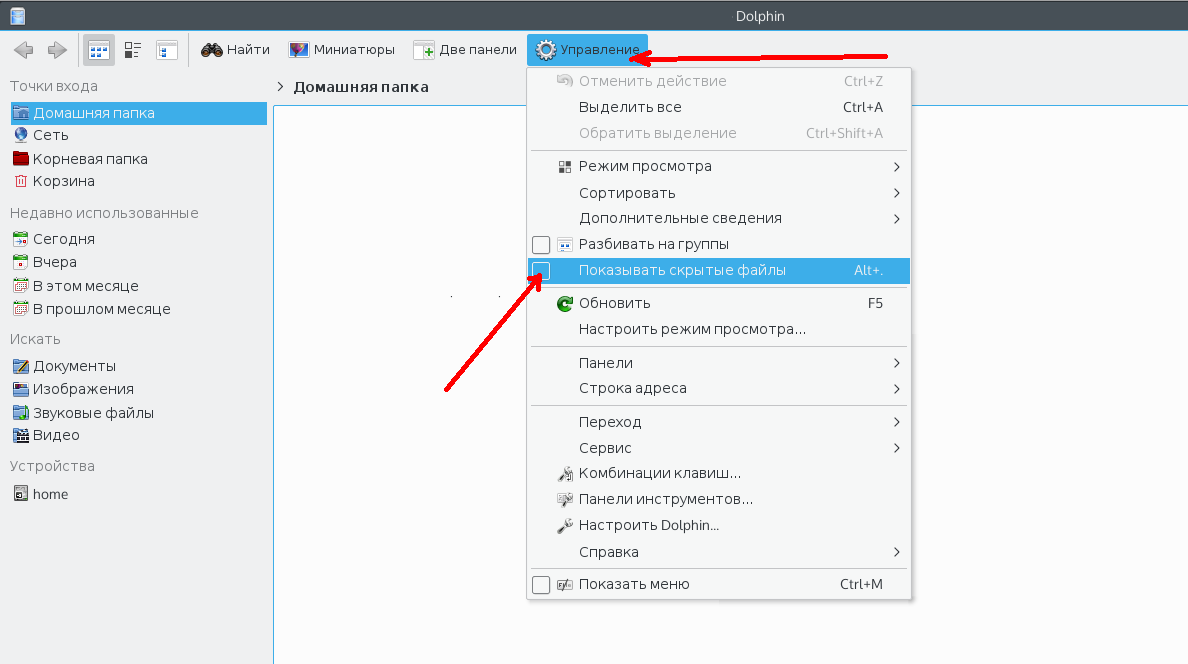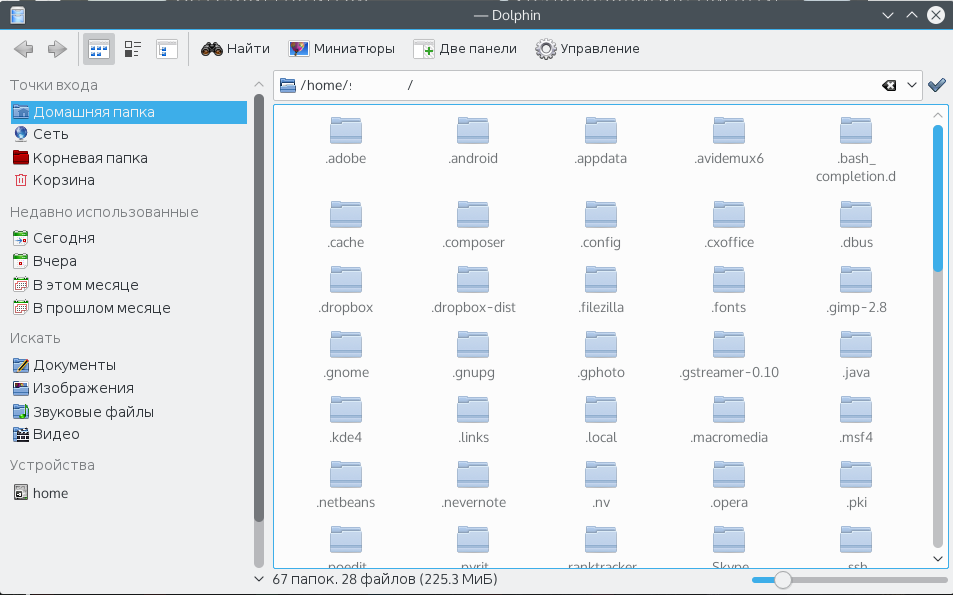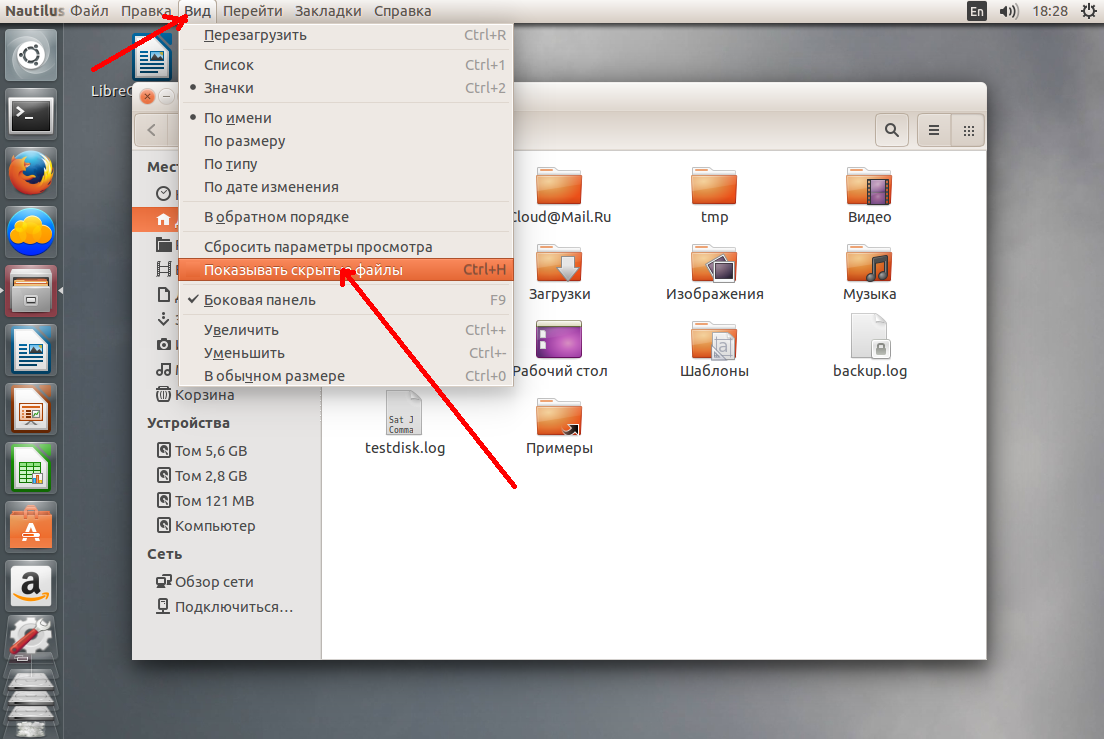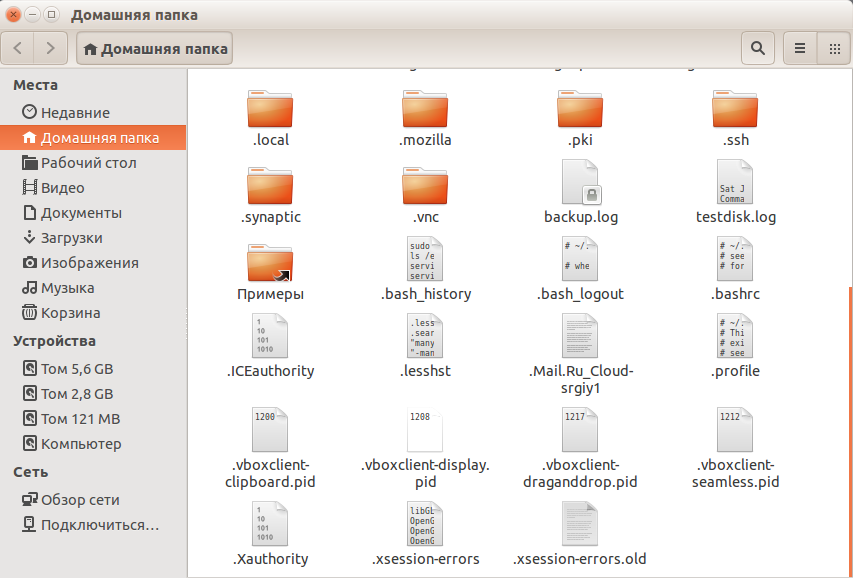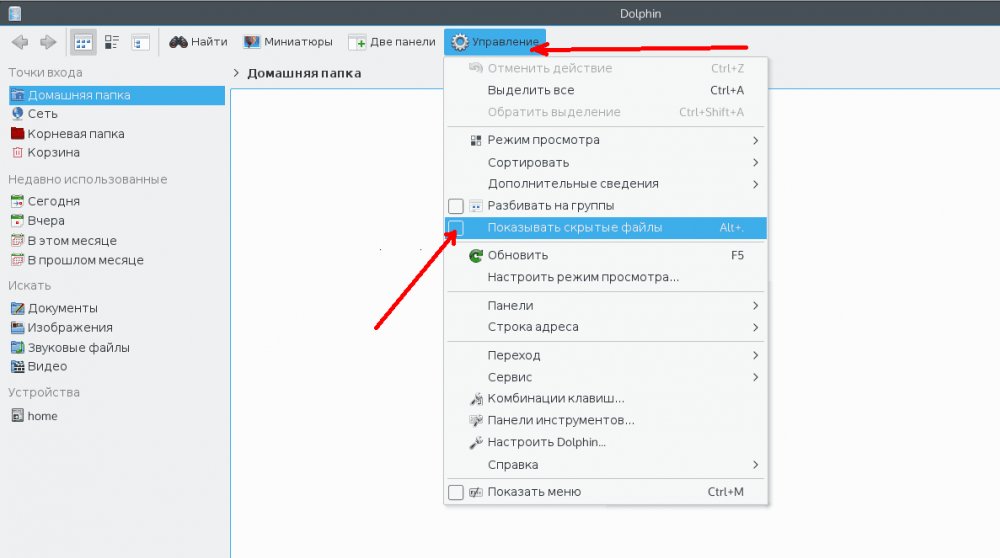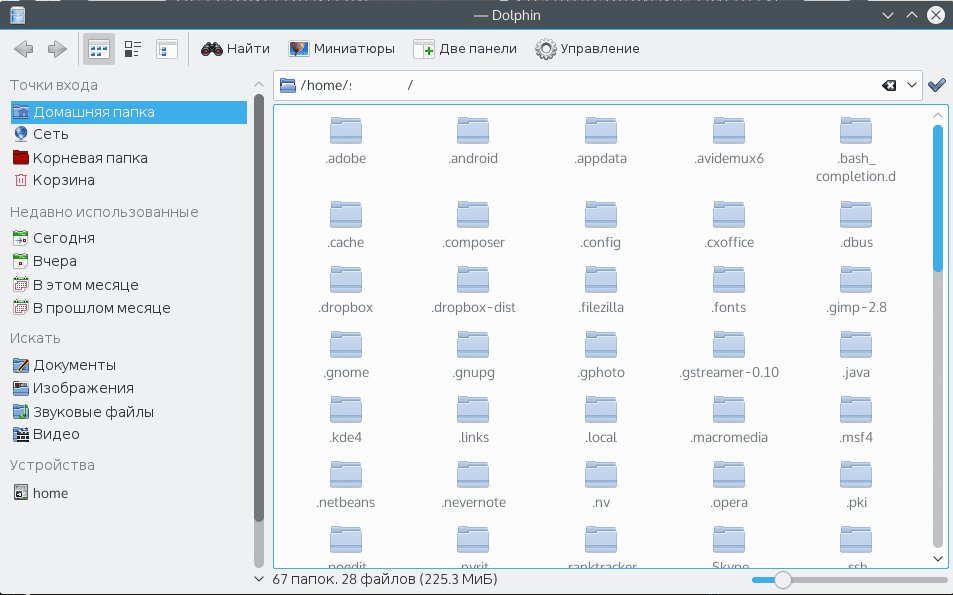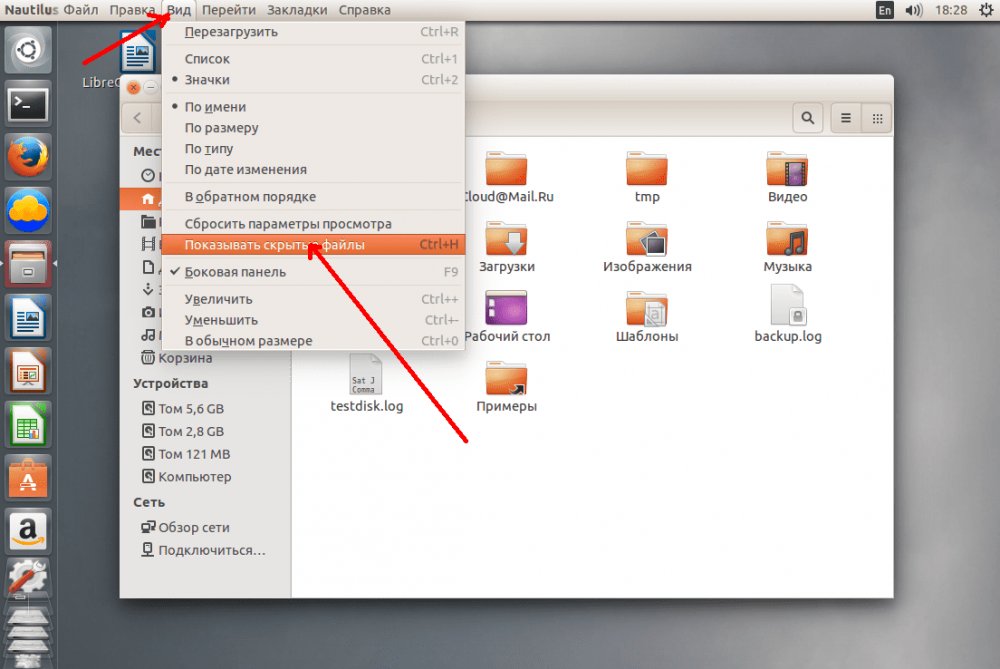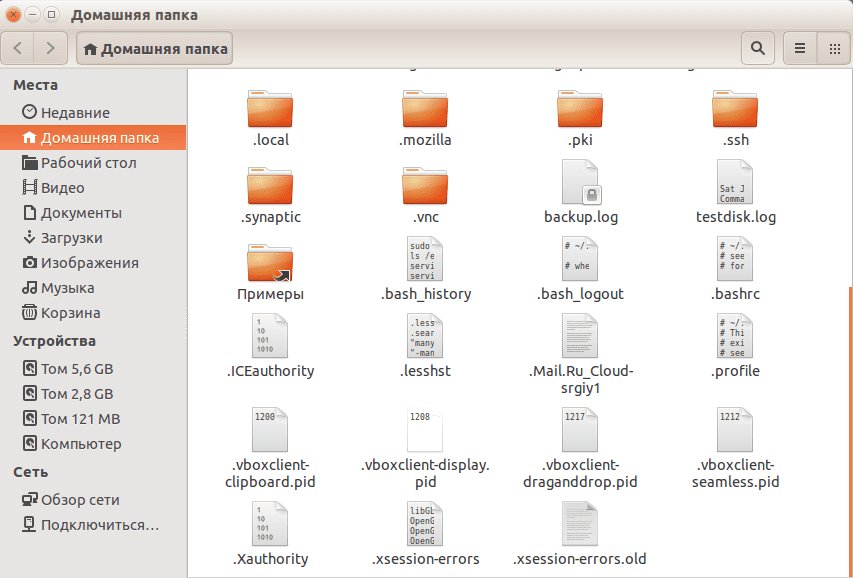- Скрытые файлы и папки linux
- Какие файлы считаются скрытыми в Linux
- Отображение скрытых файлов в файловом менеджере Nautilus
- Просмотр скрытых файлов в командной строке
- Примечание
- Показать скрытые файлы в Linux
- Показ скрытых файлов в Dolphin
- Скрытые файлы в Nautilus
- Просмотр скрытых файлов в терминале
- ИТ База знаний
- Полезно
- Скрытые файлы в Linux
- Какие файлы считаются скрытыми в Linux
- Отображение скрытых файлов в файловом менеджере Nautilus
- Просмотр скрытых файлов в командной строке
- Примечание
- Показать скрытые файлы в Linux
- Показ скрытых файлов в Dolphin
- Скрытые файлы в Nautilus
- Просмотр скрытых файлов в терминале
- Как показать скрытые файлы в Linux
- Как показать скрытые файлы в Dolphin
- Как показать скрытые файлы в Nautilus
- Как показать скрытые файлы в терминале
Скрытые файлы и папки linux
В этой статье я расскажу, какие файлы и директории являются скрытыми в Linux и как их просмотреть в файловом менеджере Nautilus и из командной строки.
Какие файлы считаются скрытыми в Linux
Файл (или директория) в Linux считается скрытым (hidden), если его название начинается с символа точка «.». Например, «.myfile». Обычно такие файлы используются приложениями для хранения настроек, конфигураций и другой информации, которую нужно скрыть от пользователя. Зачастую пользователю требуется отредактировать соответствующий конфигурационный скрытый файл, чтобы настроить какую-нибудь программу в Linux и пользователи сталкиваются с тем, что не знают, как их вообще просмотреть. По умолчанию файловые менеджеры обычно не отображают такие файлы.
Отображение скрытых файлов в файловом менеджере Nautilus
Файловый менеджер Nautilus, который является стандартным в Ubuntu, по умолчанию не показывает скрытые файлы. Для того, чтобы Nautilus отобразил скрытые файлы можно воспользоваться комбинацией клавиш Ctrl+H или воспользоваться пунктом меню «Вид->Показывать скрытые файлы».

Просмотр скрытых файлов в командной строке
Для просмотра списка файлов в командной строке используется команда ls. Чтобы по команде ls также выводились скрытые файлы, существует опция -a. Пример:
Примечание
Скрытые файлы или директории в Linux не являются более защищенными, чем обычные файлы. Это всего лишь возможность разграничения на отображаемые и скрываемые файлы при использовании файловых менеджеров и других программ работы с файлами. Например, в домашней директории пользователя обычно хранится несколько десятков скрытых директорий и файлов, но для удобства пользователя, например, то же Nautilus их не отображает. Также стоит отметить, что при простом создании резервной копии домашней директории путем копирования на другой носитель нужно не забывать скопировать скрытые файлы (если, конечно, они вам нужны). Источник
Показать скрытые файлы в Linux
В Linux как и в Windows есть скрытые файлы, правда работают они здесь немного по-другому. В файловых системах Linux нет никакого атрибута скрытности, просто разработчики договорились, что файлы с точкой перед названием будут считаться скрытыми. Это, как правило, различные файлы настроек, файлы кэша, и временные данные приложений. Как вы поняли, в этой инструкции мы рассмотрим как посмотреть скрытые файлы в Linux, а именно в файловых менеджерах Dolphin и Nautilus а также в терминале.
Показ скрытых файлов в Dolphin
В стандартном файловом менеджере KDE скрытые файлы можно посмотреть отметив флажок показать скрытые файлы в меню управление:
Вот они будут выглядеть немного светлее обычных: Того же эффекта можно добиться нажав сочетание клавиш Alt+. (Alt + точка) Чтобы вернуть все как было нажмите эти же клавиши еще раз или снимите флажок в меню.
Скрытые файлы в Nautilus
В Nautilus все почти так же. Откройте меню Вид и установите галочку Показать скрытые файлы: 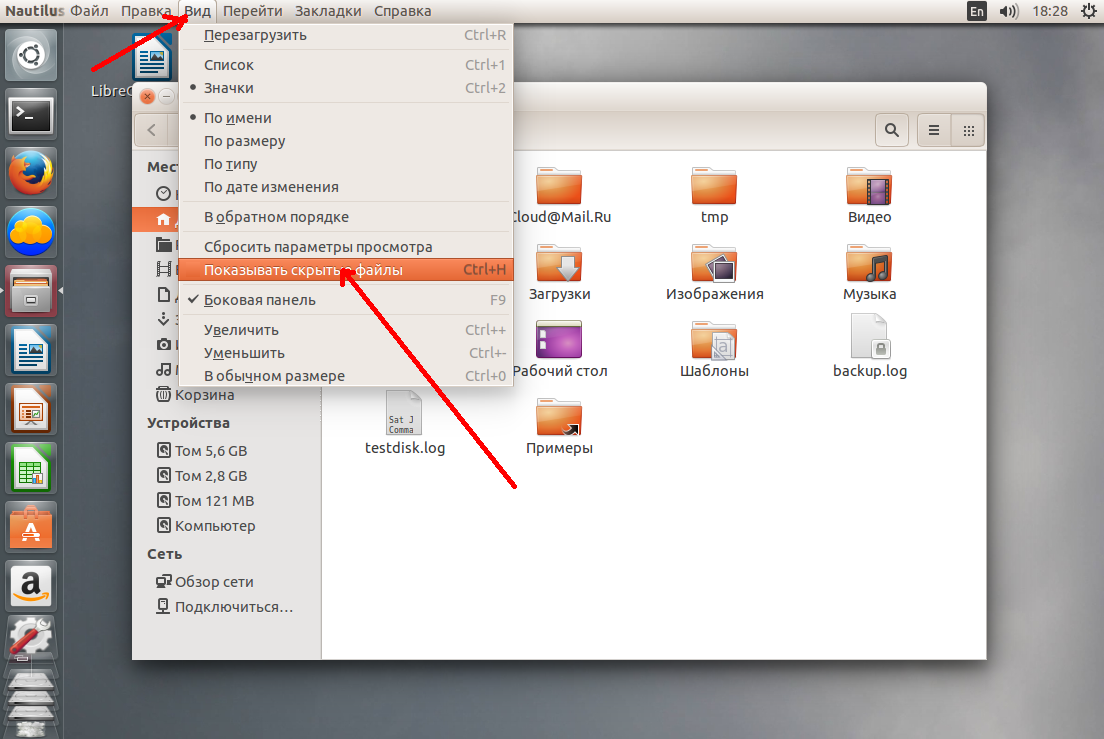
И здесь тоже есть горячие клавиши Ctrl+H, H означает Hidden, что переводиться как скрытый.
Просмотр скрытых файлов в терминале
В терминале для просмотра списка файлов в директории используется утилита ls. Передав в ей опцию -a мы увидим все файлы, в том числе скрытые. Например, для домашней папки текущего пользователя: Чтобы просматривать скрытые файлы было удобнее можно добавить опцию -l: Теперь вы знаете как включается просмотр скрытых файлов и папок в Linux. Как видите, это очень просто. Намного проще чем в Windows, так как вам не надо заходить ни в какие настройки и можно сделать всё прямо в файловом менеджере. Что примечательно, файловый менеджер запоминает какая настройка выбрана между перезагрузками, поэтому вам не придется менять настройки каждый раз. Источник
ИТ База знаний
Полезно
— Онлайн калькулятор подсетей — Калькулятор инсталляции IP — АТС Asterisk — Руководство администратора FreePBX на русском языке — Руководство администратора Cisco UCM/CME на русском языке — Руководство администратора по Linux/Unix
Скрытые файлы в Linux
В этой статье я расскажу, какие файлы и директории являются скрытыми в Linux и как их просмотреть в файловом менеджере Nautilus и из командной строки.
Какие файлы считаются скрытыми в Linux
Файл (или директория) в Linux считается скрытым (hidden), если его название начинается с символа точка «.». Например, «.myfile». Обычно такие файлы используются приложениями для хранения настроек, конфигураций и другой информации, которую нужно скрыть от пользователя. Зачастую пользователю требуется отредактировать соответствующий конфигурационный скрытый файл, чтобы настроить какую-нибудь программу в Linux и пользователи сталкиваются с тем, что не знают, как их вообще просмотреть. По умолчанию файловые менеджеры обычно не отображают такие файлы.
Отображение скрытых файлов в файловом менеджере Nautilus
Файловый менеджер Nautilus, который является стандартным в Ubuntu, по умолчанию не показывает скрытые файлы. Для того, чтобы Nautilus отобразил скрытые файлы можно воспользоваться комбинацией клавиш Ctrl+H или воспользоваться пунктом меню «Вид->Показывать скрытые файлы».
Чтобы Nautilus всегда отображал скрытые файлы, выберите в меню «Правка->Параметры» и установите галочку напротив пункта «Показывать скрытые и резервные файлы». Также эта опция позволит отобразить файлы резервных копий (их названия заканчиваются на символ тильда «~») Теперь при каждом запуске Nautilus будет отображать полный листинг файлов.
Просмотр скрытых файлов в командной строке
Для просмотра списка файлов в командной строке используется команда ls. Чтобы по команде ls также выводились скрытые файлы, существует опция -a. Пример:
#ls -a . .. testdir upload .config .dataПримечание
Скрытые файлы или директории в Linux не являются более защищенными, чем обычные файлы. Это всего лишь возможность разграничения на отображаемые и скрываемые файлы при использовании файловых менеджеров и других программ работы с файлами. Например, в домашней директории пользователя обычно хранится несколько десятков скрытых директорий и файлов, но для удобства пользователя, например, то же Nautilus их не отображает. Также стоит отметить, что при простом создании резервной копии домашней директории путем копирования на другой носитель нужно не забывать скопировать скрытые файлы (если, конечно, они вам нужны).
Показать скрытые файлы в Linux
В Linux как и в Windows есть скрытые файлы, правда работают они здесь немного по-другому. В файловых системах Linux нет никакого атрибута скрытности, просто разработчики договорились, что файлы с точкой перед названием будут считаться скрытыми.
Это, как правило, различные файлы настроек, файлы кэша, и временные данные приложений. Как вы поняли, в этой инструкции мы рассмотрим как посмотреть скрытые файлы в Linux, а именно в файловых менеджерах Dolphin и Nautilus а также в терминале.
Показ скрытых файлов в Dolphin
В стандартном файловом менеджере KDE скрытые файлы можно посмотреть отметив флажок показать скрытые файлы в меню управление:
Вот они будут выглядеть немного светлее обычных:
Того же эффекта можно добиться нажав сочетание клавиш Alt+. (Alt + точка) Чтобы вернуть все как было нажмите эти же клавиши еще раз или снимите флажок в меню.
Скрытые файлы в Nautilus
В Nautilus все почти так же. Откройте меню Вид и установите галочку Показать скрытые файлы:
Выглядят они здесь так же как и все, только с точкой в имени:
И здесь тоже есть горячие клавиши Ctrl+H, H означает Hidden, что переводиться как скрытый.
Просмотр скрытых файлов в терминале
В терминале для просмотра списка файлов в директории используется утилита ls. Передав в ей опцию -a мы увидим все файлы, в том числе скрытые. Например, для домашней папки текущего пользователя:
Чтобы просматривать скрытые файлы было удобнее можно добавить опцию -l:
Теперь вы знаете как включается просмотр скрытых файлов и папок в Linux. Как видите, это очень просто. Намного проще чем в Windows, так как вам не надо заходить ни в какие настройки и можно сделать всё прямо в файловом менеджере. Что примечательно, файловый менеджер запоминает какая настройка выбрана между перезагрузками, поэтому вам не придется менять настройки каждый раз.
Обнаружили ошибку в тексте? Сообщите мне об этом. Выделите текст с ошибкой и нажмите Ctrl+Enter.
Как показать скрытые файлы в Linux
Как в операционной системе Windows, в Linux есть скрытые файлы, но работают в этой системе они несколько иначе. Как таковой атрибут скрытности отсутствуют. Между разработчикам была достигнута договоренность об использовании файлов с точкой перед названием, что и указывает на их скрытность. К числу скрытых обычно относятся кэш, файлы настройки, временные данные приложений. После прочтения этой инструкции вы будете знать, как отобразить скрытые файлы в системе Linux и в файловых менеджерах Dolphin и Nautilus, а также в терминале.
Как показать скрытые файлы в Dolphin
Чтобы показать скрытые файлы в KDE, достаточно отметить флажок в меню управления:
После чего они отобразятся, и будут выглядеть светлей обычных:
Еще более простой способ – нажать сочетание клавиш Alt + точка. Чтобы вернуть их состояние в исходное значение, еще раз нажмите Alt + точка или отметьте флажок скрытых файлов в меню управления.
Как показать скрытые файлы в Nautilus
В случае Nautilus никаких сложностей не должно возникнуть, так как необходимо проделать практически то же самое.
Открываем меню «Вид» и устанавливаем галочку напротив «Показать скрытые файлы»:
Выглядят они здесь как и все, только с точкой в имени:
Если удобней пользоваться горячими клавишами, нажмите Ctrl+H.
Как показать скрытые файлы в терминале
Чтобы просмотреть их в терминале, необходимо использовать утилиту под названием ls. Необходимо передать опцию для просмотра соответствующих файлов, например:
Это для домашней папки текущего пользователя. Добавьте опцию –l для более удобного просмотра скрытых файлов:
Как видим, ничего сложного. Теперь вы точно знаете, как включить просмотр скрытых файлов и папок в Linux. Это еще проще, чем в Виндовс, так как не нужно переходить в настройки и вся работа делается с файлового менеджера. Полезно и то, что файловый менеджер запоминает, какая настройка выбрана между перезагрузками, поэтому вам не придется менять настройки каждый раз.