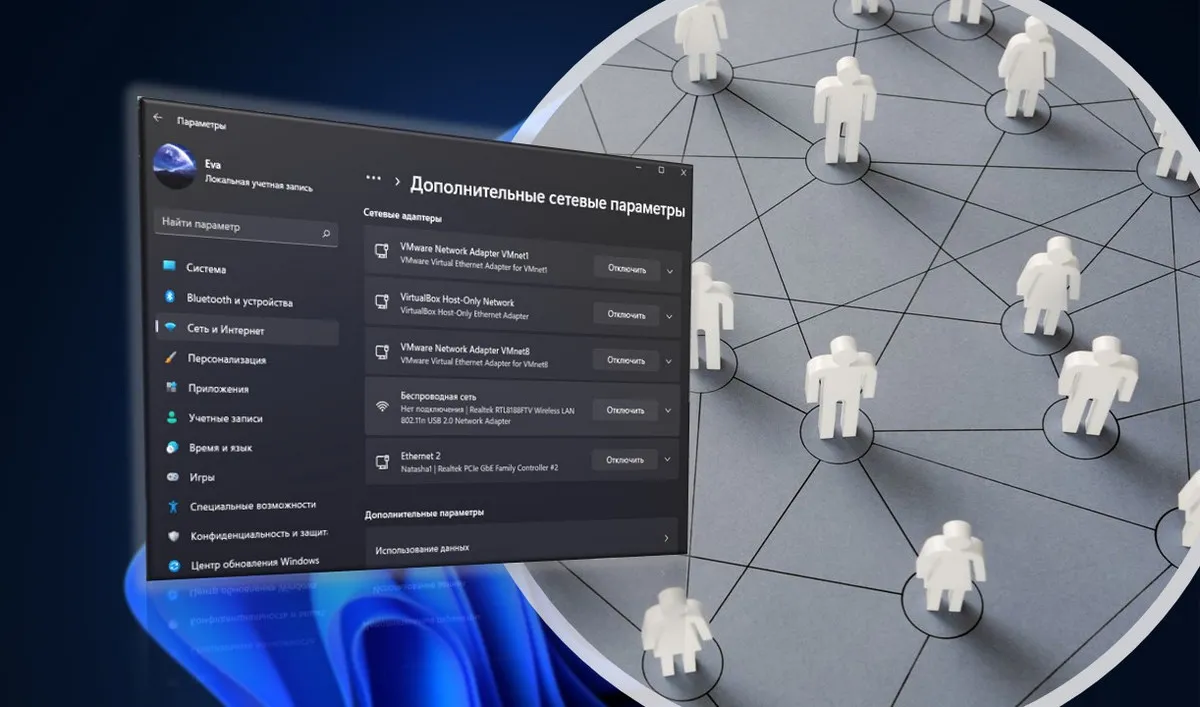- Вкладка «сетевые подключения» в Windows: как ее открыть и посмотреть текущие работающие адаптеры Wi-Fi, Bluetooth, Ethernet.
- Сетевые подключения
- Как открыть данную вкладку
- Как посмотреть свойства адаптера, изменить ряд параметров
- Пару слов о сетевых параметрах Windows 10/11
- Как открыть раздел «Сетевые подключения»
- Универсальный способ
- Способ для Windows 10, 8, 7, Vista
- Способ для Windows XP
- Как зайти в сетевые подключения Windows 11
- ↑ Как зайти в сетевые подключения Windows 11
- ↑ Команда «ncpa.cpl»
- ↑ Поиск Windows 11
- ↑ Панель управления
- ↑ Параметры
- ↑ Командная строка
Вкладка «сетевые подключения» в Windows: как ее открыть и посмотреть текущие работающие адаптеры Wi-Fi, Bluetooth, Ethernet.
В современных Windows 10/11 почему-то «скрыли от глаз» классическую панель управления, а вместе с ней и вкладку «Сетевые подключения» (которая бывает ой как нужна при различных настройках ОС). Забавная коллизия. 🙂
Между тем, эта вкладка помогает просмотреть все ранее созданные подключения (те же PPPoE), работающие сетевые адаптеры Wi-Fi, Bluetooth, Ethernet, их свойства, установленные параметры, и прочее.
В рамках этой заметки приведу неск. способов, как открыть «Сетевые подключения» , а также посмотреть свойства того или иного адаптера (в общем-то, базовые моменты, которые часто требуются при настройке сети).
Сетевые подключения
Как открыть данную вкладку
📌 Способ 1 (универсальный)
- нажать сочетание клавиш Win+R (должно появиться окно «Выполнить» );
- в строку » Открыть» ввести команду ncpa.cpl и нажать Enter.
ncpa.cpl — просмотр всех сетевых подключений
📌 Способ 2 (проверен в Windows 10 и 11)
Если у вас в трее (рядом с часами) есть сетевой значок — нажмите по нему правой кнопкой мыши и в меню выберите «Параметры сети и Интернета» .
Далее нужно перейти во вкладку «Дополнительные сетевые параметры / Доп. параметры сетевого адаптера» . Скрин см. ниже. 👇
Доп. параметры сетевого адаптера — значок сети в трее Windows
- открыть контрольную панель управления;
- далее перейти во вкладку «Сеть и интернет / центр управления сетями. « ;
- затем в боковом меню перейти по ссылке «Изменение параметров адаптера» .
Центр управления сетями — контрольная панель
Если вкладка сетевых подкл. не открывается — информацию можно посмотреть и другим образом — с помощью командной строки. Как это делается:
- запускаем командную строку;
- вводим команду netsh interface show interface и нажимаем Enter;
- получаем список адаптеров, и видим, какие из них подключены, а какие нет.
netsh interface show interface
Как посмотреть свойства адаптера, изменить ряд параметров
Для неискушенных пользователей : обратите внимание на цвет значков в этой вкладке («Сетевых подкл.»):
- если значок серый (бесцветный) — значит этот адаптер выключен (т.е. не работает). В моем примере ниже таких 2; 👇
- если значок цветной , но рядом с ним горит красный крестик — значит, что сам адаптер работает, но ничего к нему не подключено (в моем примере Bluetooth адаптер именно такой 👇);
- если значок цветной и рядом с ним нет никаких крестиков — адаптер работает, подключение активно.
Какой адаптер вкл., какой выключен
Кстати, чтобы включить адаптер — кликните по нему правой кнопкой мыши и в меню выберите «Подключить» . (Прим.: по умолчанию все адаптеры должны быть вкл., однако, в некоторых случаях их откл. вручную. )
Вкл. адаптера — ПКМ по значку адаптера
Чтобы открыть свойства конкретного адаптера — сделайте по нему ПКМ и в контекстном меню выберите соотв. пункт. Как в примере ниже. 👇
Далее появится окно свойств: в нем можно будет настроить некоторые параметры более точечно. Например, довольно часто требуется поменять IP или DNS — для этого выберите строку «IP версии 4» и откройте ее свойства. 👇
Далее можно задать требуемые 📌DNS (IP, маску. ). 👇
📌 В помощь!
Как сменить DNS в Windows, и как выбрать наиболее быстрый публичный DNS-сервер — https://ocomp.info/kak-vyibrat-public-dns.html
Использовать следующие DNS и IP
Пару слов о сетевых параметрах Windows 10/11
Кстати, в современных Windows 10/11, если нажать ПКМ по меню ПУСК, — то в меню можно заметить возможность открыть вкладку с сетевыми подкл. Однако, на деле откроется раздел «Сеть и Интернет» в 📌параметрах ОС (см. пару скриншотов ниже 👇).
Сетевые подключения — параметры в Windows 10-11
Раздел этот достаточно «большой» и относительно удобный — есть все основные разделы: VPN, Wi-Fi, исп. данных, прокси и др. Однако, решить он помогает не все вопросы. и иногда вкладка сетевых подкл. просто необходима.
Сеть и Интернет — параметры Windows 11
📌 Кстати, если у вас не работает какой-нибудь адаптер, или вы никак не можете открыть «Сетевые подкл.» — можно попробовать сбросить все сетевые настройки Windows. В этом случае будут использоваться настройки по умолчанию, и скорее всего вопрос разрешится.
О том, как это сделать, расскажет моя предыдущая заметка, ссылочка на нее ниже. 👇
За сим откланяюсь, успехов!
Как открыть раздел
«Сетевые подключения»
Во многих инструкциях по настройке сетевых параметров компьютера встречаются рекомендации открыть раздел «Сетевые подключения» и осуществить в нем какие-то действия. Однако, в таких инструкциях часто не указывается, как именно в этот раздел можно попасть.
В то же время, далеко не всем пользователям, в том числе и достаточно опытным, известно, что для этого необходимо сделать. Тем более, что в новых версиях Windows пункт с соответствующим названием в Панели управления отсутствует.
Если Вы принадлежите к их числу, Вам поможет эта краткая инструкция.
Открыть раздел «Сетевые подключения» можно несколькими способами. Наиболее простыми и практичными среди них являются:
Универсальный способ
(работает во всех без исключения версиях Windows)
1. На клавиатуре нажать комбинацию клавиш Win+R .
Если Вам не известно, как это сделать, читайте эту статью.
2. В открывшемся окне, в поле «Открыть», напечатать или скопировать туда с этой страницы команду ncpa.cpl .
3. Нажать клавишу Enter.
Способ для Windows 10, 8, 7, Vista
1. Открыть Панель управления. Как это сделать читайте здесь.
2. В разделе «Сеть и Интернет» щелкнуть левой кнопкой мышки по пункту «Просмотр состояния сети и задач».
3. В левой части следующего окна щелкнуть мышкой по пункту «Изменение параметров адаптера». В Windows Vista он называется «Управление сетевыми подключениями».
Способ для Windows XP
2. Щелкнуть левой кнопкой мышки по пункту «Сеть и подключения к Интернету».
Иногда такой пункт в Панели управления Windows XP отсутствует. В таком случае, этот этап нужно пропустить и перейти к следующему.
3. В открывшемся разделе щелкнуть левой кнопкой мышки по пункту «Сетевые подключения».
НАПИСАТЬ АВТОРУ
Насколько длинными могут быть кабели HDMI, USB, Ethernet
Длинные кабели нужны в различных ситуациях: установка домашнего кинотеатра, аудиосистемы, подключение удаленного принтера и др. Чаще всего возникает необходимость в использовании длинных кабелей HDMI, USB, Ethernet. Но есть ли какие-то ограничения по их максимальной длине? Об этом и пойдет речь в статье.
Как изменить MAC-адрес компьютера
У каждого компьютера, ноутбука или любого другого устройства, подключаемого к сети, есть так называемый MAC-адрес. Это уникальный идентификатор, «вшитый» производителем в его сетевую карту.
Тем не менее, настройки Windows можно изменить таким образом, чтобы вместо «вшитого» MAC-адреса сетевая карта компьютера использовала другой идентификатор.
Зачем это нужно? Например, многие провайдеры Интернета для предоставления своих услуг конкретным пользователям используют идентификацию их компьютеров по MAC-адресу. В случае приобретения нового компьютера, просто подключить его к такой сети не получится. Потребуется либо обращение к провайдеру, либо изменение MAC-адреса компьютера на тот, который был у предыдущего. По понятным причинам, второй вариант удобнее.
Для изменения MAC-адреса может быть много других причин.
Как узнать MAC-адрес компьютера
MAC-адрес компьютера — это уникальный постоянный идентификатор его сетевой карты. Он представляет собой 6 пар символов, разделенных черточками или двоеточиями.
MAC-адрес часто используется интернет-провайдерами для привязки своих услуг только к конкретному компьютеру. Нужно учитывать, что если в компьютере установлено несколько сетевых карт, он одновременно будет иметь несколько MAC-адресов. При настройке сети нужно брать во внимание MAC-адрес того сетевого адаптера, через который компьютер подключен к этой сети.
Если у Вас возникла необходимость узнать MAC-адрес компьютера, сделать это можно несколькими способами.
Как соединить два компьютера сетевым кабелем
Количество владельцев двух и более домашних компьютеров (ноутбуков) постоянно увеличивается. У каждого такого человека периодически возникает необходимость переноса определенных файлов с одного компьютера на другой.
Для этих целей можно использовать съемные носители, Bluetooth и др., но если речь идет о переносе значительных объемов информации, самым практичным и быстрым способом будет подключить компьютер к компьютеру напрямую через их сетевые карты. Кроме этого, такое соединение можно использовать для подключения второго компьютера к Интернет-соединению первого, а также решения других задач.
Как узнать IP-адрес компьютера
Понятие «IP-адрес компьютера» относится к базовым и имеет большое значение для понимания принципов работы любой современной компьютерной сети, а также успешного использования всех преимуществ сетевых технологий.
Из этой небольшой заметки вы узнаете, что такое IP-адрес, какое его практическое значение, научитесь определять IP-адрес компьютера.
Как включить AHCI-режим для SATA в Windows Vista и Windows 7
AHCI – продвинутый режим работы интерфейса (разъема) SATA, через который современные запоминающие устройства (жесткие диски, SSD) подключаются к материнской плате компьютера. Использование AHCI позволяет ускорить работу дисковой подсистемы компьютера.
В статье описан порядок активации AHCI в Windows Vista и Windows 7.
ПОКАЗАТЬ ЕЩЕ
Как зайти в сетевые подключения Windows 11
Время от времени пользователям приходится заходить в раздел «Сетевые подключения» для того, чтобы отключить подключения, подключить, изменить их свойства, настройки и т.д., в данном материале рассмотрим какими способами можно попасть в это системное окно в Windows 11 и более ранних версиях.
↑ Как зайти в сетевые подключения Windows 11
↑ Команда «ncpa.cpl»
Это самый простой и быстрый способ попасть в окно с названием «Сетевые подключения». 1. Нажимаем Пуск и переходим в пункт «Выполнить». Можно воспользоваться сочетанием «Win+R».
2. Прописываем команду «ncpa.cpl» и нажимаем Enter. 3. Готово.
↑ Поиск Windows 11
То же самое можно воспроизвести и с помощью поиска Windows. 1. Кликаем мышкой на значок поиска в панели задач. 2. Пишем ту же команду «ncpa.cpl» и щелкаем по результату.

↑ Панель управления
Можно также войти с помощью старой доброй панели управления. 1. Щелкаем на поиск, вводим » 


↑ Параметры
Если предыдущие способы работают и на более старых редакциях системы, то этот способ будет актуален только на Windows 11. 1. Нажимаем Пуск и выбираем «Параметры». 

↑ Командная строка
Для этого метода придётся воспользоваться командной строкой. 1. Нажимаем Пуск и выбираем «Командная строка». Либо в поиске Windows вводим «cmd» и кликаем на результат. 2. Прописываем команду rundll32.exe shell32.dll, Control_RunDLL ncpa.cpl И нажимаем Enter. 3. Готово. Вот основные способы входа в системное меню «Сетевые подключения».