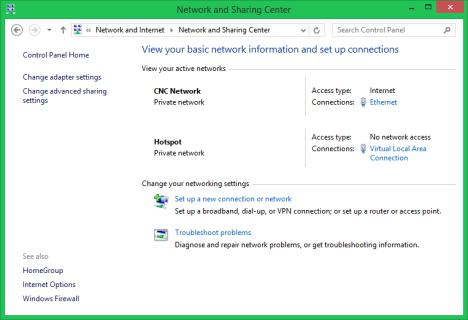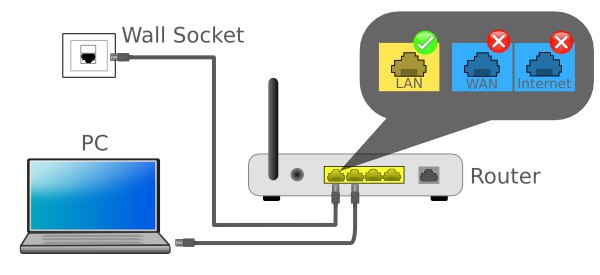- Открыть свою wifi точку
- Как это работает
- Установка и настройка NetShare
- Поделиться WiFi с Android на Windows
- Поделиться WiFi с Android на Android
- Поделиться WiFi с Android на macOS
- Поделиться WiFi с Android на iOS
- Подведение итогов: использование вашего Android в качестве повторителя WiFi
- Подробно о том, как создать точку доступа WiFi
- Зачем нужно создавать точку доступа
- Как запустить
- Как автоматизировать
- Без границ
Открыть свою wifi точку
Все три проблемы могут быть решены, если вы можете просто создать точку доступа Wi-Fi на Android, который уже подключен к сети Wi-Fi. Но есть одна большая проблема — из-за ограничений Android вы не можете делиться Wi-Fi при подключении к сети Wi-Fi. Да, в Android есть опция Portable WiFi Hotspot, которая при включении создает новую точку доступа WiFi. Но главное здесь — вы можете делиться интернетом со своих мобильных данных на Wi-Fi.
Связанный: 5 лучших программ для обмена файлами между двумя компьютерами с помощью Wi-Fi
Программы для Windows, мобильные приложения, игры — ВСЁ БЕСПЛАТНО, в нашем закрытом телеграмм канале — Подписывайтесь:)
К счастью, есть способ превратить ваш Android в ретранслятор WiFi. Это означает, что ваш Android подключен к сети Wi-Fi, и вы можете создать точку доступа, использующую ту же сеть Wi-Fi. И оба устройства смогут использовать Интернет одновременно. Итак, в следующий раз, когда вы посетите отель или аэропорт, где вам предоставят доступ в Интернет только на одном устройстве, с помощью этого обходного пути вы можете включить Android-смартфон в качестве повторителя Wi-Fi и получить доступ в Интернет на нескольких устройствах. Нет необходимости полагаться на мобильные данные, скорость также довольно высока.
Смотрите следующее видео или прочтите статью для получения пошаговой инструкции и скриншотов.
Также см .: Посмотрите, что другие просматривают по вашему Wi-Fi
Как это работает
Что ж, уловка довольно проста, все, что вам нужно, это приложение и базовая конфигурация сети, и все. Но сначала давайте разберемся в проблеме и как это приложение работает над ее решением.
Причина, по которой в Android нет настройки по умолчанию для активации повторителя Wi-Fi, заключается в ограничении сетевого адаптера Android, он не позволяет вам создавать два соединения одновременно, т.е. если вы попытаетесь создать точку доступа, пока WiFi включен, система Android автоматически отключит Wi-Fi.
И приложение под названием NetShare no root tethering эффективно обходит это ограничение. Сначала создается рабочая группа, которая принимает другие устройства в той же сети. Обратите внимание, что на данный момент другое устройство не имеет доступа к Интернету. Теперь, чтобы поделиться интернетом, приложение создает VPN на Android, к которой вам нужно будет подключиться с другого устройства. После того, как вы войдете в настройки прокси-сервера на втором устройстве, он будет перенаправлять весь интернет-трафик через ваше устройство, тем самым получая доступ в Интернет.
Посмотрим, как настроить и заставить его работать.
Связанный: Топ-3 приложения для Android с редактором файлов хостов на основе VPN (без рута)
Установка и настройка NetShare
- Со своего смартфона Android перейдите в магазин Google Play и загрузите NetShare без корневого модема. Это приложение является условно-бесплатным и, как следует из названия, не требует ROOT-доступа.
- Затем откройте приложение, включите его и все. Он создаст новую сеть Wi-Fi со сложным именем и паролем Wi-Fi. Большинство из вас подумают об изменении имени сети и пароля, но, к сожалению, вы не можете этого сделать. Из-за ограничений Android вы не можете изменить имя или пароль Wi-Fi (как вы это делаете для точки доступа Wi-Fi). Запишите имя и пароль Wi-Fi, нам нужно будет подключиться к нему с других устройств.
Теперь шаги немного отличаются на разных платформах — давайте сначала начнем с Windows.
Поделиться WiFi с Android на Windows
- Откройте свой ПК с Windows и подключитесь к точке доступа Wi-Fi с надписью — DIRECT-Android и введите пароль, который вы видели в приложении на шаге 2. Если вы откроете браузер сейчас, вы не увидите доступа к Интернету. даже если вы подключены к сети. Чтобы исправить это, вам необходимо настроить IP-адрес прокси.
- Установите флажок «Использовать прокси-сервер для вашей локальной сети», а затем введите IP-адрес прокси и номер порта.
- Сохраните изменения и закройте окна. Теперь, если вы зайдете в браузер и начнете поиск чего-либо, у вас будет полный доступ в Интернет. Скорость, которую вы получите здесь, будет исходной скоростью вашего Wi-Fi, и вы сможете использовать Интернет на обоих устройствах одновременно.
Связанный: 5 способов выгнать людей из вашей сети Wi-Fi
Поделиться WiFi с Android на Android
- После подключения к точке доступа Wi-Fi запустите приложение Netshare. Вы увидите всплывающее окно с запросом на подключение к VPN. Нажмите на ОК, и все. Второе устройство будет подключено к сети Wi-Fi и также будет иметь доступ в Интернет. Приложение позаботится о настройке прокси-адреса, вам не нужно ничего делать.
Поделиться WiFi с Android на macOS
- Слева нажмите WiFi, а затем нажмите Advanced. Убедитесь, что замок в левом нижнем углу экрана разблокирован, иначе вы не сможете вносить какие-либо изменения на следующем экране. Чтобы разблокировать замок, нажмите на него и введите свой пароль для входа.
- В новом всплывающем окне щелкните вкладку «Прокси». Установите флажок WEb-прокси (HTTP) и введите следующий IP-адрес и номер порта.
Сделайте то же самое для безопасного веб-прокси (HTTPS)
- По завершении нажмите ОК и сохраните изменения. Теперь вы сможете поделиться своей точкой доступа Android Wi-Fi на MacOS.
Поделиться WiFi с Android на iOS
- Перейдите в приложение «Настройки» и перейдите к настройке WiFi. Начните с подключения к точке доступа Wi-Fi, созданной приложением Netshare на Android.
- Нажмите на настройку Wi-Fi, а затем нажмите на «значок» рядом с сетью WiFi, чтобы получить доступ к конкретным настройкам беспроводного подключения.
3. Нажмите на опцию «Вручную» в нижней половине экрана и введите следующее под опцией HTTP-прокси.
- После этого нажмите кнопку сети Wi-Fi, а затем вернитесь на главный экран, чтобы сохранить изменения. Вот и все, теперь вы можете поделиться своей точкой доступа Wi-Fi Android с iOS.
Подведение итогов: использование вашего Android в качестве повторителя WiFi
Я пробовал приложение Netshare на своем Google Pixel и Redmi 4, в качестве обычного источника Интернета для моей рабочей станции, оно работает безупречно. Разряд батареи также был минимальным. Если вы когда-либо видели проблему с подключением, просто перезапустите приложение, и оно должно снова начать нормально работать. Однако, если посмотреть на комментарии в игровом магазине, похоже, что приложения не работают на некоторых бюджетных Android-смартфонах.
И самая большая бомба заключается в том, что после пробного периода приложение перестанет работать с трафиком https, а поскольку Google работает только с https, это фактически означает, что ваш Интернет перестанет работать после использования некоторых данных. И единственный способ исправить это — перейти на тарифный план Pro, который может стоить около 6 долларов. И это много, имейте в виду, что за 20 долларов вы можете купить физический репитер Wi-Fi.
Обновление: разработчик Netshare связался с нами, и они рассматривают возможность предоставления 10 бесплатных минут HTTPS-соединения за сеанс. Смотрите скриншот ниже.
По теме: 9 советов по исправлению — Wi-Fi подключен, но нет доступа в Интернет
Программы для Windows, мобильные приложения, игры — ВСЁ БЕСПЛАТНО, в нашем закрытом телеграмм канале — Подписывайтесь:)
Подробно о том, как создать точку доступа WiFi
В данной статье речь пойдёт о том, как создать точку доступа WiFi – это очень легко. После прочтения материала каждый начинающий пользователь сможет выполнить данное действие.
Зачем нужно создавать точку доступа
Многие не знают, зачем нужна такая возможность. Отвечаем: точка доступа необходима для того, чтобы в доме или в любом другом помещении каждый желающий мог воспользоваться Интернетом с помощью своего гаджета. Кстати говоря, на сегодняшний день посредством такой возможности можно заходить в мировую паутину при помощи игровых приставок и даже телевизоров. Вот до чего развились современные технологии! В этом нет ничего странного, так как в наше время без интернета невозможно существовать. Но давайте не будем отдаляться от нашей темы и всё-таки попытаемся разобраться в том, как создать точку доступа WiFi.
Для этого нам потребуются нижеперечисленные составляющие:
— ПК или ноутбук, который подключён к WiFi модулю. Также стоит подчеркнуть, что на компьютере обязательно должен быть подключён интернет.
— На ПК или ноутбуке необходимо установить ОС Windows.
— Некоторые умения.
Если вы не знаете, с чего начать и как создать точку доступа WiFi, сообщаем, что следует для начала открыть командую строку. Затем нужно зайти в меню под названием «Пуск». Там нужно указать следующее значение: cmd. Далее необходимо в командную строку ввести специальный код. В данной комбинации обязательно нужно произвести замену следующих значений: «Пароль доступа» и «Имя точки доступа». Вводим персональною информацию, которую вы должны сами придумать. После этого вы почти справились с задачей и гордо можете заявить своим друзьям о том, что знаете, как создать точку доступа WiFi самостоятельно. Ведь у вас уже есть определённый опыт в этом деле.
Как запустить
Чтобы выполнить данную операцию, вам необходимо напечатать в командной строке, которая располагается в меню «Пуск», следующую фразу: «netsh wlan start hostednetwork». Следует подчеркнуть, что эту комбинацию придется вводить каждый раз.
Как автоматизировать
Чтобы этого добиться, нужно создать обычный текстовый документ, в него необходимо занести вышеупомянутый текст, потом данный материал сохранить и поменять его расширение на «bat». Чтобы подключить свой гаджет к сети, вам надо будет каждый раз нажимать на файл, поэтому лучше всего его разместить на рабочем столе – так будет гораздо удобнее.
Без границ
Что касается WiFi, ограниченный доступ к сети при желании можно отключить. Чтобы выполнить данную операцию, нужно зайти в службу, где меняют параметры. Сделать это можно, зайдя в «Панель управления». Далее следует выбрать «Свойства» — сделать это можно, нажав кнопкой мышки по значку основного подключения.
На следующем этапе нужно отыскать специальную вкладку «Доступ». В данном разделе следует поставить птичку возле строчки, которая разрешает другим пользователям осуществлять подключение. Далее необходимо в появившемся окне выбрать созданную ранее нами точку доступа. Если вы не можете подключиться к ней или у вас не работает интернет, то, может быть, причина данной неполадки кроется в фаерволах. Чтобы всё восстановилось, нужно их отключить. Стоит отметить: если вы не хотите, чтобы к вам кто-то подключался, никому не говорите ваш ключ сети WiFi, так вы гарантированно обезопасите себя от нахлебников.
В заключение скажем пару слов о самой технологии. Под термином Wireless Fidelity, который переводится как «беспроводная точность» (качество), скрывается целое семейство современных стандартов, направленных на передачу потоков цифровых данных посредством радиоканалов. Абсолютно любое оборудование, которое соответствует требованиям стандарта IEEE 802.11, могут протестировать в компании Wi-Fi Alliance, после чего ему присвоят соответствующий сертификат, а также право нанесения знаменитого логотипа.