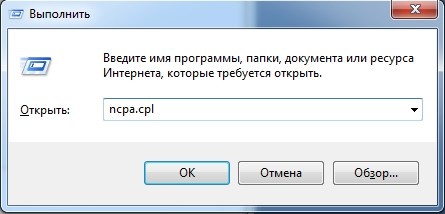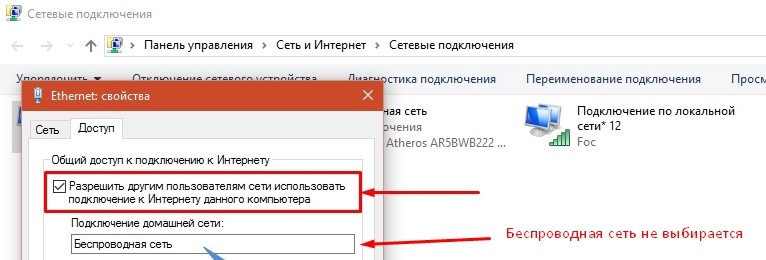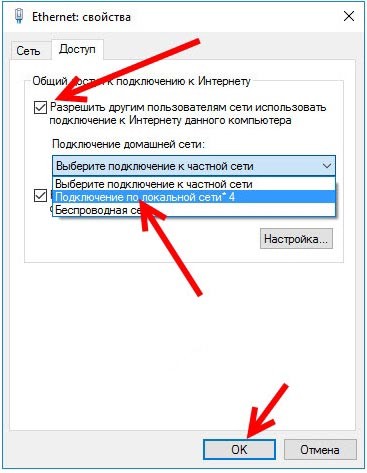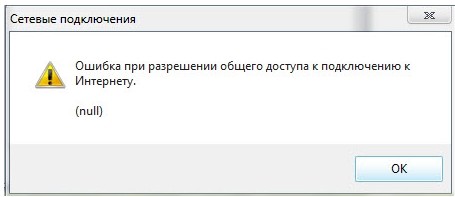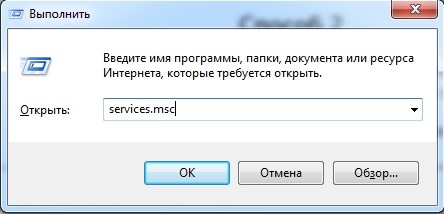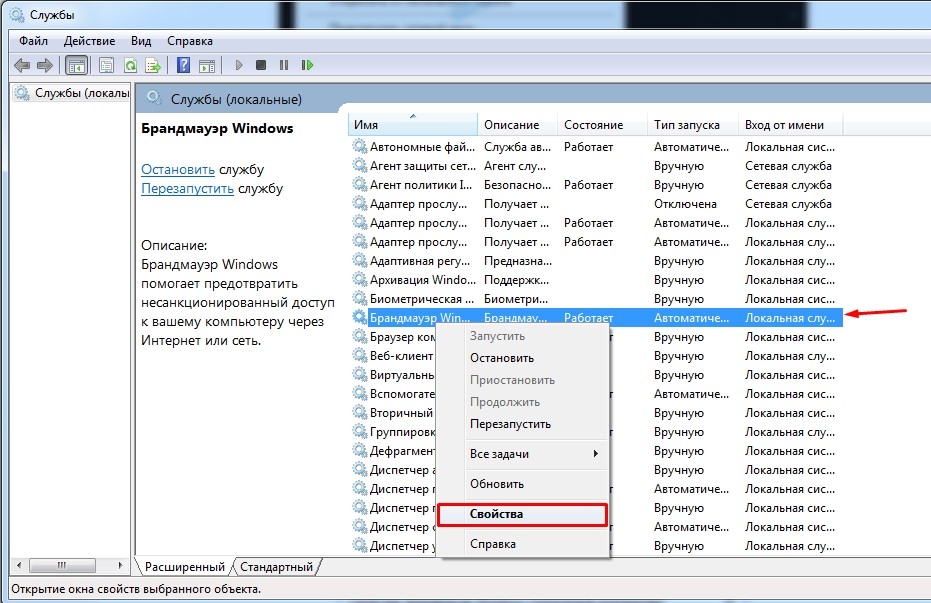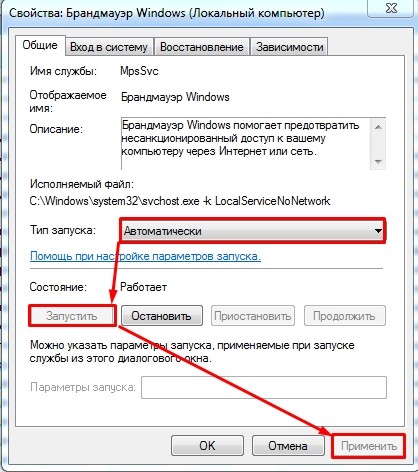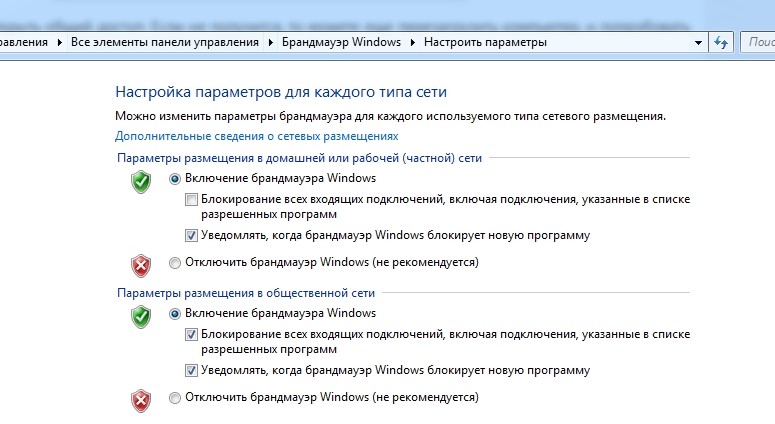- Взлом WiFi
- Методы взлома пароля WiFi
- Программы для взлома WiFi для Windows
- Как разрешить другим пользователям использовать подключение к интернету по Wi-Fi
- Невозможно выбрать нужное подключение в настройках
- Вкладка «Доступ» отсутствует
- Ошибка при разрешении общего доступа к подключению к Интернету
- Как управлять доступом к беспроводной сети для конкретных устройств
- Маршрутизатор Linksys
Взлом WiFi
Взломав WiFi-роутер злоумышленник может получить доступ к компьютерам, размещенных в локальной сети. Или же установить на маршрутизатор скрипт, который будет выполнять заданный алгоритм (DDoS-атака, перехват пакетов и их отправка на удаленный сервер). Вариантов, как из всего этого мошенник может извлечь прибыль — масса. Именно поэтому следить за безопасностью даже своего домашнего роутера — важно, не говоря уже о локальных сетях коммерческого сектора. И с помощью программ для взлома можно протестировать свой WiFi на устойчивость к атакам извне. Все обозримые здесь приложения — легальные, используются также специалистами по IT-безопасности.
И нужно помнить, что взлом чужого компьютера, роутера — это уголовно наказуемое преступление. Программы для взлома WiFi следует использовать именно для тестирования, а не для осуществления попыток несанкционированного доступа!
Методы взлома пароля WiFi
- Брутфорс. То есть «классический» подбор пароля методом перебора комбинаций по списку, по диапазону. Весьма эффективен, когда имеются вводные данные: количество символов, используются только буквы или цифры и так далее.
- Фишинг. Метод основан на социальной инженерии. Подразумевает ряд манипуляционных способов, которые вынуждают «жертву» (владельца оборудования) самостоятельно передать пароль доступа. Пользователь запускает браузер, видит стандартный веб-интерфейс роутера, вводит логин, код и эта информация сразу же отправляется злоумышленнику. Потому что вместо веб-интерфейса на самом деле отображался мошеннический сайт.
- Взлом через WPS. WPS — это числовой ПИН-код для быстрого подключения к роутеру. Подобрать его гораздо проще, чем пароль. А ко многим моделям роутеров комбинации уже давно известны.
- Вардрайвинг. Взлом WiFi через перехват пакетов и извлечения из них данных для доступа. Для этого используется переносной ноутбук со специальным ПО и WiFi-адаптером, настроенным на активное сканирование эфира.
- Взлом через уязвимости WPA. Преимущественно применяется к старым роутерам и тем, ПО на которых с момента покупки не обновляли. WPA — это метод защиты доступа. Эффективен, но со временем и для него нашли массу уязвимостей. И с помощью специальных программ они позволяют извлечь пароль при отправке специфического пакета-команды.
Программы для взлома WiFi для Windows
Самые эффективные и простые для освоения программы под Windows для взлома WiFi:
Как разрешить другим пользователям использовать подключение к интернету по Wi-Fi
Всем привет! В статье я поведаю как можно открыть общий доступ к подключению к интернету при раздаче Wi-Fi. Также по данному запросу очень часто обращаются пользователи, но немного в другом конексте, а в частности – как можно открыть общий доступ к интернету если он отключен сетевым администратором. В таком случае вы самостоятельно ничего сделать не сможете – обойти ограничение политики пользователей нельзя. Поэтому тут есть только один выход, если вам очень нужен интернет – то обращайтесь к системному администратору или к начальству. Если это ваш домашний компьютер, то нужно обратиться к тому человеку, который устанавливал операционную систему или к тому, кто обладает правами администратора.
Но мы немного отвлеклись от главной темы. Проблема как раз заключается в том, что если вы раздаете Wi-Fi с компьютера или ноутбука, то на операционной системе Windows 10, 8 и 7 может возникать проблема. Когда сеть создается, но вот интернета в ней нет. Если подключиться с телефона или планшета, то можно увидеть надпись «ограничено». А при подключении с ноутбука в правом нижнем углу экрана вы должны увидеть желтый треугольник и надпись «без доступа к интернету».
При чем в «десятке», права можно разрешить прям с интерфейса, но это только в последних обновлениях. Если у вас старая Windows и вы её не обновляли, то нужно делать это в ручную через сетевые настройки. В общем данная инструкция решает некоторые проблемы, которые возникают при раздаче и является неким продолжением вот этой статьи.
Невозможно выбрать нужное подключение в настройках
Ещё раз оглашу проблему. Она заключается в том, что когда вы пытаетесь раздать интернет по Wi-Fi и заходите в настройки доступа, то вы не можете выбрать дополнительную сеть, созданную ранее, в настройках сетевого подключения интернета. А всё потому что банально сеть не выбирается. Всё происходит из-за обычного «бага», когда при создании сети, операционная система уже разрешает право на использование интернета, но не той сети, которая нам нужна. Но сейчас мы это исправим.
- Итак, у нас есть три подключения: проводное, беспроводное и третье, то которое мы создали ранее для раздачи. Теперь зайдите в то подключение, по которому у вас идет интернет. У меня это кабельное «Ethernet». Заходим в «Свойство» и далее во вкладку «Доступ», как видите галочка стоит, но вот выбрать нашу двенадцатую (в моём случае у вас номер может быть совершенно другой) – мы не можем. Поэтому уберите верхнюю галочку – «Разрешить другим пользователям использовать подключение к интернету».
- А теперь снова включите и вы увидите, что подключение снова появится. Если оно не появилось, то сделайте следующее. Опять выключите эту галочку и перезагрузите компьютер. После этого запустите виртуальную раздачу и снова зайдите в эти настройки – сеть должна появится.
Вкладка «Доступ» отсутствует
ПРИМЕЧАНИЕ! На Windows 7 версии Starter включить доступ невозможно. Единственный выход – установка нормальной версии «окон».
Ещё одна очень частая проблема, когда открыть доступ в интернет невозможно, потому что такой вкладки просто нет в свойствах подключения.
Очень часто такая проблема возникает именно при раздаче интернета с 3G/4G модема. Тут все обычно сказывается из-за прав доступа на самом модеме. Но иногда помогает обновление драйверов на модем. При чем можно попробовать зайти в «Диспетчер устройств», вручную удалить драйвера, а уже потом снова их установить.
Ещё раз убедитесь, что сеть с раздачей вообще запущена. Напомню, что при этом создается третье подключение. Возможно, вы сделали что-то неправильно, поэтому обратитесь к ссылке, которую я оставил в самом начале.
Если вы раздаете интернет с кабельного подключения или наоборот и беспроводного, то вам нужно зайти в противоположное. Далее во вкладке «Доступ» убрать галочку, разрешающую общий доступ подключения к интернету. Объясню на примере: я пытаюсь раздать интернет с локального подключения «Ethernet», захожу в «Свойства» беспроводного подключения и далее во вкладке «Доступ» выключают верхнюю галочку. После этого она должна появится у «Ethernet».
Ещё одним выходом будет обновление драйверов на сетевую карту или беспроводной модуль. Поэтому поводу я писал подробную статью, и с ней вы можете ознакомиться здесь.
Ошибка при разрешении общего доступа к подключению к Интернету
Ещё одна очень частая ошибка, когда мы только устанавливаем галочку, то сразу же вылезает вот такая ошибка со значением (null). Ошибка возникает как раз из-за неправильных настроек брандмауэра, в частности когда он вообще выключен, поэтому сейчас мы это исправим.
- Тип запуска установите «Автоматически», чтобы он запускался при включении компьютера и нажмите «Запустить», если он выключен. Далее «Применить». Далее снова пробуем включить общий доступ. Если это не поможет, то перезапустите комп или ноут.
- Если и это не поможет, то зайдите напрямую в параметры брандмауэра и убедитесь, что данная служба включена и работает.
Как управлять доступом к беспроводной сети для конкретных устройств
В создании этой статьи участвовала наша опытная команда редакторов и исследователей, которые проверили ее на точность и полноту.
Команда контент-менеджеров wikiHow тщательно следит за работой редакторов, чтобы гарантировать соответствие каждой статьи нашим высоким стандартам качества.
Количество просмотров этой статьи: 6156.
Из этой статьи вы узнаете, как контролировать, какие именно компьютеры, телефоны, планшеты и другие устройства могут подключаться к Интернету через точку беспроводного доступа. Точная последовательность действий зависит от производителя маршрутизатора, но инструкций для устройств Linksys и Netgear будет достаточно, чтобы вы могли разобраться в интерфейсах большинства других маршрутизаторов.
Маршрутизатор Linksys
- Windows:
- Откройте меню «Пуск» и нажмите Параметры.
- Нажмите на Сеть и Интернет.
- Нажмите на Просмотр свойств сети в нижней части главной панели. IP-адрес указан в строке «Шлюз по умолчанию».
- Откройте меню Apple и нажмите на Системные настройки.
- Нажмите на Сеть.
- Нажмите на Дополнительно в нижней части правой панели. Чтобы эта опция появилась, вам, возможно, нужно будет выбрать свое соединение на левой панели.
- Перейдите на вкладку TCP/IP. IP-адрес указан рядом с пунктом «Маршрутизатор».
Войдите, используя имя пользователя и пароль администратора. Если вы никогда не меняли учетные данные, то имя пользователя и пароль должны быть admin . [1] X Источник информации
- Перейдите на вкладку Status в верхней части страницы.
- Перейдите на подвкладку Local Network (Локальная сеть).
- Нажмите на DHCP Client Table (Таблица клиентов DHCP). Отобразится список всех устройств, подключенных к маршрутизатору. Рядом с каждым устройством будут обозначены их IP и MAC-адреса.
- Скопируйте и вставьте в текстовый редактор MAC-адрес каждого устройства, которым хотите управлять.
Перейдите на вкладку Access Restrictions (Ограничения доступа) вверху страницы. [3] X Источник информации
- Выберите номер в выпадающего меню «Access Blocking Policy» (Политика блокировки доступа).
- Введите имя списка в поле рядом с «Enter Policy Name» (например, «Блокировать эти устройства» или «Разрешить эти устройства»).
- Нажмите Edit List (Изменить список).
Введите MAC-адрес устройств, доступ которых вы хотите ограничить. Добавьте каждое устройство в отдельную строку.
Укажите, когда разрешать или запрещать устройства. Чтобы заблокировать устройства на неограниченное количество времени, выберите «Every Day» (Каждый день) и «24 Hours» (24 часа). В противном случае выберите дни и часы, когда доступ будет ограничен.
Ограничьте доступ к отдельным веб-сайтам (по желанию). Если вы хотите заблокировать только определенные веб-сайты, введите URL-адреса (например, www.wikihow.com) в поля «URL».
Ограничьте доступ к отдельным приложениям (по желанию). Чтобы устройства не могли использовать определенное приложение или порт, выберите конкретную службу из меню «Applications» (Приложения), а затем нажмите на стрелку, чтобы добавить ее в столбец «Blocked List» (Список заблокированных). [5] X Источник информации
- Чтобы добавить еще один список, выберите другой номер из меню «Access Blocking Policy», создайте список с новым именем и нажмите «Edit List», чтобы добавить в него записи.