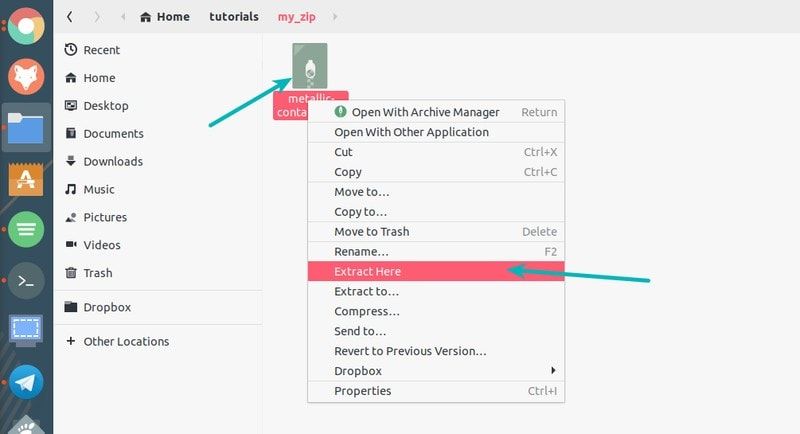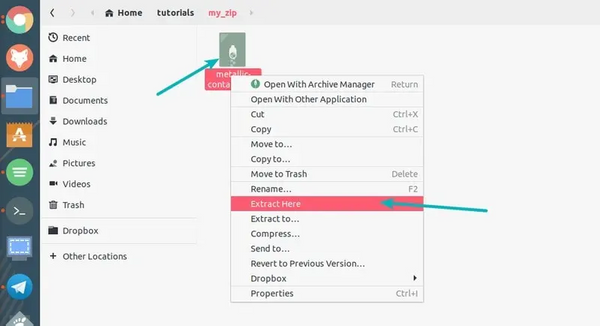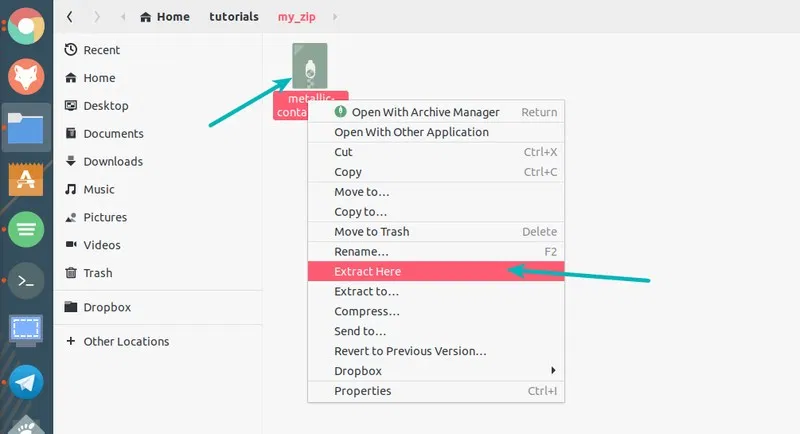- Работа с ZIP архивом в Linux
- Установка программы Zip в Linux
- Творение ZIP архива в Linux
- Распаковать zip архив в Linux
- Просмотр охватываемого zip архива в Linux
- Как распаковать Zip файл в Linux
- Распаковка файла в терминале Linux
- Распаковка в каталог
- Просмотр содержимого zip-файла без его распаковки
- Unzip files in Linux using GUI
- Как распаковать Zip-архив в Linux
- Прежде, чем начать: Убедитесь, что у вас установлена утилита unzip
- Распаковка с помощью команд Linux
- Распаковка в каталог
- Просмотр содержимого архива без распаковки
- Распаковка в графическом интерфейсе Ubuntu
Работа с ZIP архивом в Linux
В данной небольшой статье мы рассмотрим, как распаковать архив ZIP в Linux. Разберём несколько способов и воспользуемся многыми утилитами, которые справятся с этой задачей. Unzip не всегда установлена по умолчанию в Linux, потому есть вероятность того, что вам придётся доустанавливать её самостоятельно из официальных репозиториев, это не трудно.
Программа zip — это звезда в мире ПО (ну не считая rar) этот формат очень популярен для windows систем и он по умолчанию уже встроен в незапятнанную сборку операционной системы, поэтому только установив виндовус вы уже можете разархивировать файлы в формате zip. Когда вы установите unzip, все утилиты для работы с архивами смогут без проблем распаковать архив zip.
Установка программы Zip в Linux
Рассмотрим на примере Debian или Ubuntu
Чтобы создать ваш первоначальный архив в формате zip используйте команду zip — первый аргумент это название архива, второй это файл или компданные через пробел, которые будут добавлены в архив:
zip archive.zip file1.txt file2.log
Как добавить в картотека zip папку с файлами:
Установить пароль на архив можно с помощью ключа -P, а ключ -e утаит пароль при вводе :
Для распаковки архивов Zip используйте команду unzip, можно использовать её без каких-нибудь опций, распаковка в таком случае будет произведена в текущую директорию:
Применяйте ключ -d для указания директории, куда нужно распаковать архив:
Посмотреть компданные в архиве без распаковки можно с ключом -l :
Как распаковать определённые файлы из архива? Зачислите их через пробел:
unzip archive.zip 1.txt 2.txt
Пример создания архива. Заархивируем все файлы и папки в папки /var/log/ и директорию /var/spool/:
zip -r -9 test-archive.zip /var/log/* /var/spool/* -x «/var/log/apt/*»
-r — архивировать рекурсивно
-9 — степень сжатия от 1 до 9. 0 — без стягивания.
test-archive.zip — имя архива
/var/log/* /var/spool/* — архивируемые директории через пробел
-x «/var/log/apt/*» — опция, дозволяющая исключить указанную папку или файл из архива
-e — опция, позволяющая задать пароль на архив
Творение ZIP архива в Linux
Для начала запомним шаблон или синтаксис команды для создания архива zip в linux:
zip [функции] [файлы или папки которые будем упаковывать]
Опции для создания архива tar:
r (recurse) — общерекурсивное создание архива
s (size) — разбивка архива на определенный размер k (kB), m (MB), g (GB) или t (TB)
пример: zip -s 300m
на выводе получим:
file.zip (300 mb, master file)
file.001.zip (300 mb)
file.002.zip (300 mb)
file.003.zip (100 mb)
P (password) — запаролировать картотека (можно использовать ключ e тогда пароль будете вводить в отдельной строке со звездочками )
образчик: zip -P мойпароль -r file.zip ./home/nibbl/foto
пример2: zip -er file.zip ./home/nibbl/foto
x — ликвидируем файлы или каталоги из архива
1-9 — степень сжатия (где 1 без сжатия, а 9 лучшее сжатие)
zip –r -9 -P 123 — archive.zip /home/nibbl/desktop/myfile
— этой командой мы заархивировали с сжатием папку myfile создали архив с именем archive.zip и установили пароль на картотека 123
Распаковать zip архив в Linux
Далее мы затронем две свободных популярных утилиты, управление которыми исполняется через консоль, то есть пользователю придется вводить встроенные и дополнительные команды для управления абсолютно всеми файлами и инструментами. Примером сегодня выступит дистрибутив Ubuntu, а для обладателей других сборок мы делаем акценты на каких-либо несовпадениях. Рассмотрим синтаксис команды что бы распаковать или разархивировать tar архив:
Функции для создания архива tar:
d (directory) — указать директорию для разархивации
l — вывести список файлов в картотеке
d — удалить определенный файл или каталог из уже сделанного архива
v — показывает детальную информацию по файлам в картотеке ()
unzip — распаковываем архив в категорию в которой находимся
unzip -d /home/nibbl/desktop — распаковываем картотека на рабочий стол
Общая информация по работе с Zip в Linux
zip —help или unzip —help — вызов ссылки по командам и параметрам
man zip или man unzip — вызов расширенной документации официальная документация по команде zip — ссылка
Просмотр охватываемого zip архива в Linux
Вы можете проверить содержимое zip-файла даже не извлекая его с помощью опции -l.
Вот, что выведет терминал после ввода:
unzip -l metallic-container.zip
Archive: metallic-container.zip
Length Date Time Name
——— ———- —— —-
6576010 2019-03-07 10:30 625993-PNZP34-678.jpg
1462 2019-03-07 13:39 License free.txt
1116 2019-03-07 13:39 License премиум.txt
——— ——-
6578588 3 files
Существует множество других способов использования команды распаковки в Linux, но, думаю, теперь у вас достаточно знаний для распаковки архивов в Linux. Теперь вы знаете, как распаковать файл в Linux.
Как распаковать Zip файл в Linux
Zip — это один из самых распространенных и наиболее популярных способов создания сжатых архивных файлов. Это также один из самых старых форматов архивных файлов, он был создан в 1989 году. Поскольку он широко используется, вы будете регулярно сталкиваться с zip-файлами.
В одном из предыдущих уроков я показал, как заархивировать папку в Linux. В этом кратком руководстве для начинающих я покажу вам, как распаковывать файлы в Linux.
Важно: Проверьте, установлен ли у вас unzip.
Для того чтобы распаковать архивный файл, в вашей системе должен быть установлен пакет unzip. Большинство современных дистрибутивов Linux поставляются с поддержкой unzip, но не помешает проверить это, чтобы избежать неприятных сюрпризов в дальнейшем.
В дистрибутивах на базе Ubuntu и Debian для установки unzip можно использовать приведенную ниже команду. Если пакет уже установлен, вы получите уведомление об этом.
После того как вы убедились, что в вашей системе есть поддержка unzip, пришло время распаковать zip-файл в Linux.
Для этого можно использовать как командную строку, так и графический интерфейс, и я покажу вам оба метода.
- Распаковка файлов в терминале Linux
- Распаковка файлов в Ubuntu с помощью графического интерфейса пользователя
Распаковка файла в терминале Linux
Использовать команду unzip в Linux очень просто. В каталоге, где находится zip-файл, используйте такую команду:
Вы также можете указать путь к zip-файлу вместо перехода к каталогу. Вы увидите извлеченные файлы в выводе:
unzip metallic-container.zip -d my_zip Archive: metallic-container.zip inflating: my_zip/625993-PNZP34-678.jpg inflating: my_zip/License free.txt inflating: my_zip/License premium.txtСуществует небольшая проблема с приведенной выше командой. Она извлечет все содержимое zip-файла в текущий каталог. Это не очень красиво, потому что у вас будет горстка файлов, оставляющих текущий каталог неорганизованным.
Распаковка в каталог
Хорошей практикой является распаковка в каталог в командной строке Linux. Таким образом, все извлеченные файлы будут храниться в указанной вами директории. Если каталог не существует, он будет создан.
unzip zipped_file.zip -d unzipped_directoryТеперь все содержимое файла zipped_file.zip будет извлечено в каталог unzipped_directory.
Поскольку мы обсуждаем передовой опыт, еще один совет, который вы можете использовать, — посмотреть на содержимое zip-файла, не распаковывая его.
Просмотр содержимого zip-файла без его распаковки
Вы можете проверить содержимое zip-файла, даже не извлекая его, с помощью опции -l.
unzip -l metallic-container.zip Archive: metallic-container.zip Length Date Time Name --------- ---------- ----- ---- 6576010 2019-03-07 10:30 625993-PNZP34-678.jpg 1462 2019-03-07 13:39 License free.txt 1116 2019-03-07 13:39 License premium.txt --------- ------- 6578588 3 filesЕсть много других вариантов использования команды unzip в Linux, но я думаю, что теперь у вас достаточно знаний о том, как распаковывать файлы в Linux.
Unzip files in Linux using GUI
Если вы используете настольный Linux, вам не всегда нужно обращаться к терминалу. Давайте посмотрим, как распаковывать файлы в Ubuntu Linux графически. Я использую рабочий стол GNOME в Ubuntu 18.04, но процесс практически такой же и в других настольных дистрибутивах Linux.
Откройте файловый менеджер и перейдите в папку, где хранится ваш zip-файл. Щелкните файл правой кнопкой мыши, и вы увидите опцию «извлечь здесь». Выберите этот пункт меню.
В отличие от команды unzip, опции «извлечь здесь» создают папку с тем же именем, что и заархивированный файл, и все содержимое заархивированных файлов извлекается в эту вновь созданную папку. Я рад, что это поведение по умолчанию, а не извлечение всего содержимого в текущий каталог.
Также есть опция «извлечь в», с помощью которой вы можете указать папку, в которую хотите извлечь файлы.
Вот и все. Теперь вы знаете, как разархивировать файлы в Linux. Если у вас есть вопросы или предложения, дайте мне знать в разделе комментариев.
Как распаковать Zip-архив в Linux
Zip — один из самых распространенных и популярных способов создания сжатых архивных файлов. Это также один из старых архивных форматов файлов, созданных в 1989 году. Вы будете регулярно сталкиваться с ZIP-файлами, так как этот формат очень широко используется.
В одном из предыдущих руководств было показано, как зашифровывать папки в Linux. В этом кратком руководстве для начинающих, я покажу вам, как распаковывать файлы в Linux.
Прежде, чем начать: Убедитесь, что у вас установлена утилита unzip
Для того чтобы распаковать zip-архив, в системе должен быть установлен пакет распаковки. Большинство современных дистрибутивов Linux поставляются с поддержкой unzip, но нет ничего плохого в том, чтобы проверить это, чтобы избежать неприятных сюрпризов.
В дистрибутивах на базе Ubuntu и Debian вы можете использовать команду ниже для установки пакета unzip. Если он уже установлен, вы будете уведомлены об этом.
После того, как вы убедились, что ваша система поддерживает распаковку, пришло время распаковки zip-файла в Linux.
Для этого вы можете использовать как командную строку, так и графический интерфейс, рассмотрим оба метода.
Распаковка с помощью команд Linux
Использовать команду распаковки в Linux проще простого. В каталоге, в котором находится ZIP-файл, напишите эту команду:
Вы также можете указать путь к zip-файлу вместо того, чтобы переходить в каталог. На выходе вы увидите распакованные файлы:
unzip metallic-container.zip -d my_zip Archive: metallic-container.zip inflating: my_zip/625993-PNZP34-678.jpg inflating: my_zip/License free.txt inflating: my_zip/License premium.txtВозникла небольшая проблема с приведенной выше командой. Она извлечет все содержимое zip-файла в текущей директории. Это не очень приятно, потому что у вас будет горстка файлов, оставляющих текущую директорию неорганизованной.
Распаковка в каталог
Хорошей практикой является распаковка архива в каталог в терминале Linux. Таким образом, все распакованные файлы будут храниться в указанном месте. Если каталог не существует, он будет создан.
unzip zipped_file.zip -d unzipped_directoryТеперь все содержимое архива zipped_file.zip будет распаковано в каталог unzipped_directory.
Поскольку мы обсуждаем хорошие практики, еще один совет, который вы можете использовать — взглянуть на содержимое ZIP-файла, не извлекая его.
Просмотр содержимого архива без распаковки
Вы можете проверить содержимое zip-файла даже не извлекая его с помощью опции -l.
Вот, что выведет терминал после ввода:
unzip -l metallic-container.zip Archive: metallic-container.zip Length Date Time Name --------- ---------- ----- ---- 6576010 2019-03-07 10:30 625993-PNZP34-678.jpg 1462 2019-03-07 13:39 License free.txt 1116 2019-03-07 13:39 License premium.txt --------- ------- 6578588 3 filesСуществует множество других способов использования команды распаковки в Linux, но, полагаю, теперь у вас достаточно знаний для распаковки архивов в Linux.
Распаковка в графическом интерфейсе Ubuntu
Вам не всегда нужно заходить в терминал, если вы используете Desktop-версию Linux. Давайте посмотрим, как распаковать архив в Ubuntu Linux графически. Я использую GNOME desktop с Ubuntu 18.04, но этот процесс практически такой же, как и в других дистрибутивах Linux.
Откройте файловый менеджер и перейдите в папку, в которой хранится ваш zip-файл. Щелкните правой кнопкой мыши на файле и выберите опцию «извлечь здесь».
В отличие от команды распаковки, опции распаковки здесь создают папку с тем же именем, что и архивный файл, и все содержимое архивированных файлов распаковывается в эту вновь созданную папку. Я рад, что это является поведением по умолчанию, а не извлечение всего содержимого в текущей директории.
Существует также опция ‘извлечь в’, с помощью которой вы можете указать папку, в которую хотите извлечь файлы.
Теперь вы знаете, как распаковать файл в Linux. Возможно, вам также будет интересно узнать об использовании 7zip в Linux.
Если у вас есть вопросы или предложения, дайте мне знать в разделе комментариев.