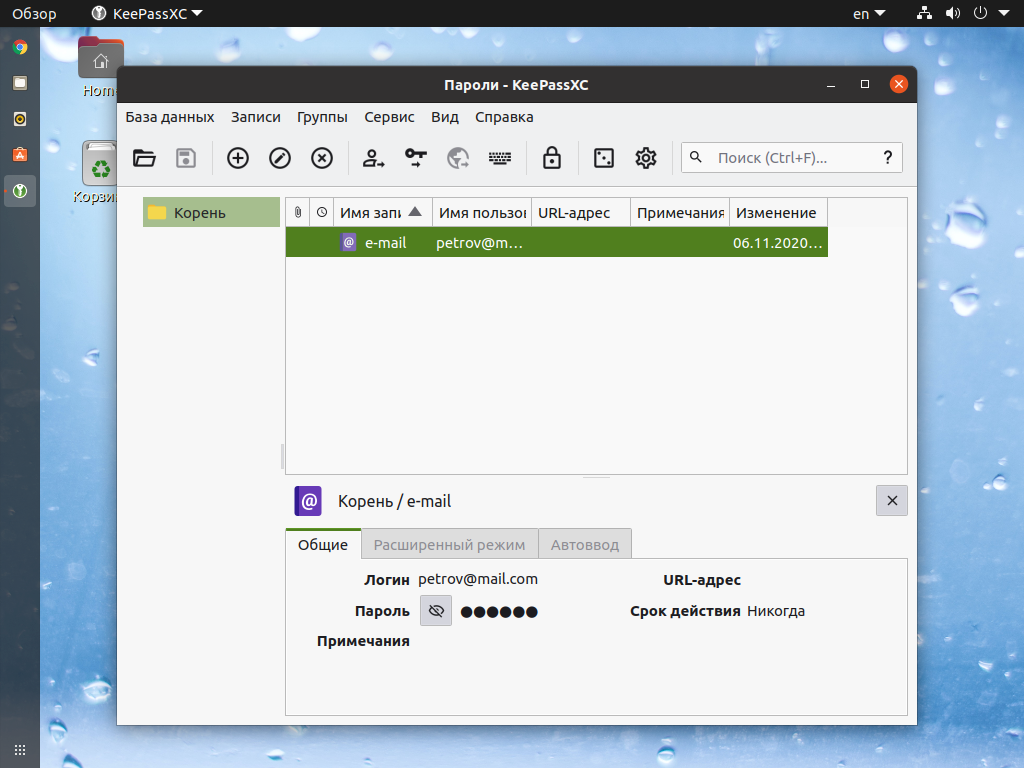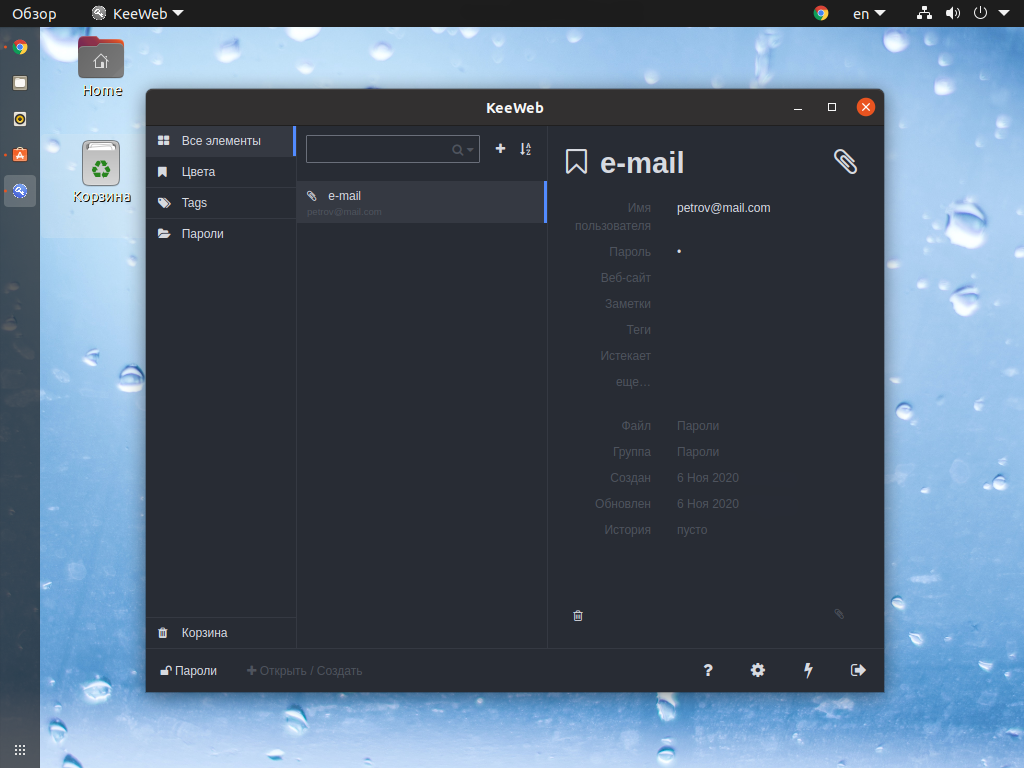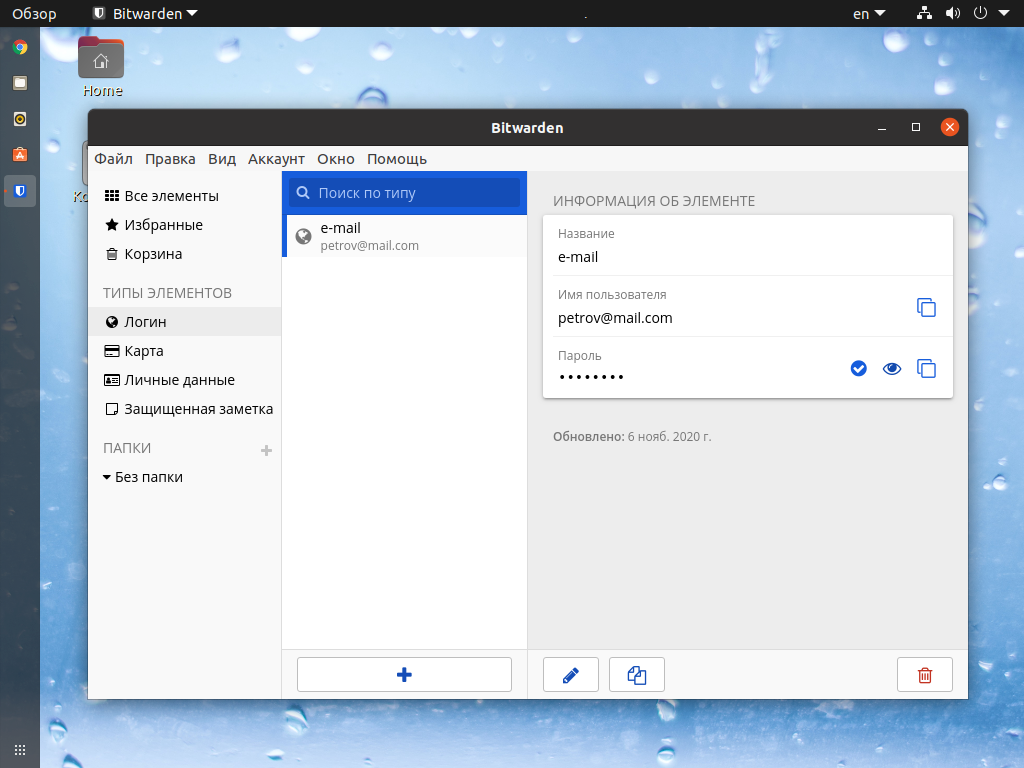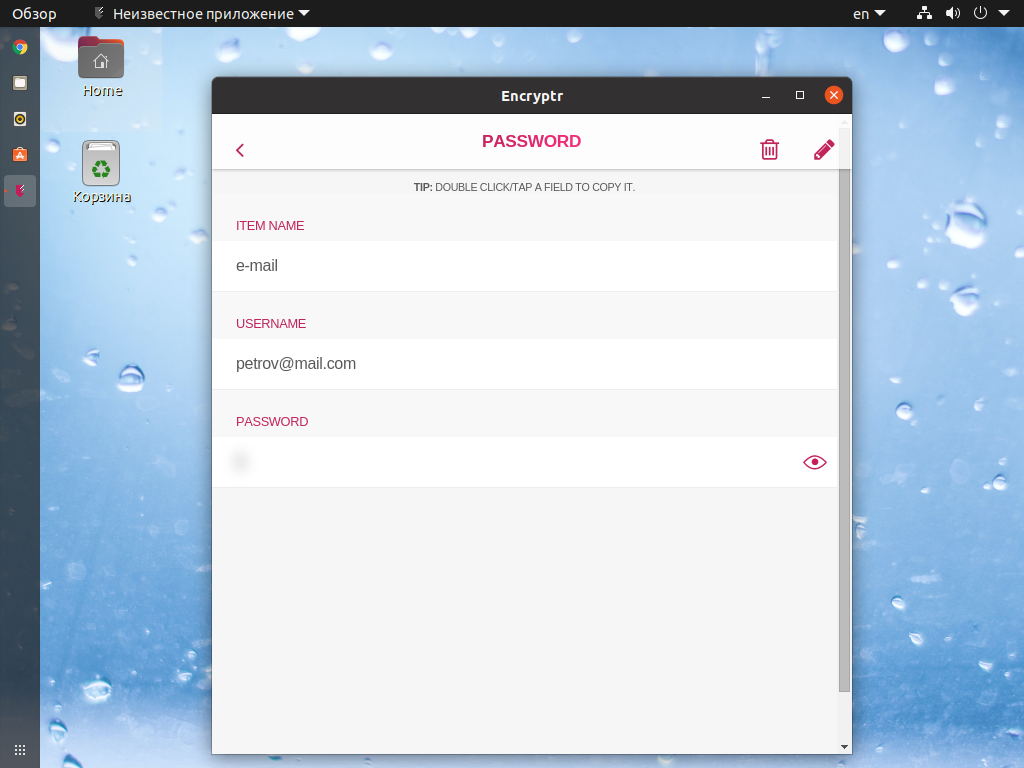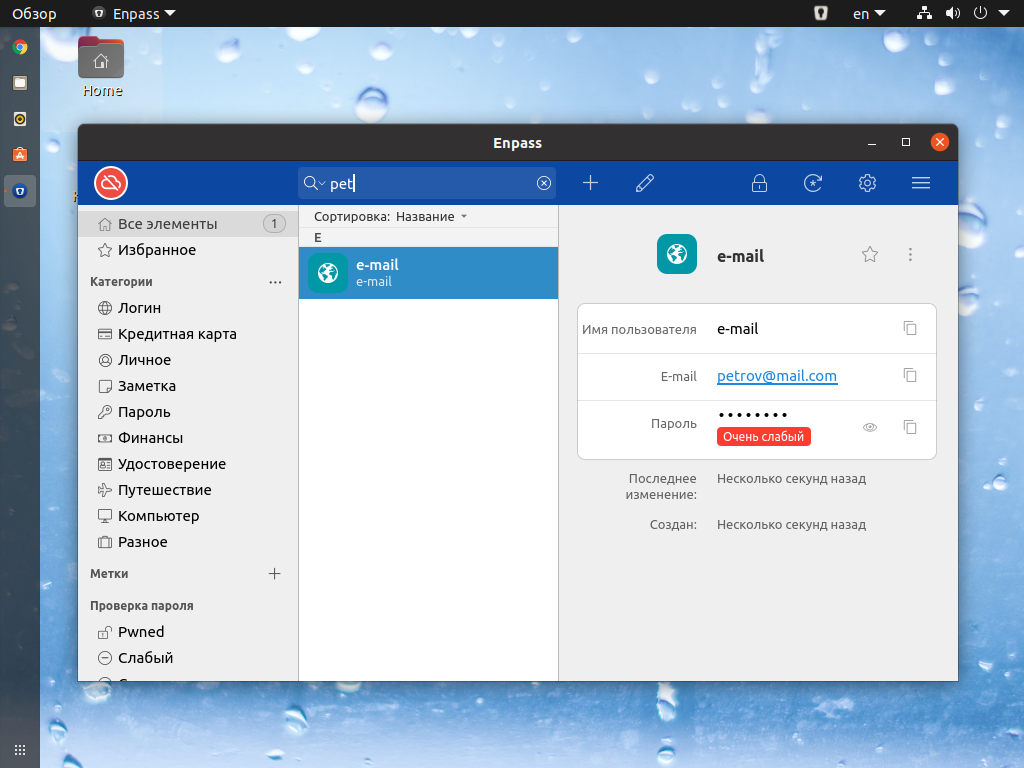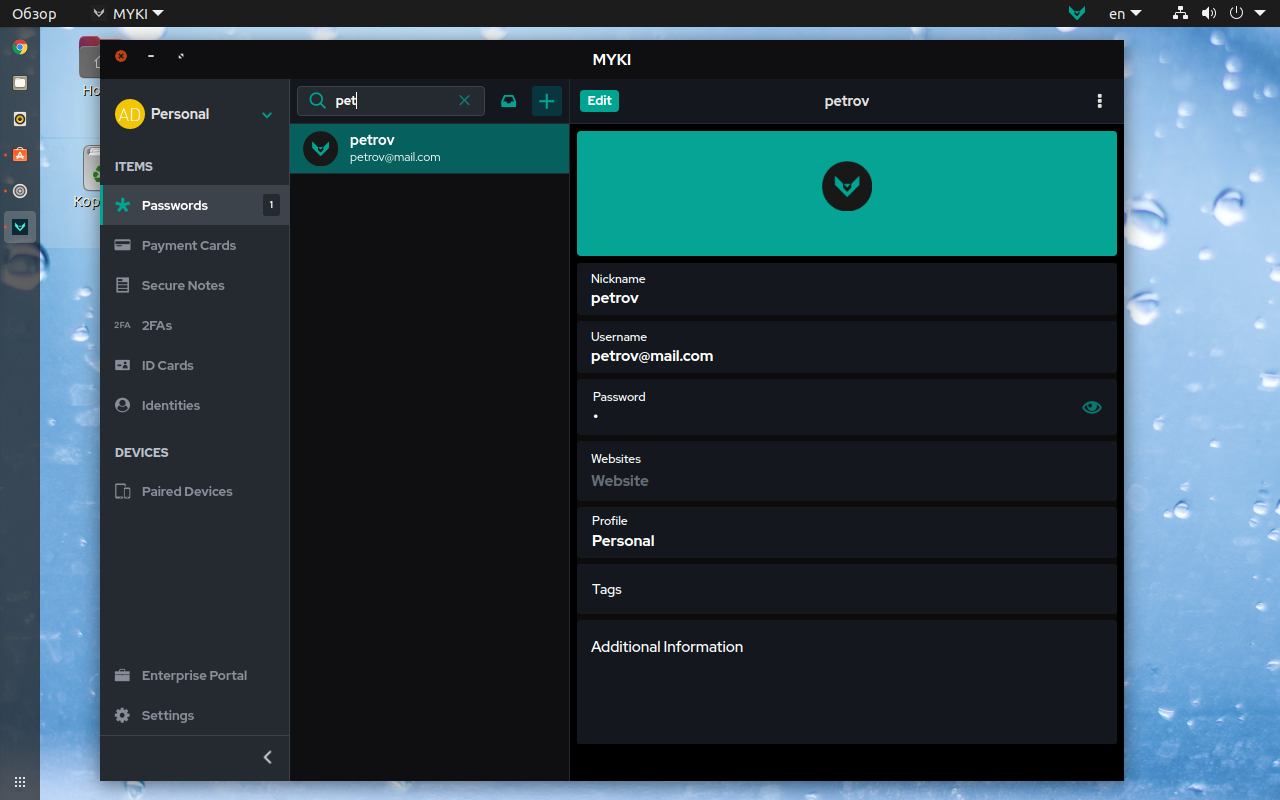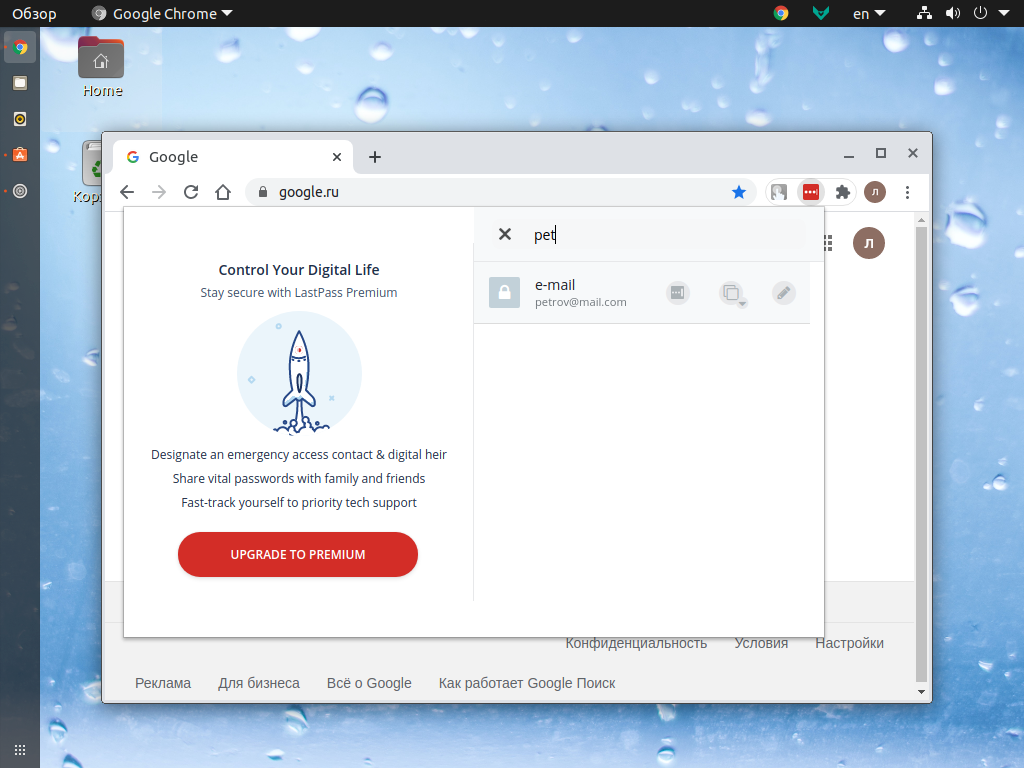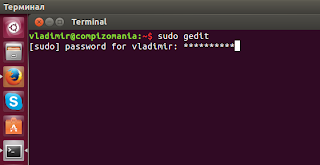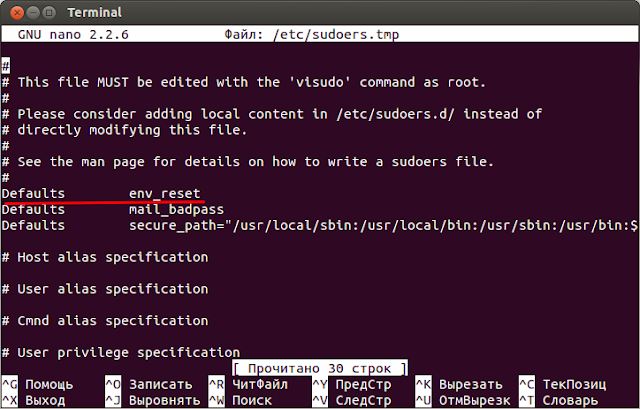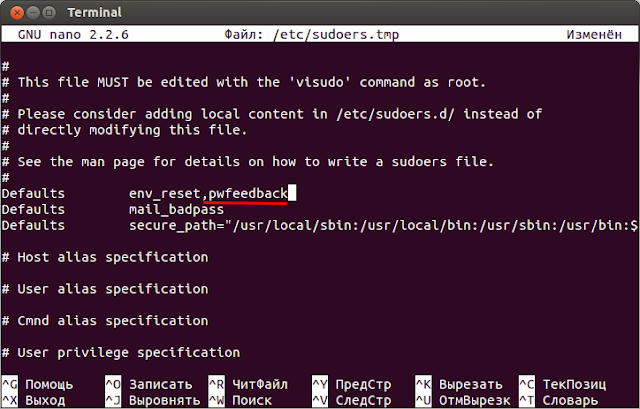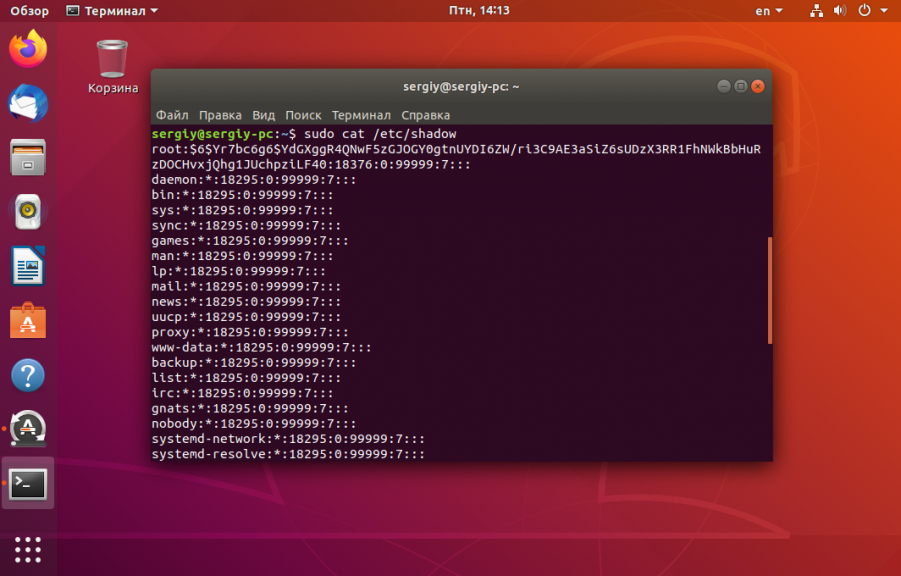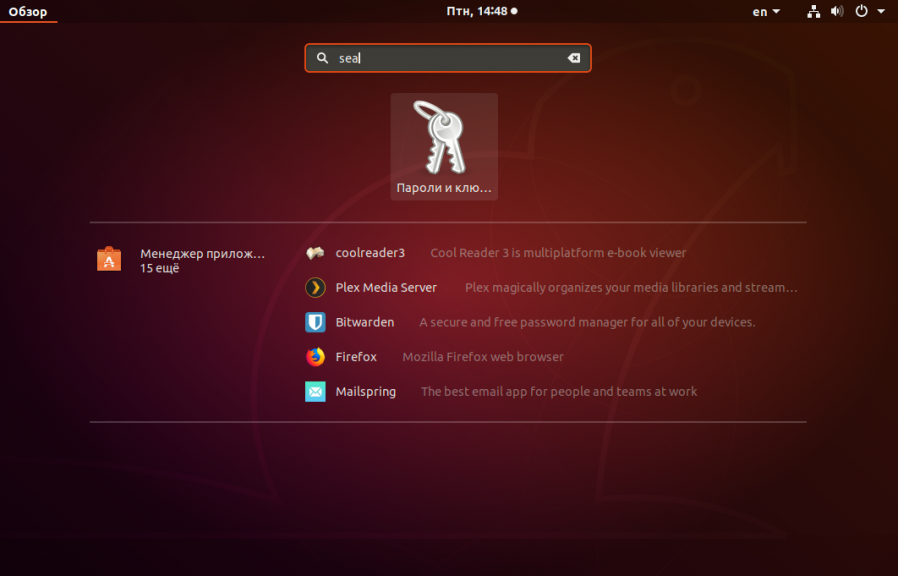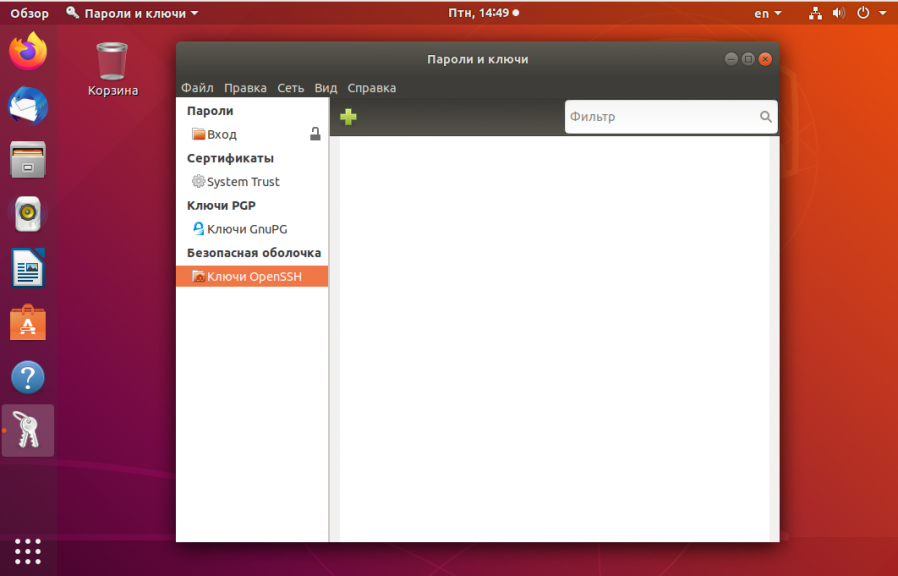Лучшие менеджеры паролей для Linux
Современный мир немыслим без интернет-технологий. Практически у каждого пользователя есть множество аккаунтов на различных сайтах и сервисах. Использовать один пароль для всего небезопасно. Далеко не все сайты хранят пароли в зашифрованном виде, если произойдёт утечка данных, то злоумышленники получат доступ сразу к нескольким вашим аккаунтам. Поэтому для каждого аккаунта желательно использовать свой пароль.
Мало кто может запомнить все пароли и логины. В этом случае на помощь приходят менеджеры паролей Linux. Большинство пользователей использует встроенный в браузер менеджер, но это не самый удобный вариант. К тому же браузер не всегда может распознать аутентификацию и предложить сохранение пароля. Отдельные программы будут более предпочтительным вариантом для активных пользователей интернета. Для операционной системы Linux существует немало менеджеров паролей, но хороших и современных вариантов не так много. Как раз о таких и пойдёт речь.
Менеджеры паролей для Linux
Менеджеры паролей на Linux имеют разную степень проработки, доступность кода и схему распространения. Большая их часть бесплатна или же имеет freemium версию, ограничения которой вы вряд ли заметите.
1. KeePassXC
Пожалуй, стоит начать с самого популярного менеджера паролей на Linux – KeePass, а именно его обновлённой и доработанной сообществом версии – KeePassXC. На текущий момент именно она разрабатывается наиболее активно. Если говорить о сохранности паролей, то открытый код действительно имеет значение и гарантирует отсутствие бэкдоров.
По результатам тестов было выявлено, что KeePass не подвержен основным атакам, вроде кейлоггеров и прямому взлому базы паролей.
Для установки KeePassXC можно воспользоваться командой:
sudo apt install keepassxc
2. KeeWeb
KeeWeb – это ещё одно ответвление KeePass. Оно интересно сразу по нескольким причинам. Во-первых, оно имеет современный интерфейс с несколькими темами. Во-вторых, у приложения есть онлайн версия, причём её функциональность практически полностью повторяет возможности десктопной программы. Единственным существенным ограничением является невозможность одновременной работы с базой, открыть можно, а вот сохранить изменения нельзя.
Русский язык доступен через плагины. Пока что большая часть плагинов – это локализации и темы оформления.
3. Bitwarden
Другим популярным менеджером паролей с открытым кодом является Bitwarden. Он не хранит базу локально на компьютере и для работы с программой требуется создание учётной записи. Но это не значит, что хранить в нём пароли небезопасно. Мастер-пароль, или как в данном случае пароль от аккаунта, знаете только вы, а на сервере хранится его хеш-функция. Расшифровать её обратно не представляется возможным, а следовательно, и ваша база принадлежит только вам.
Интерфейс программы заметно выигрывает у KeePass. Ещё можно отметить несколько доступных типов записей и наличие расширений для браузеров.
Bitwarden устанавливается из snap-пакета командой:
sudo snap install bitwarden
4. Encryptr
Если же вам нужен максимально простой менеджер паролей, то обратите своё внимание на Encryptr. Интерфейс имеет всего пару кнопок и строку поиска. Но даже этого достаточно для того, чтобы хранить свои пароли.
Перевода на русский язык у программы нет, но и без этого запутаться очень сложно. Существенным недостатком является система поиска. Он проводится только по значениям Item Name, поэтому к этой позиции стоит подходить со всей ответственностью.
Для установки Encryptr требуется скачать пакет для вашего дистрибутива с официального сайта.
5. Enpass
Enpass позволяет сохранить не только пароли, но и множество другой информации. По сути вы можете воспользоваться заметками, все остальное больше напоминает базу данных. Да, возможно у вас появится необходимость сохранить данные о кредите, страховке и так далее, но скорее всего из дюжины предложенных полей вы воспользуетесь всего двумя-тремя.
Как и в случае с Biwarden вам доступна не только настольная версия программы, но ещё и расширения для браузеров. Это заметно упрощает использование вашей базы для входа на сайты. База хранится локально, но её можно синхронизировать с другими устройствами через облако.
Перед установкой необходимо добавить репозиторий, поэтому потребуется ввести в консоль сразу несколько команд:
sudo tee «deb https://apt.enpass.io/ stable main» /etc/apt/sources.list.d/enpass.list
wget -O — https://apt.enpass.io/keys/enpass-linux.key | sudo apt-key add —
sudo apt update
sudoapt install enpass
6. MYKI
Менеджер паролей MYKI появился не так давно, но это всё же плюс. Он разработан с учётом современных требований и доступных технологий. Аккаунт привязывается к номеру мобильного телефона, а доступ к базе паролей можно получить несколькими способами: в программе, в расширении браузера или же в приложении на смартфоне.
К сожалению, русского языка в приложении нет, но даже без него разобраться в программе не сложно. В наличии имеются расширения для браузеров.
Для установки MYKI следует скачать пакет с программой с официального сайта.
Браузерные расширения
Конечно, вы можете использовать встроенный в браузер менеджер паролей, но гораздо удобнее работать в отдельном расширении. Какие-то из них функционируют самостоятельно, другие требуют наличия установленного на компьютере менеджера. Например, популярный в Windows SafeInCloud тоже имеет расширения для браузера, но работает только совместно с установленным менеджером, которого на Linux нет. Но вы можете установить расширения к вышеперечисленным программам: Bitwarden, Enpass, MYKI. Также стоит присмотреться к самостоятельным расширениям, вроде Lastpass на скриншоте выше.
Выводы
В этой статье мы собрали лучшие менеджеры паролей для Linux. Выбрать менеджер паролей не так сложно. Их не так много, но каждый их них может предложить что-то своё. Хотите получить надёжное локальное хранилище паролей, то KeePassXC или KeeWeb подойдут как нельзя лучше. Нужно кроссплатформенное решение, то MYKI или Bitwarden будут работать на каждом вашем устройстве. И даже для работы в терминале существует менеджер паролей Pass, но работать с базой данных в консоли не так удобно.
Хватает ли вам встроенного в браузер менеджера паролей? Если нет, то какую программу вы выбрали для себя? Расскажите об этом в комментариях.
Обнаружили ошибку в тексте? Сообщите мне об этом. Выделите текст с ошибкой и нажмите Ctrl+Enter.
compizomania
При запуске в терминале команды с sudo (с правами администратора) вам будет предложено ввести пароль, но по умолчанию вводимый пароль не отображается ни какими символами. Сделано это в целях безопасности, чтобы за Вашей спиной ни кто не мог подсмотреть даже количество вводимых символов и если Вы ввели пароль неверно (не в том регистре, не в нужной раскладке и т.д.), то придётся снова вводить его. С отображаемыми звездочками намного проще, т.к. на лету можно менять пароль, зачеркнув неправильный ввод и ввести правильный.
Делается это следующим образом:
1. Скопируйте и выполните следующую команду в терминале:
Клавишами с стрелками перейдите к строке, которая выглядит следующим образом:
2. Дополните строку следующим содержанием (выделено красным):
Defaults env_reset ,pwfeedback
У вас должно получиться, как на снимке:
3. Сохраните файл, нажатием Ctrl+X, введите y (игрек) чтобы сохранить изменения и Enter.
Теперь, когда Вы будете выполнять в терминале команду с sudo, то должны получить звёздочки при вводе пароля.
Эта инструкция работает во всех версиях Ubuntu/Linux Mint, а также во многих других версиях Linux, в которых выполняются команды с sudo.
Где хранятся пароли пользователей Linux
В Linux нет особого реестра, где бы хранились настройки программ, данные пользователей и другие компоненты системы. Всё хранится в файлах. В этой небольшой статье мы поговорим о том, где хранятся пароли пользователей Linux.
Изначально для хранения паролей использовался файл /etc/passwd. Но этот файл доступен для чтения всем пользователям. Поэтому, из соображений безопасности, пароли пользователей были перенесены в файл /etc/shadow. Этот файл доступен для чтения только пользователю root.
Важно отметить, что пароли в этом файле хранятся не в открытом виде, а в хэшированном. Существует несколько алгоритмов хэширования паролей для Linux. Подробно всё это рассматривалось в статье про смену пароля Linux. Сейчас же давайте посмотрим на общий синтаксис файла /etc/shadow:
В первой строке представлены следующие данные:
- root — имя пользователя, для которого сохранен пароль;
- $6$yr. — хэш пароля, длина хэша от пароля никак не зависит, в данном случае зашифровано слово password;
- 18376 — дата последнего изменения пароля;
- 0 — количество дней на смену пароля, если его срок действия истёк;
- 999999 — количество дней от момента последней смены пароля до момента, когда надо сменить пароль принудительно;
- 7 — за сколько дней пользователь будет предупреждён о необходимости смены пароля.
- Ещё три поля — задают параметры отключения учётной записи пользователя.
Это всё, что следует знать об этом файле. В Linux есть ещё одно место, где приложения хранят свои пароли, SSH-ключи и другие секретные данные. Это хранилище ключей. В Gnome утилита называется SeaHorce. Вы можете найти её по названию в главном меню:
В самой утилите вы сможете найти и удалить ключи от различных приложений, ключ от хранилища паролей Chromium, токен доступа в Skype, а также все SSH-ключи, добавленные к вашей системе.
Естественно, здесь всё тоже захэшировано и просто прочитать пароль не получиться, если, конечно, какое-нибудь приложение не хранит их в открытом виде. Теперь вы знаете, где хранятся пароли в Linux. На этом всё.
Обнаружили ошибку в тексте? Сообщите мне об этом. Выделите текст с ошибкой и нажмите Ctrl+Enter.