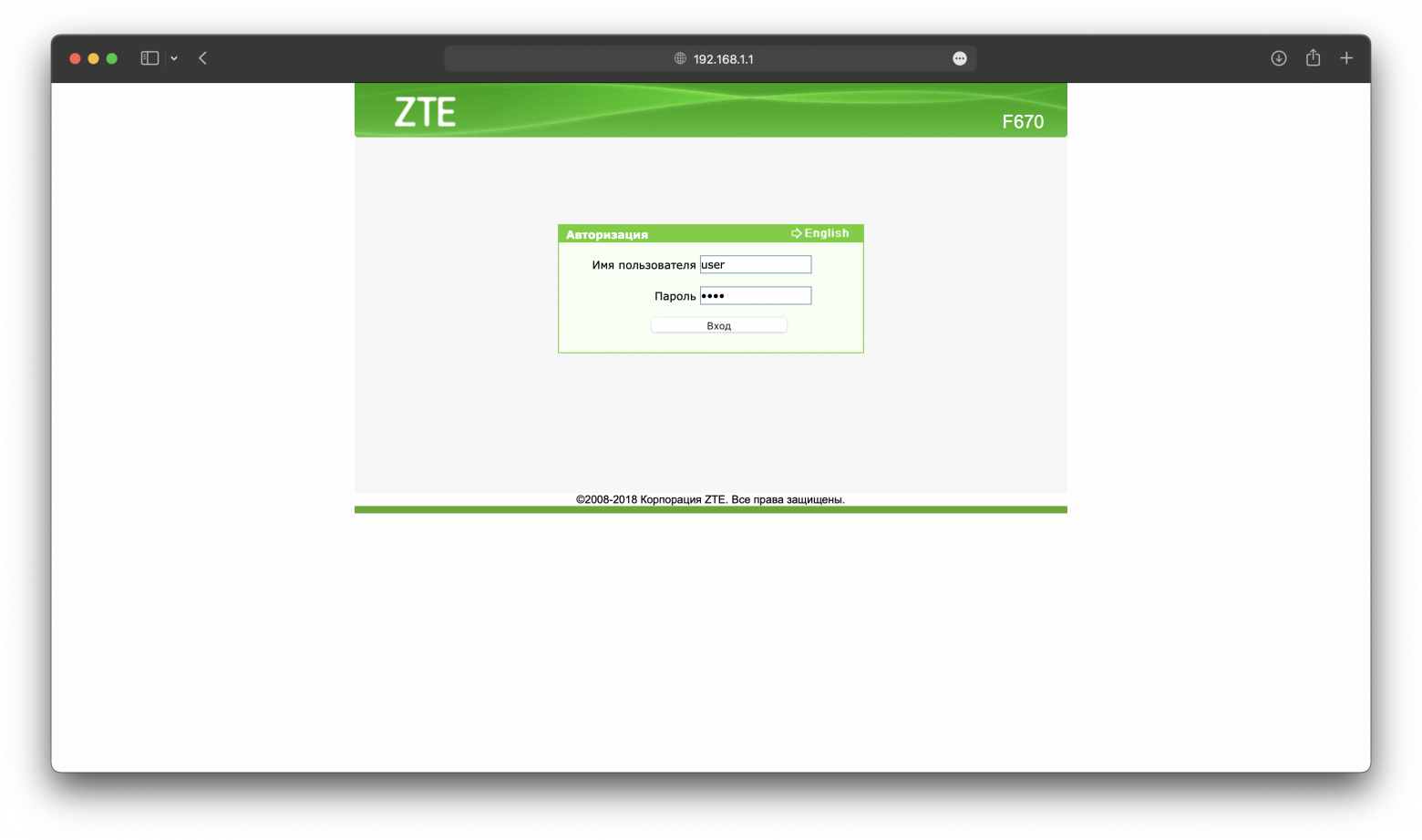Как открыть порт на роутере МГТС
Мне для проекта на python нужно открыть порт на своём роутере, чтобы компьютер мог работать как сервер. Я умею это делать, в прошлом году это работало, но в этот раз ничего не помогает. Брандмауэр у меня выключен, роутер Sercomm RV6699. Я в настройках заходил раньше в NAT, прописывал диапазон и всё, но МГТС, видимо, нашаманили что-то, чтобы впаять платный статический IP. Может ещё что-то нужно? Никто не сталкивался? Спасибо.
открыть порт на своём роутере, чтобы компьютер мог работать как сервер Так у тебя реальный IP или серый на WAN роутера?
@Akina, как выяснилось, серый, но, честно говоря, первый раз про такой бред слышу (что публичный IP может отличаться от WAN. Спасибо за ответ, я уже понял, что единственный вариант — купить их паршивую услугу.
1 ответ 1
Следует отметить, что на ONT-роутерах или другом абонентском оборудовании МГТС блокирует только некоторые порты, причем на доступ извне (для доступа из LAN абонента к внешним ресурсам открыты все порты по всем протоколам).
На сайте провайдера приводится список заблокированных портов:
tcp – 21, 23, 25, 69, 80, 135-139, 161, 254, 255, 445, 7547, 8080, 9090, 58000; udp – 69, 135-139, 161. , Реально открытие портов МГТС роутеров может потребоваться в случаях:
развертывания на оборудовании пользователя серверов, в том числе, игровых, WEB, ftp, прокси и пр.; использования торрент-клиентов (для раздачи), софта файлообменной сети emule и аналогичных приложений; эксплуатации или тестировании программ, использующих механизм сокетов для обмена с другими хостами в сети, в том числе, внешней; необходимости удаленного доступа к компьютерам пользователя (например, при использовании удаленного рабочего стола или удаленного помощника, Windows, удаленного рабочего стола Chrome, программ AeroAdmin, AnyDesk, Radmin, TeamViewer и аналогичных). реже, при использовании роутеров МГТС в качестве мостов для другого оборудования клиента. Для большинства перечисленных случаев подходит универсальный алгоритм действий пользователя при открытии портов. Как открыть порты на роутере МГТС Если абонент столкнулся с необходимостью открыть порт МГТС на GPON роутере, он может попытаться сделать это самостоятельно.
Ответ на вопрос, как открыть порты на роутере МГТС GPON, зависит от используемой модели маршрутизатора. В общем случае открытие портов для приложений осуществляется в разделе настроек NAT роутера.
ONT SERCOMM RV6699 Для открытия портов необходимо:
Войти в меню роутера используя ВЕБ-интерфейс (по IP-адресу устройства) или непосредственное подключение маршрутизатора к компьютеру по USB. Авторизоваться с использованием пары логин/пароль (предоставляется МГТС при поставке настроенного оборудования). Перейти в пункт NAT в меню настроек (левом меню интерфейса). Для программ, использующих технологию UPnP выбрать соответствующий пункт в подменю NAT, Убедиться, что включены UPnP IGD, режим «Настраиваемый» и NAT Traversal. Показать таблицу маршрутов NAT Traversal. В таблицу внести изменения вручную, включив необходимые порты (диапазоны портов). Для приложений, требующих ручного проброса портов выбрать в подменю NAT пункт Port Mapping. Выбрать приложения, для которых производится настройка из списка или указать другое («Задать сервис пользователя»), выбрать адрес LAN для сервиса. В таблице для каждого приложения включить проброс портов, задать описание и диапазон портов для входящих и исходящих соединений. При необходимости сделать настройки в Port Triggering (для обхода файерволов), DMZ (работы в защищенной зоне), ALG (шлюзов приложений). Сохранить настройки и перезагрузить роутер. GPON ZTE F670 Открытие портов на ZTE F670 производится практически аналогично Для настройки в меню роутера следует выбрать пункт «System Management»-«Usеr configuration Mangement». Затем выбрать UPnP или Port Forwarding, выбрать приложения из списка или внести в него новые и прописать порты входящих и исходящих соединений. После сохранения настроек перезагрузить маршрутизатор.
Аналогичные действия следует проделать на других моделях оборудования (если они еще не заменены на описанные выше).
Что для этого потребуется Возможна ситуация, когда на роутерах МГТС проброс портов не работает совсем или доступ для приложений остается открытым ограниченное время.
Основная причина – серый динамический IP, который получает оборудование в локальной сети пользователя. Порты остаются закрыты провайдером, а после изменения адреса настройки port mapping оказываются неактуальны.
Чтобы однозначно решить проблему абоненту потребуется «белый» IP-адрес, получить который можно заказав в МГТС статический IP.
Следует отметить, что в этом случае большинство проблем с портами решаются автоматически без дополнительной настройки маршрутизаторов. Возможные проблемы и нюансы При открытии портов на роутерах МГТС абонент может столкнуться с некоторыми проблемами. Самые распространенные из них:
После настройки порты не открываются. Проверить правильность выполненных действий можно, посетив после настройки сайт 2ip.ru и проконтролировав открытые порты для запущенных приложений. Если необходимые порты остались закрытыми следует проверить сделанные настройки или все же обратиться в провайдеру для покупки белого IP. Не сохраняются настройки роутера. Некоторые модели «страдают такой болезнью», особенно при попытке прописать порты диапазоном. В этом случае вопрос может решить перепрошивка маршрутизатора (выполнять только опытным пользователям или обратиться в поддержку провайдера). Главная проблема открытых портов – снижение безопасности в локальной сети абонента. Бороться с ней он должен самостоятельно, используя для этой цели антивирусные программы, брандмауэры и файерволы и другой софт.
Пробрасываем порты на роутере ZTE F670 от МГТС/Ростелеком
Это не совсем статья — это скорее инструкция с элементами художественного повествования для самых маленьких. Пишу я это, потому что в свое время мне очень не хватало наглядного руководства по теме проброса необходимого порта именно на роутере от МГТС (по большей части они дают в аренду своим абонентам именно эту железку — ZTE F670), а служба поддержки очень неохотно общается с «мамкиными девопсами» типа меня. И так, приступим.
До начала работы с портом вы должны подключить услугу «Статический iP адрес». Без нее вы конечно можете в панели маршрутизатора пробросить нужный порт, но по факту ничего работать не будет. Чтобы подключить Статический iP обратитесь в службу поддержки своего оператора
В приведенном ниже тексте представлен пример проброса двадцать второго (22) порта для подключения по SSH. Текст достаточно прост с технической точки зрения. Я полагаю и даже надеюсь, что он поможет многим новичкам начать постигать основы администрирования сетей, но вы должны понимать и осознавать риски, которые несет подключение своих устройств к глобальной сети и открытие к ним портов. Множество хакеров безостановочно сканируют все возможные IPv4 адреса (на то, что бы просканировать весь интернет на скорости 1 г/б уйдет примерно 25 минут) и если им попадется ваш незащищённый сервер или компьютер с открытым 22ым портом вы станете самой желанной целью для всяких неприятностей. Поэтому позаботьтесь о безопасности своих устройств — настройте авторизацию по SSH ключу, настройте файрвол и так далее. Все риски связанные с безопасностью своей сети и устройств в ней вы берете на себя.
Для начала немного (совсем чуть-чуть) теории — что и зачем мы собираемся делать?
Мы собираемся пробросить порты. Ага. Что это значит? В институте мне гвооили что-то на подобие «Проброс портов — это технология, которая позволяет обращаться из Интернет к компьютеру во внутренней сети за маршрутизатором, использующим NAT». Вроде понятно. У вас дома стоит компьютер (допустим на Ubuntu), имеет выход в интернет, локальный ip адрес вида 192.168.1.X (где X — любое число от 2 до 256, например 7 . Узнать мы это можем с помощью команды ip addr ). Вы можете с другого компьютера подключиться к первому по SSH c помощью команды SSH user@192.168.1.7 . Все это прекрасно, когда вы сидите дома и все ваши компьютеры подключены к одному роутеру (находятся в одной, локальной сети). Но вот вы взяли ноутбук, пришли другу в соседнем доме и хотите показать ему какую крутую программу вы запустили на своем домашнем компьютере, вводите SSH user@192.168.1.7 и ничего не работает. Конечно ничего не работает, вы же не в локальной сети со своим компьютером. Вы расстроились, друг над вами смеется. Вы приходите домой и понимаете, что нужно как-то сделать доступ к своему компьютеру из внешней сети. Но у вас роутер от МГТС и вы никак не можете найти понятную и подробную инструкцию о том, как же это настроить. И тут (без лишней скромности) появляюсь я.
Надеюсь вы читали предусловие в начале статьи и уже имеете статический ip адрес. Любым удобным способом узнаем его (2ip.ru, ifconfig и т.д) и записываем/запоминаем. В моем случае это 91.123.12.21. Теперь определимся с тем, какой именно порт будем пробрасывать (на эту тему в интернете полно статей, в целом список всех портов и их назначений есть в википедии https://ru.wikipedia.org/wiki/Список_портов_TCP_и_UDP). В примере выше я приводил подключение по SSH. Смотрим в таблицу и видим, что для ssh по умолчанию используется порт 22 (его можно и даже стоит поменять, но это совсем другая история).
Приступим. Для начала пишем в строку браузера 192.168.1.1 и попадаем на страницу авторизации.
Логин — user, пароль — user (если не работает, пробуем admin, admin. Если и это не подходит, звоним в службу поддержки, там помогут).
Вошли. Справа видим меню, переходим во вкладку Сеть (1), подпункт LAN (2).
И ставим галочку «Включить DHСP-Сервер (3)»
Здесь мы видим список подключённых к сети устройств (4). Мы уже знаем, что наш компьютер находится в локальной сети под ip адресом 192.168.1.7, но вы можете найти нужный вам компьютер (или другое устройство — камера, принтер, сервер).
Главное, что нам нужно помимо ip адреса — это MAC-адрес (уникальный идентификатор сетевого модуля устройства). Мы должны привязать локальный ip адрес к MAC-адресу устройства. чтобы при любых манипуляциях с устройством (перезагрузка, переподключение к сети) его локальный ip адрес не сбрасывался.
Для этого переходим во вкладку Привязка DHCP (1), в соответствующие поля вводим локальный ip адрес устройства и его MAC-адрес. Нажимаем Добавить (2).
Далее переходим к самому главному — непосредственно пробросим порта. Для этого переходим во вкладку Приложения (1), подпункт Переадресация порта (2). Заполняем необходимые поля по следующей схеме:
Ставим галочку Включить
Имя — любое имя для обозначения какой порт и к какому устройству привязан (для своего удобства)
Протокол — TCP AND UDP
Начальный IP-адрес WAN хоста и Конечный IP-адрес WAN хоста — оставляем пустыми
Начальный WAN-порт и Конечный WAN-порт — ставим 22 (или другой необходимый порт)
LAN IP-адрес хоста — локальный IP адрес устройства
Начальный LAN-порт и Конечный LAN-порт — ставим 22 (или другой необходимый порт)
Нажимаем кнопку Добавить и видим как внизу страницы появляется все, что мы только что заполнили.
Готово. переходим в терминал, пишем ssh root@ и подключаемся к своему компьютеру. Congratulations! По этой же схеме вы можете пробросить 80ый порт для HTTP, 443 для HTTPS, развернуть на своем домашнем сервере веб-сайт и не платить корпоратам за аренду хостинга)
Помните о безопасности в сети, постигайте методологию DevOps с самых азов и удачи.