- Rt Wi-Fi Ростелеком: обзор возможностей подключения
- Какие существуют устройства для раздачи Вай-Фай Ростелеком?
- Как включить и настроить роутер Вай-Фай Ростелеком?
- Как настроить модем + роутер Вай-Фай Ростелеком?
- RT Wi-Fi в сельской местности от Ростелеком: RTOpen, RTFree и RTWIFI
- Возможности WiFi от «Ростелеком»
- Карта беспроводных сетей
- Как подключиться сельский интернет
- Открытый вай фай ростелеком
- Подключите оборудование
- Видеоинструкции по настройке
Rt Wi-Fi Ростелеком: обзор возможностей подключения
Наверняка, многих из вас интересует вопрос – где можно приобрести устройство для раздачи Вай-Фай Ростелеком, как включить и правильно его настроить, чтобы иметь доступ к интернету в любое время с различных устройств? Именно об этом — как включить Вай-Фай Ростелеком — мы подробно расскажем в нашей статье.
Какие существуют устройства для раздачи Вай-Фай Ростелеком?
Нужно знать, какие нужны устройства, если вы хотите включить RT WiFi (Ростелеком), что это даёт вам, ведь иначе будет непонятно, как всё это должно правильно работать в вашей квартире. Итак, для существует два основных способа как подключить дома беспроводной WiFi Rostelecom – включить роутер с возможностью передачи сигнала Wi-Fi или включить модем, который будет работать вместе с роутером.
Всю эту технику для Вай-Фай Ростелеком желательно приобрести у официальных представителей Ростелеком – так существенно снизится риск того, что, если вы не сможете включить всё самостоятельно, сотрудники службы поддержки не смогут вам помочь. И, конечно, в этой же компании следует заключить договор на получение трафика и иметь подведённый проводной доступ ко всемирной сети.
Как включить и настроить роутер Вай-Фай Ростелеком?
Если вы приобрели Wi-Fi роутер или арендовали у Ростелеком (кстати, ежемесячная плата за аренду там – всего один рубль), то нужно правильно его включить, а затем настроить.
Будьте внимательны! Все работы по подсоединению проводов проводятся при выключенной из сети технике!
- Подключите провод в разъём INTERNET на аппарате Wi-Fi.
- Найдите на устройстве разъём, помеченный единицей, и вставьте в него входящий в комплектацию провод Ethernet.
- Другой конец Ethernet-провода подключите к разъёму сетевой карты вашего ноутбука.
- Вставьте вилку аппарата в розетку и дождитесь, пока диод WLAN загорится ровным светом.
Далее мы подробно расскажем о том, как включить и настроить Вай-Фай Ростелеком на ноутбуке или компьютере, чтобы всё хорошо функционировало в дальнейшем.
- Нажмите на раздел с сетями, которые доступны и щёлкните по разделу «Свойства» .
- Войдите во вкладку «Общие» .
- Найдите там графу «Протокол интернета (ТСР/IР)» наведя на неё курсор два раза щёлкните мышкой.
- Поставьте отметки напротив «Получить адрес DNS-сервера автоматически» и «Получить IP-адрес автоматически» .
- Для подтверждения своих действий кликните по «Сохранить» .
- Теперь войдите в браузер и впишите имя роутера в адресную строку. Вы сможете найти его в договоре или же перевернуть устройство и посмотреть на нижней крышке.
- Потребуется указать логин и пароль для входа. Попробуйте ввести в оба окна слово admin. Если значения не совпадут – обратитесь в службу поддержки за консультацией.
- Сейчас нужно открыть вкладку «сеть» .
- Откройте вкладку WAN и кликните по IP .
- Проставьте следующие отметки напротив соответствующих пунктов:
- DNS – автоматически
- IGMP – активно
- После этого сохраните результат соответственно кнопкой «Сохранить» .
- Когда откроется ещё одно окно, кликните по «Добавить» .
- Появится новая страница, все разделы которой нужно будет заполнить соответственно предложенной ниже схеме, чтобы можно было всё успешно включить:
- Вкладка «РРР»
- Имя пользователя и пароль – возьмите соответствующие данные из договора на предоставление услуг компании Ростелеком.
- Алгоритм аутентификации – AUTO
- MTU – 1492
- LCP-интервал – 30
- LCP-провал – 3
- Keep alive – поставьте галочку.
- Вкладка «Ethernet»
- MUT – 1500
- MAC – адрес следует выбрать, воспользовавшись инструкцией к устройству
- Вкладка «Главные настройки»
- Тип соединения – РРРоЕ
- Порт – Port5
- Имя – можно придумать название сети по желанию
- Разрешить – отметить для активации
- Вкладка «Разное»
- NAT – поставить галочку
- Сетевой экран – поставить галочку
- Теперь кликните по «Сохранить» .
- Проверьте, есть ли подключение ко всемирной сети. Если нет, перезагрузите компьютер и попробуйте ещё раз.
- Зайдите в меню роутера.
- Откройте раздел Вай-Фай и сделайте активацию беспроводного соединения.
- Войдите во вкладку «Основные настройки» и найдите то название сети, которое придумали раньше.
- Откройте раздел «Настройки безопасности» .
- Пункт «Система аутентификации» переведите в «WPA/WPA2 mixed» .
- Теперь нужно сохранить все сделанные настройки, а затем перезагрузить ноутбук.
- Проверьте, появилась ли новая сеть Wi-Fi и корректно ли она работает. Если всё в порядке, то можете отключить кабель Ethernet.
- Всё готово! Можно включить Вай-фай Ростелеком.
Помните, что в любой момент Вы можете передумать и отключить Вай Фай на роутере, но это не означает, что Вы не должны будете оплачивать больше интернет!
Как настроить модем + роутер Вай-Фай Ростелеком?
Пара Вай-Фай роутер + модем Ростелеком актуальна тогда, когда в наличии имеется модем и вы не хотите от него отказываться. Итак, чтобы можно было пользоваться Wi-Fi Ростелеком, со всех устройств в доме, вот как можно подключить Вай-Фай к компьютеру и на ноутбуке самостоятельно, используя для этой цели и роутер, и модем:
- Используя специальный провод, соедините оба аппарата следующим образом: первый край вставьте в порт WAN вашего роутера, а второй – в порт LAN модема.
- Если ваш модем был ранее настроен раздавать интернет автоматически, то раздача Wi-Fi начнётся сразу же. А если нет, то потребуется настройка.
- Войдите в любой браузер и в адресную строку впишите имя роутера (оно указано в документах или же на задней крышке устройства).
- В качестве логина и пароля по запросу системы используйте слово admin.
- Откройте раздел Wi-Fi или WAN и найдите строку WAN Connection Type . Поставьте в ней определение Dynamic IP .
Мы надеемся, что у вас не возникнет никаких проблем с тем, чтобы включить Вай-Фай и в процессе установки и настройки WiFi Ростелеком — теперь вы точно знаете как подключиться к сети Вай-Фай Ростелеком с различных устройств и сможете правильно всё настроить, чтобы включить у себя дома Вай-Фай Ростелеком.
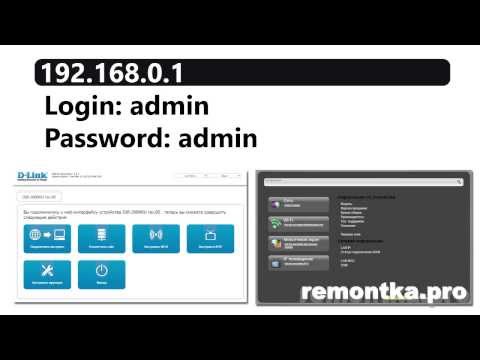
RT Wi-Fi в сельской местности от Ростелеком: RTOpen, RTFree и RTWIFI
Привет дорогие односельчане! Сегодня мы поговорим о том, как в сельской местности можно свободно пользоваться интернетом. Раз вы читаете эту статью, то скорее всего у вас в деревне, селе или поселке городского типа уже провели интернет. Все началось в далеком 2014 году, когда вышла программа от правительства. В ней было сказано, что к 2020 году в стране не должно остаться ни одного населённого пункта без доступа к интернету.
То есть, если население поселка или деревни больше 500 человек, то национальный провайдер, обязан провести туда интернет. В настоящий момент таким провайдером выступает компания «Ростелеком». Работа ведется уже несколько лет и пока не все населенные пункты имеют доступ к их свободному интернету, но работа во всю ведется и кипит.
Возможности WiFi от «Ростелеком»
Компания проводит оптоволоконный кабель. Далее кабель подключается к мощному роутеру и внешней антенне. Подобная антенна может бить не несколько километров вокруг. Остальные же жители деревень могут спокойно подключаться к беспроводной сети и пользоваться интернетом. На сегодняшний момент есть три сети точки доступа:
- RTWiFi – плата производится посуточно, но по сути копейки. От 1.5 рублей в сутки. За 30 дней набегает не такая большая сумма.
- RTOpen – подключиться можно только к порталу и личному кабинету lk.rt.ru. Это нужно для оплаты или для смены тарифа.
- RT Free – к сожалению, но данная сеть ограничена по количеству ресурсов. Также для её доступа нужно в первую очередь пройти регистрацию через личный кабинет.
ПРИМЕЧАНИЕ! На некоторых вышках сети могут называться как «RT wifi 7b40» или «RT wifi cad7». Впоследствии их должны переименовать в «RTWiFi», «RTOpen» или «RTFree».
Карта беспроводных сетей
Вы также можете просмотреть карту уже существующих сетей и зону их покрытия. Для этого перейдите по ссылке . Справа выберите свой населённый пункт. Теперь просто пролистайте ниже до карты. Помимо Wi-Fi сетей на карте будут обозначены таксофоны.
Как подключиться сельский интернет
И так в первую очередь нужно узнать, есть ли данная услуга у вас в деревне. Если её пока нет, то узнать о подключении можно по телефону горячей линии – 8 800 100 08 00. Просто звоним, указываем наименование сельской местности и просим подключиться по программе. После этого просто ждём пока Ростелеком проведут кабель и установят оборудование.
Далее для подключения нового пользователя, нужно пройти регистрацию.
- Для этого подключаемся к бесплатным сетям «RTOpen» или «RTFree».
- Заходим на страницу . Если у вас ещё нет учетной записи, то нажмите на кнопку «Регистрация». Далее ничего сложно нет, просто введите все нужные данные. Также вам понадобится номер мобильного телефона, он же в будущем будет являться логином.
- После регистрации автоматом откроется страничка подключения «сельского интернета». Просто подтвердите данные договора. Также введите электронную почту, куда будет выслана копия договора и квитанции об оплате.
В самом конце нужно выбрать тариф. Когда подключался я, тариф был только один – 10 Мбит в секунду. Сейчас его можно поменять. Оплата списывается автоматом ежедневно, так что я советую закинуть на счёт рублей 300 – этого вам хватит на полгода.
Теперь один небольшой совет. Вышка скорее всего будет находиться очень далеко от большинства домов. Так что если вам нужен интернет дома, то вам понадобится мощная внешняя вай-фай антенна. Её можно купить и просто подключить к роутеру или ноутбуку. Или можно сделать самому – об этом я писал полную инструкцию в этой статье.

Открытый вай фай ростелеком
Если интернет подключен по телефонной линии (технология xDSL) — в ходе настройки маршрутизатора понадобится заполнить поля «VPI» и «VCI». Эти данные зависят от региона, в котором подключен интернет.
- Регион VPI VCI Архангельский филиал 8 35 Калининградский филиал 8 35 Вологодский филиал 0 33 Коми филиал 0 33 ФНПО (В. Новгород) 0 33 ФНПО (Псков) 0 35 Мурманский филиал 0 35 Петербургский филиал (ЛО) 0 35 Петербургский филиал (СПб) 0 35
Подключите оборудование
Роутер можно подключить двумя способами — по беспроводной сети или с помощью кабеля.
-
- Подключите маршрутизатор к сети электропитания.
- Подключите к порту маршрутизатора интернет-кабель, заведенный провайдером в квартиру. В зависимости от модели маршрутизатора, порт может называться «WAN», «DSL», «PON» или «Internet». На некоторых моделях для подключения интернет-кабеля используется один из «LAN/ETTH» портов. Название порта можно посмотреть в руководстве пользователя.
Также эту информацию можно найти в руководстве пользователя. Чтобы попасть в веб-интерфейс управления маршрутизатором, введите его адрес в адресной строке браузера.
При подключении по телефонной линии (технология xDSL) — заполните поля «VPI» и «VCI».
- 2.4 GHz — скорость ниже, но дальность действия больше
- 5 GHz — скорость выше, но дальность действия меньше
Видеоинструкции по настройке
Видеоинструкции от Ростелекома помогут легко настроить маршрутизатор.
- Настройка подключения по технологии PON
Видеоинструкция по настройке D-Link 5402R
Видеоинструкция по настройке HG8245H
Видеоинструкция по настройке ZTE H118N
- Настройка подключения по технологии FTTB
Видеоинструкция по настройке ASUS RT-N12
Видеоинструкция по настройке MikroTik RB951
Видеоинструкция по настройке TP-Link TL-WR841N
- Настройка подключения по технологии ADSL
Видеоинструкция по настройке ZTE 108N
Видеоинструкция по настройке D-Link 2640U
Видеоинструкция по настройке D-Link DSL-2640U v1.0.10
Видеоинструкция по настройке D-Link DSL-2640U v1.0.24
Видеоинструкция по настройке Sagemcom 1744
Видеоинструкция по настройке Sagemcom 2804
Видеоинструкция по настройке TP-Link 8901
Видеоинструкция по настройке TP-Link 8951
- Настройка подключения по технологии DOCSIS
Видеоинструкция по настройке маршрутизатора DIR-620
Видеоинструкция по настройке маршрутизатора Netgear WNR 1000
Видеоинструкция по настройке маршрутизатора Netgear WNR 3500
Видеоинструкция по настройке маршрутизатора TP-LINK 741N
Видеоинструкция по настройке TP-Link 843


















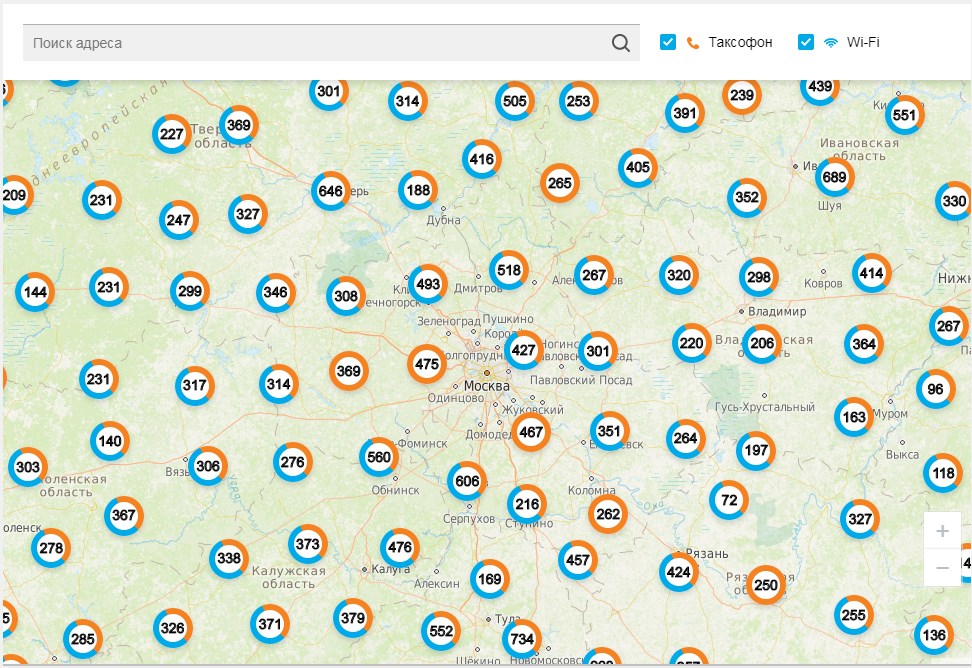
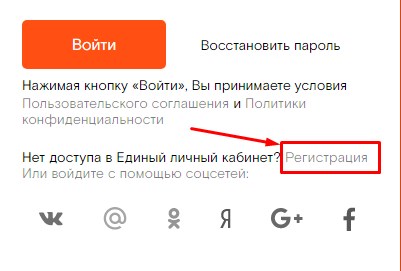

















 Видеоинструкция по настройке D-Link 5402R
Видеоинструкция по настройке D-Link 5402R 
 Видеоинструкция по настройке HG8245H
Видеоинструкция по настройке HG8245H 
 Видеоинструкция по настройке ZTE H118N
Видеоинструкция по настройке ZTE H118N 
 Видеоинструкция по настройке ASUS RT-N12
Видеоинструкция по настройке ASUS RT-N12 
 Видеоинструкция по настройке MikroTik RB951
Видеоинструкция по настройке MikroTik RB951 
 Видеоинструкция по настройке TP-Link TL-WR841N
Видеоинструкция по настройке TP-Link TL-WR841N 
 Видеоинструкция по настройке ZTE 108N
Видеоинструкция по настройке ZTE 108N 
 Видеоинструкция по настройке D-Link 2640U
Видеоинструкция по настройке D-Link 2640U 
 Видеоинструкция по настройке D-Link DSL-2640U v1.0.10
Видеоинструкция по настройке D-Link DSL-2640U v1.0.10 
 Видеоинструкция по настройке D-Link DSL-2640U v1.0.24
Видеоинструкция по настройке D-Link DSL-2640U v1.0.24 
 Видеоинструкция по настройке Sagemcom 1744
Видеоинструкция по настройке Sagemcom 1744 
 Видеоинструкция по настройке Sagemcom 2804
Видеоинструкция по настройке Sagemcom 2804 
 Видеоинструкция по настройке TP-Link 8901
Видеоинструкция по настройке TP-Link 8901 
 Видеоинструкция по настройке TP-Link 8951
Видеоинструкция по настройке TP-Link 8951 
 Видеоинструкция по настройке маршрутизатора DIR-620
Видеоинструкция по настройке маршрутизатора DIR-620 
 Видеоинструкция по настройке маршрутизатора Netgear WNR 1000
Видеоинструкция по настройке маршрутизатора Netgear WNR 1000 
 Видеоинструкция по настройке маршрутизатора Netgear WNR 3500
Видеоинструкция по настройке маршрутизатора Netgear WNR 3500 
 Видеоинструкция по настройке маршрутизатора TP-LINK 741N
Видеоинструкция по настройке маршрутизатора TP-LINK 741N 
 Видеоинструкция по настройке TP-Link 843
Видеоинструкция по настройке TP-Link 843 