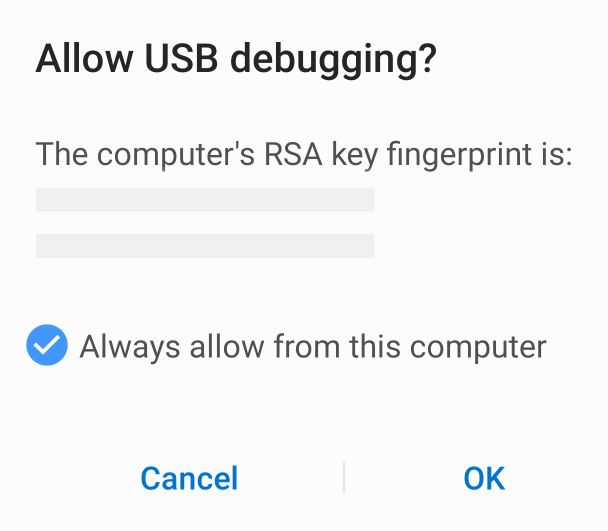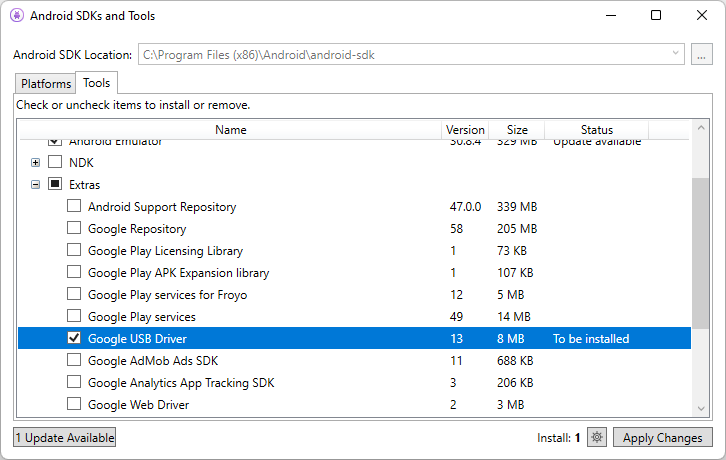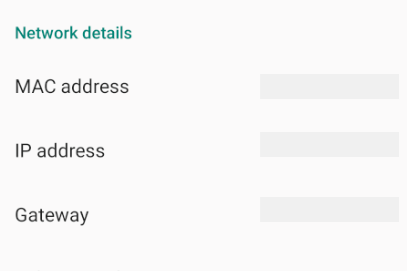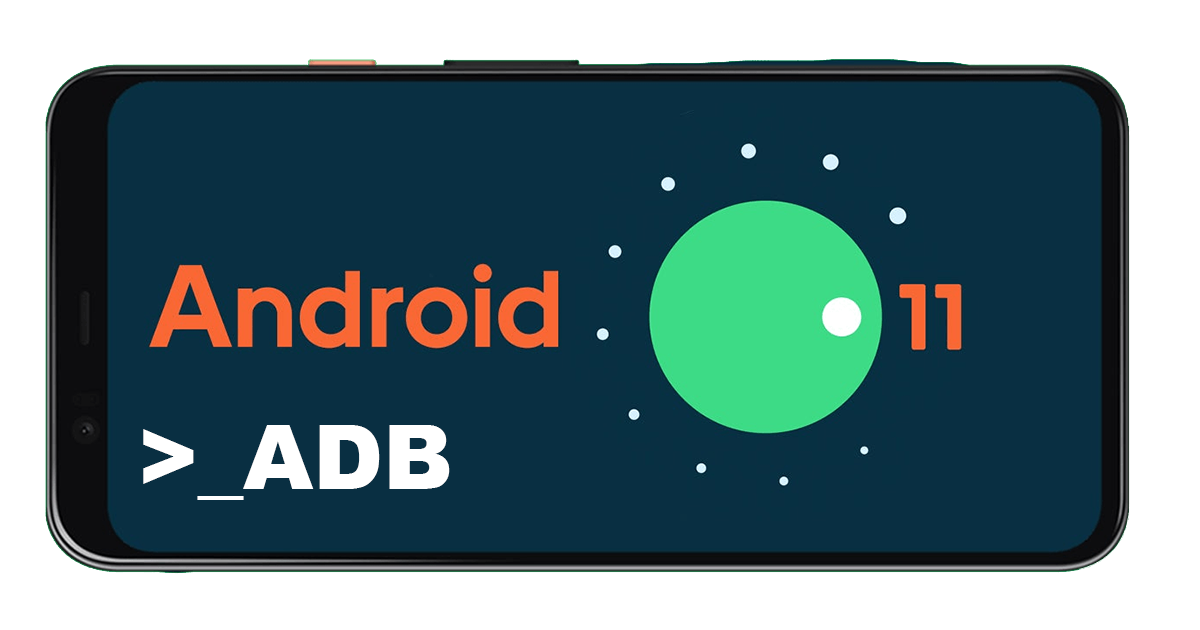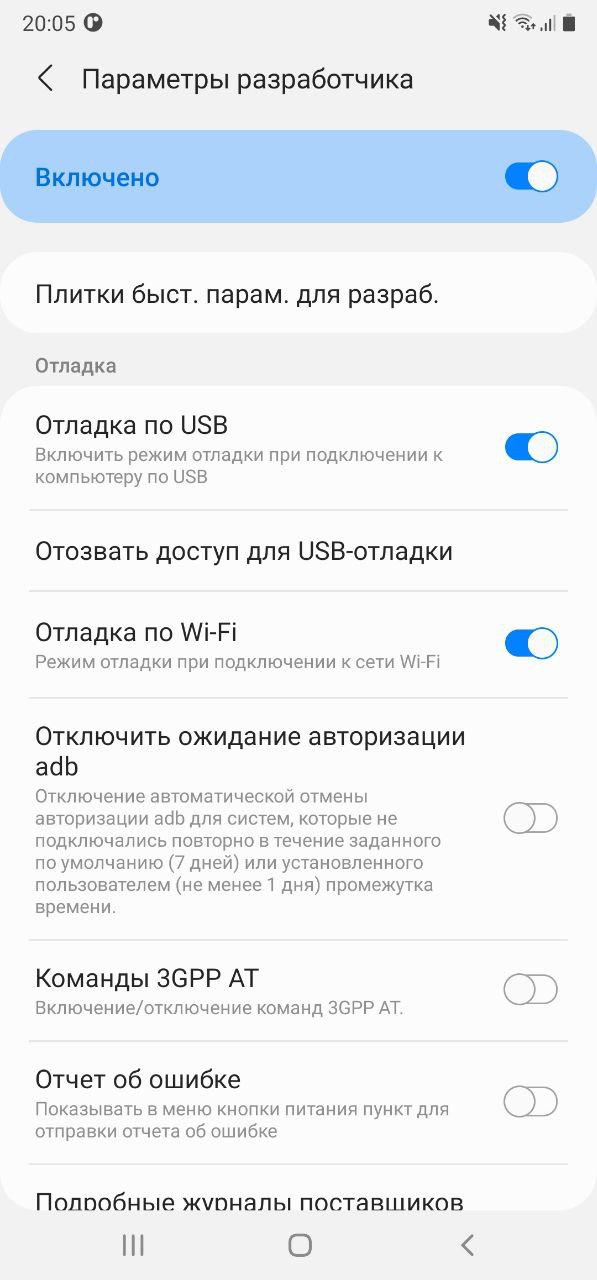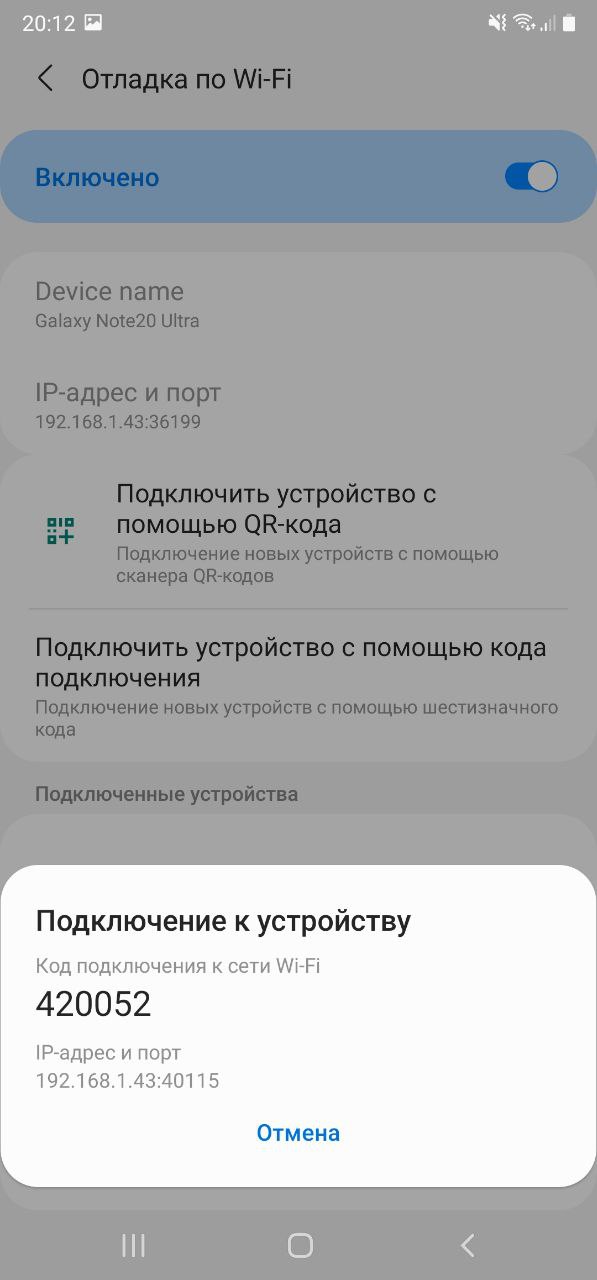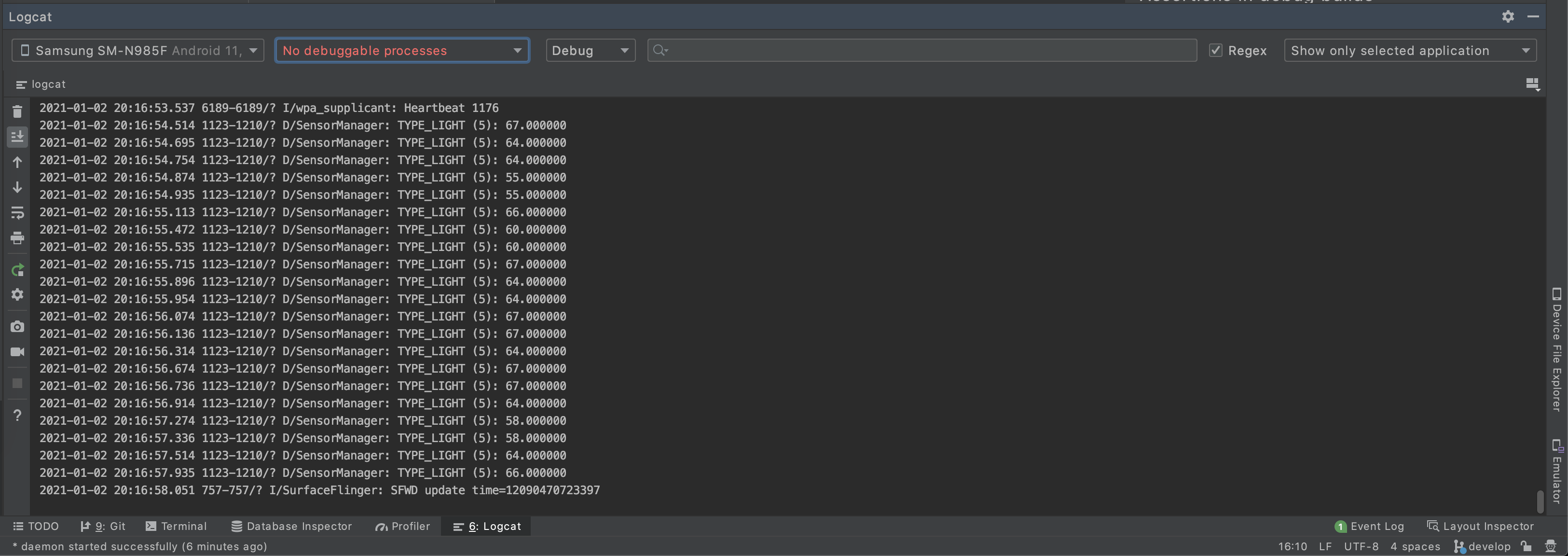- Функция беспроводной отладки Android 11: как использовать
- Как использовать беспроводную отладку в Android 11
- Установите пакет SDK для Android
- Включить беспроводную отладку в Android 11
- Получить IP-адрес, порт и код сопряжения
- Соедините ваше устройство и ПК по беспроводной сети
- Установите беспроводное соединение для отладки в Android 11
- Беспроводное выполнение команд ADB на Android 11: безопасно ли это?
- Заключение
- Настройка устройства Android для отладки
- Включение режима разработчика на устройстве
- Включение отладки по USB
- Подключение устройства к компьютеру
- Включение отладки Wi-Fi
- Подключение через Wi-Fi
- Беспроводная отладка Android 11
- Резюме
Функция беспроводной отладки Android 11: как использовать
В этом руководстве мы покажем вам, как использовать новую функцию беспроводной отладки, представленную в Android 11. [If you are running an older Android build, then you may instead use the TCP IP method. Instructions for the same are given in this guide: Execute Android ADB Fastboot Commands Wirelessly on any Android version]. Команды ADB и Fastboot стали неотъемлемой частью экосистемы Android. Раньше он был ограничен только техническими энтузиастами, но теперь он постепенно расширяет свою сферу деятельности и для обычных пользователей.
Например, обычные пользователи могут использовать эти наборы команд для загрузки своего устройства в стандартное восстановление или для удаления любых вредоносных программ со своих устройств. Затем, если мы переключим наше внимание на пользовательские разработки, эти команды увидят множество полезных функций. От загрузки в режиме быстрой загрузки до разблокировки загрузчика на вашем устройстве и даже рутирования с помощью перепрошивки исправленного файла boot.img Magisk — есть что попробовать.
Однако для успешного выполнения любой из этих команд ваше устройство должно быть подключено к ПК через USB-кабель. Ну, не больше! В последней версии Android 11 возможность выполнять команды через Wi-Fi теперь изначально добавлена в ОС. В результате вам не нужно делать дополнительные шаги и использовать какой-либо USB-кабель. Все это возможно благодаря добавлению новой функции беспроводной отладки в Android 11. Без лишних слов давайте ознакомимся с ее инструкциями по использованию.
Как использовать беспроводную отладку в Android 11
Программы для Windows, мобильные приложения, игры — ВСЁ БЕСПЛАТНО, в нашем закрытом телеграмм канале — Подписывайтесь:)
Мы разбили инструкции на отдельные разделы для простоты понимания. Следуйте в той же последовательности, как указано ниже. [Make sure that your device and PC are connected to the same wireless network].
Установите пакет SDK для Android
Прежде всего, вам нужно будет установить Android SDK Platform Tools на свой компьютер. Это официальный бинарный файл ADB и Fastboot, предоставленный Google, и единственный рекомендуемый. Поэтому загрузите его, а затем распакуйте в любое удобное место на вашем ПК, и вы получите папку с инструментами платформы.
Включить беспроводную отладку в Android 11
На этот раз вам не нужно включать отладку по USB, так как вы не собираетесь подключать устройство через USB-кабель. Скорее, поскольку вы используете беспроводной режим, вам нужно будет включить функцию беспроводной отладки Android 11.
- Итак, перейдите в «Настройки»> «О телефоне» и нажмите «Номер сборки» 7 раз. Это активирует отладку по USB.
- Теперь вернитесь в «Настройки»> «Система»> «Параметры разработчика» и включите переключатель «Отладка беспроводной сети».
- Теперь вы получите приглашение, нажмите «Разрешить». Если это ваш домашний Wi-Fi, вы также можете установить флажок Всегда разрешать в этой сети.
Получить IP-адрес, порт и код сопряжения
- Теперь вам нужно получить IP-адрес WiFi, номер порта и уникальный код сопряжения.
- Для этого перейдите в «Параметры разработчика» и нажмите на название «Отладка беспроводной сети».
- Это приведет вас на страницу его настроек. Теперь нажмите на устройство «Сопряжение» с опцией «Код сопряжения». Это даст вам все три информации: IP-адрес, номер порта и код сопряжения.
- Код сопряжения будет написан прямо вверху. После этого вы получите IP-адрес и номер порта.
- Перед двоеточием (:) стоит ваш IP-адрес, а после него — номер порта. Например, в моем случае вся строка выглядит так: 192.168.1.40:43251.
- Итак, мой IP 192.168.1.40, номер порта 43251. [and Pairing Code is 355078].
- Точно так же запишите значения в вашем случае и перейдите к следующему шагу, чтобы использовать новую функцию беспроводной отладки в Android 11.
Соедините ваше устройство и ПК по беспроводной сети
Теперь, когда у нас есть необходимая информация, мы будем использовать ее для сопряжения вашего ПК и смартфона с одной и той же сетью WiFi. Вот как это можно сделать:
- Перейдите в папку с инструментами платформы, введите CMD в адресной строке и нажмите Enter.
- Это запустит командную строку внутри каталога ADB.
- Теперь выполните приведенную ниже команду в этом окне CMD, заменив значения соответственно: пара adb ipaddress:portnumber
- В моем случае приведенная выше команда преобразует пару adb 192.168.1.40:43251
- Как только вы это сделаете, командная строка запросит код сопряжения. Введите тот, который вы получили из предыдущего раздела (в моем случае это 355078).
- После этого вы получите сообщение «Успешно сопряжено с IP: порт» в CMD. Точно так же на вашем смартфоне вы должны увидеть новое устройство, добавляемое в раздел «Сопряженные устройства».
- Итак, на этой ноте давайте перейдем к последнему шагу, чтобы использовать функцию беспроводной отладки Android 11.
Установите беспроводное соединение для отладки в Android 11
- Перейдите на страницу «Отладка беспроводной сети» и на этот раз проверьте раздел «IP-адрес и порт».
- В то время как IP-адрес будет таким же, как и раньше (поскольку вы подключены к той же сети), номер порта будет изменен. Поэтому запишите новое значение.
- Теперь выполните приведенную ниже команду в окне CMD, которое вы открыли в папке инструментов платформы (не забудьте соответствующим образом заменить значения): adb connect ipaddress:port
- В моем случае IP-адрес — 192.168.1.40, тогда как новый номер порта — 39033, поэтому моя команда преобразуется в: adb connect 192.168.1.40:39033
- Теперь вы должны получить сообщение «Подключено к IP-адресу: порт», и ваши задачи будут выполнены. Теперь вы можете легко выполнить любую из ваших любимых команд ADB или Fastboot, и все это в беспроводной среде!
Беспроводное выполнение команд ADB на Android 11: безопасно ли это?
Один из распространенных вопросов, который может возникнуть у многих пользователей, заключается в том, безопасно ли использовать функцию беспроводной отладки Android 11? Насколько мне известно, да, это так. Но вы должны делать это в частной сети, такой как ваш домашний WiFi. Ни в коем случае не рекомендуется выполнять эти шаги в общедоступной сети.
Кроме того, есть еще один уровень безопасности, который вы могли заметить. Код соединения Wi-Fi не является фиксированным и истекает, как только вы закрываете диалоговое окно. Таким образом, для каждого экземпляра создается новый код сопряжения. Таким образом, даже если кто-то завладеет этим кодом, вы можете легко создать новый. В целом, это кажется более безопасным подходом.
Заключение
Итак, все это было из этого руководства о том, как использовать новую функцию беспроводной отладки, представленную в последней версии ОС Android 11. Каковы ваши взгляды на это? Требует ли этот метод больше усилий, и вас устраивает обычное USB-подключение? Дайте нам знать ваши мысли в комментариях ниже. Кроме того, если у вас есть какие-либо вопросы относительно вышеупомянутых шагов, сообщите нам об этом в комментариях. Мы вернемся к вам с решением в ближайшее время.
Настройка устройства Android для отладки
Хотя эмулятор Android — это отличный способ быстрой разработки и тестирования приложения, вы захотите протестировать приложения на реальном устройстве Android. Для запуска на устройстве необходимо включить режим разработчика на устройстве и подключить его к компьютеру.
Действия, описанные в этой статье, предназначены для работы на максимально возможном количестве устройств. Если вы не можете найти эти параметры на своем устройстве, обратитесь к документации изготовителя устройства.
Включение режима разработчика на устройстве
Чтобы развернуть и протестировать приложение Android, устройство должно включить режим разработчика. Режим разработчика включается следующим образом:
- Откройте экран Параметры.
- Выберите О телефоне.
- Нажмите номер сборки семь раз, пока вы не являетесь разработчиком! отображается.
В зависимости от пользовательского интерфейса устройства параметр О телефоне может находиться в другом расположении. Если вы не можете найти сведения о телефоне, обратитесь к документации по устройству.
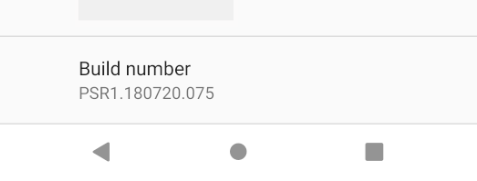
Включение отладки по USB
После включения режима разработчика на устройстве включите отладку по USB, выполнив следующие действия.
- Откройте экран Параметры.
- Выберите Параметры разработчика.
- Включите параметр отладки ПО USB .
В зависимости от пользовательского интерфейса устройства параметр отладки по USB может находиться в другом расположении. Если не удается найти отладку по USB, обратитесь к документации по устройству.
Подключение устройства к компьютеру
Последним действием является подключение устройства к компьютеру. Самый простой и надежный способ — использовать USB.
Вы получите запрос на доверие компьютеру на устройстве, если вы не использовали его для отладки ранее. Можно также установить флажок Всегда разрешать этот компьютер, чтобы этот запрос не появлялся при каждом подключении устройства.
Если компьютер не распознает устройство при подключении, попробуйте установить драйвер для устройства. Обратитесь к документации по поддержке изготовителя устройства. Вы также можете попробовать установить Google USB Driver с помощью диспетчера пакетов SDK для Android:
Включение отладки Wi-Fi
Вы можете выполнить отладку устройства Android через Wi-Fi, не сохраняя физическое подключение устройства к компьютеру. Этот метод требует больше усилий, но может быть полезен, когда устройство находится слишком далеко от компьютера, чтобы оставаться постоянно подключенным через кабель.
Подключение через Wi-Fi
По умолчанию мост отладки Android (adb) настроен для взаимодействия с устройством Android через USB. Его можно перенастроить для использования TCP/IP вместо USB. Для этого устройство и компьютер должны находиться в одной сети Wi-Fi.
Сначала включите беспроводную отладку на устройстве Android:
- Выполните действия, описанные в разделе Включение режима разработчика на устройстве .
- Выполните действия, описанные в разделе Включение отладки по USB .
- Откройте экран Параметры.
- Выберите Параметры разработчика.
- Включите параметр Беспроводная отладка .
В зависимости от пользовательского интерфейса устройства параметр беспроводной отладки может находиться в другом расположении. Если не удается найти беспроводную отладку, обратитесь к документации по устройству.
Затем используйте adb для подключения к устройству, сначала через USB-подключение:
- Определите IP-адрес устройства Android. Один из способов узнать IP-адрес — найти в разделе Параметры > Сеть & Интернет > Wi-Fi, а затем выберите сеть Wi-Fi, к которому подключено устройство, и нажмите Дополнительно. Откроется раскрывающийся список со сведениями о сетевом подключении, как показано на снимке экрана ниже: В некоторых версиях Android IP-адрес не будет указан в списке, но его можно найти в разделе Параметры > О состоянии телефона>.
- В Visual Studio откройте командную строку adb, выбрав пункт меню Сервис>Android>Adb Command Prompt. .
- В командной строке adb tcpip используйте команду , чтобы сообщить устройству о прослушивании подключений TCP/IP через порт 5555.
adb connect 192.168.1.28:5555 После завершения этой команды устройство Android подключается к компьютеру через Wi-Fi. Завершив отладку через Wi-Fi, можно вернуть ADB в режим USB с помощью следующей команды:
Беспроводная отладка Android 11
Режим дебага по WiFi теперь доступен, начиная с версии ОС Android 11. Давайте разберемся, как подключить устройство по Wi-Fi и смотреть логи в Logcat.
Нам необходимо убедиться, что у нас имеется все необходимое для соединения, а именно:
- установлен компонент Android SDK Platform-Tools версии не ниже 30.0.0 (April 2020), но естественно необходимо поставить последнюю версию, в которой разработчики пофиксили существующие на данный момент баги;
- включенрежим разработчика на вашем устройстве;
- на устройстве версия ОС Android 11.
Далее необходимо выбрать раздел «Подключить устройство с помощью кода подключения».
В боттомшите отобразится сам код подключения к устройству и IP-адрес и порт.
Откроем Android Studio, перейдем во вкладку Terminal, далее введем и выполним команду adb pair ipaddr:port где ipaddr и port — данные из боттомшита «Подключение к устройству». Следующим шагом — вводим код подключения и получим push на устройство об успешном подключении.
Перейдем на вкладку Logcat и все, что нам осталось — выбрать наше устройстве из списка подключенных устройств, в конкретном примере это Samsung SM-N985F.
Резюме
Следите за обновлениями в новых версиях и не ленитесь читать официальную документацию и узнавать о новых фишках.