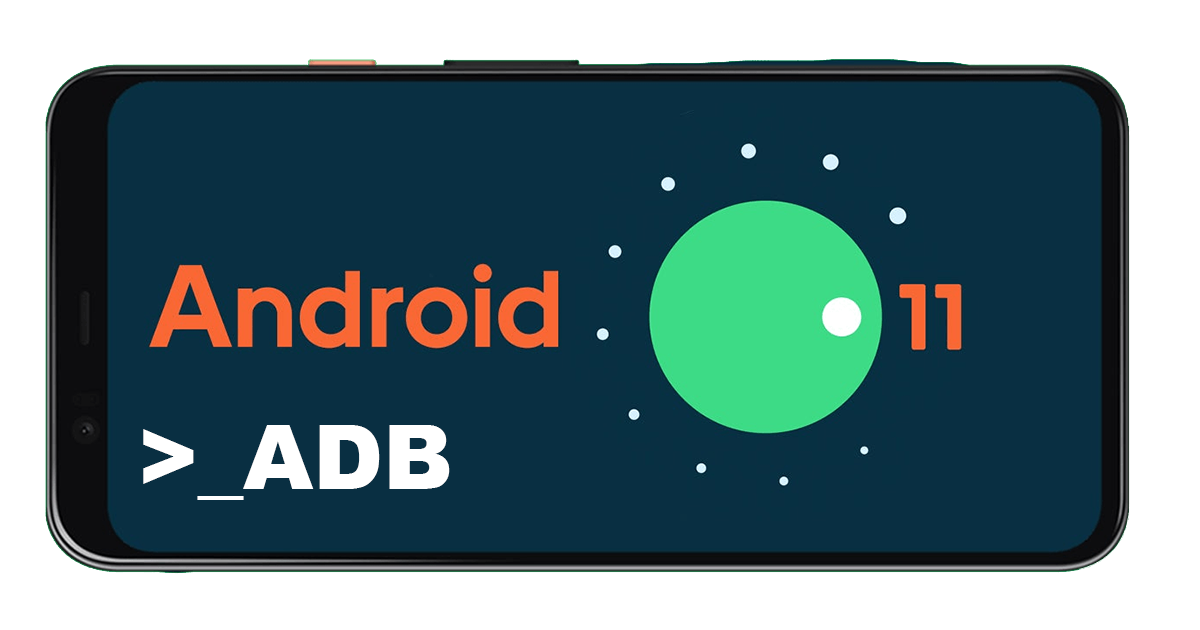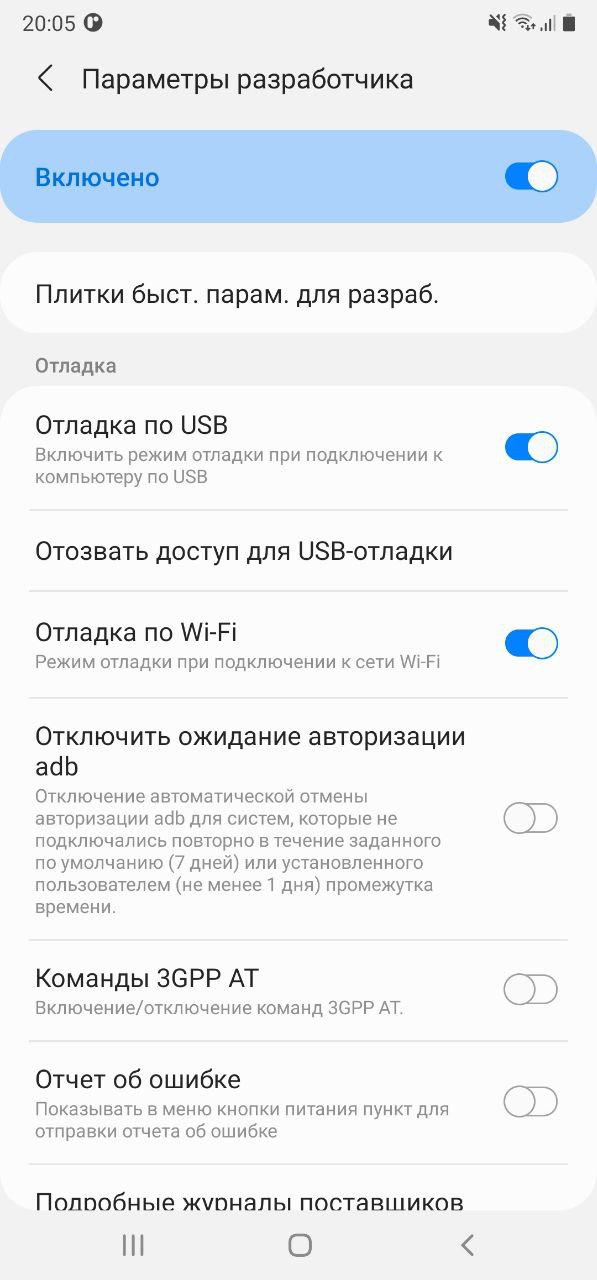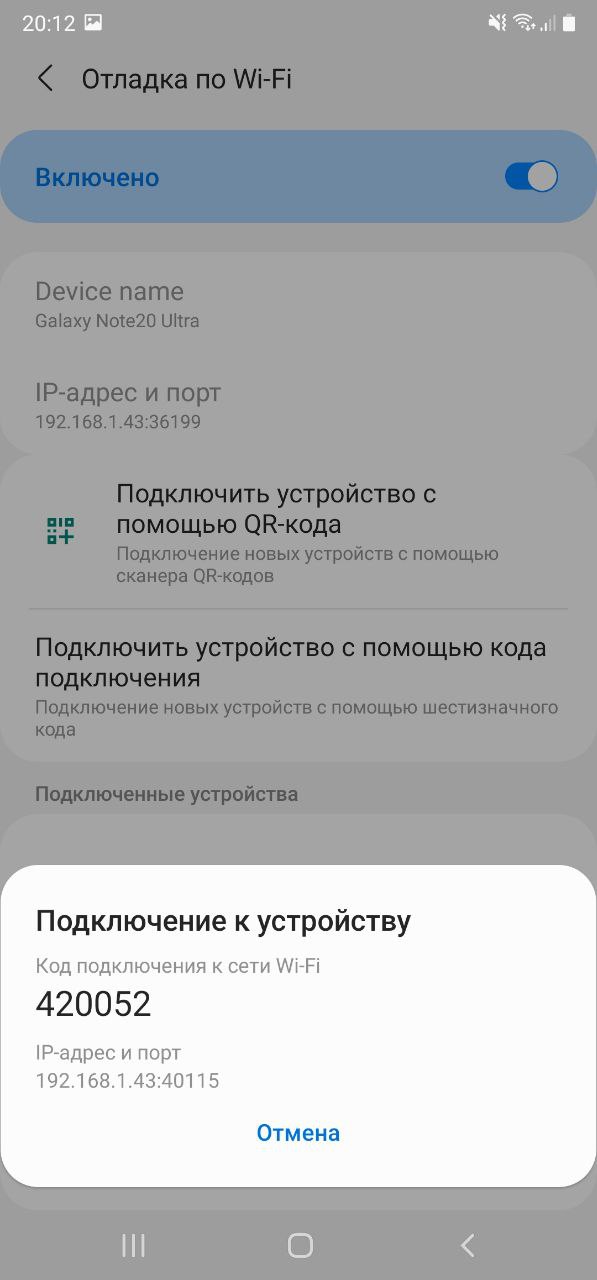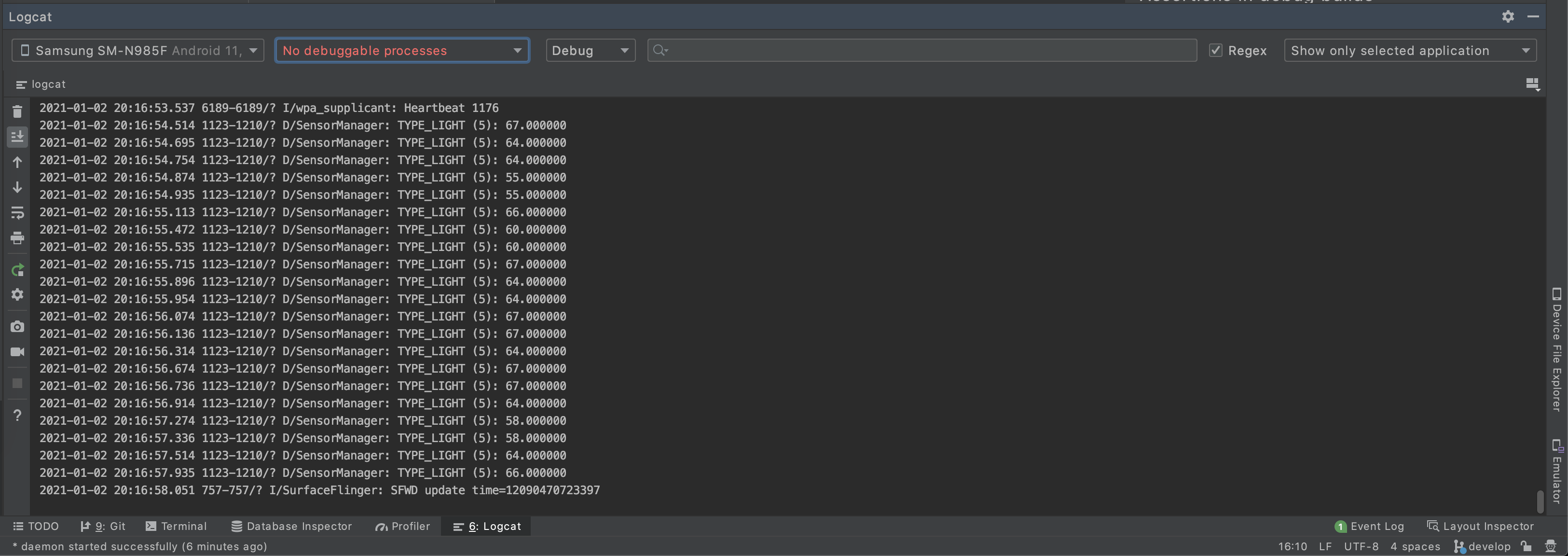- Отладка по Wi-Fi в режиме разработчика — что это и зачем нужно?
- Что такое отладка по Wi-Fi в режиме разработчика?
- Как включить или отключить отладку по Wi-Fi в режиме разработчика?
- Функция беспроводной отладки Android 11: как использовать
- Как использовать беспроводную отладку в Android 11
- Установите пакет SDK для Android
- Включить беспроводную отладку в Android 11
- Получить IP-адрес, порт и код сопряжения
- Соедините ваше устройство и ПК по беспроводной сети
- Установите беспроводное соединение для отладки в Android 11
- Беспроводное выполнение команд ADB на Android 11: безопасно ли это?
- Заключение
- Беспроводная отладка Android 11
- Резюме
Отладка по Wi-Fi в режиме разработчика — что это и зачем нужно?
Зачем нужна и как пользоваться отладкой по Wi-Fi в телефоне?
С появлением новых версий ОС Android пополняется и список опций в режиме разработчика. Так с Android 11 в разделе «Отладка» официально появилась «Отладка по Wi-Fi», которую раньше можно было активировать только с помощью ввода дополнительных команд на ПК через USB.
Что такое отладка по Wi-Fi в режиме разработчика?
Отладка в режиме разработчика на смартфонах Android необходима для нескольких целей. Прежде всего, она осуществляет процесс поиска и устранения ошибок в программном обеспечении устройства. Рядовые пользователи редко применяют отладку, а вот для разработчиков приложений эта функция крайне важна. С ее помощью они могут устранять проблемы с кодом и устанавливать набор необходимых инструментов и библиотек для написания программ.
Отладка помогает выполнять и другие функции. Например, для получения Root-прав на смартфоне также может потребоваться включить отладку в режиме разработчика.
Изначально в режиме разработчика была доступна только отладка по USB. Для ее работы требовался USB-кабель, а также подключение к компьютеру. В версии 11 Android добавили отладку по Wi-Fi. Теперь отладка может быть беспроводной, а для ее работы устройства можно подключить друг к другу с помощью кода подключения к сети Wi-Fi.
Как включить или отключить отладку по Wi-Fi в режиме разработчика?
Для работы с отладкой на смартфоне предварительно нужно включить режим разработчика. Для этого пользователю нужно:
- Открыть настройки телефона.
- Выбрать раздел «О телефоне».
- Нажать на номер сборки 5-7 раз.
В нижней части экрана появится небольшое окно-уведомление, где будет указано, что пользователь успешно стал разработчиком. После этого необходимо вернуться в главное меню настроек и найти появившийся раздел «Для разработчиков».
В нем находится широкий список функций, отделенных подзаголовками. Необходимо найти подзаголовок «Отладка», а в нем найти и активировать функцию «Отладка по Wi-Fi». Если нажать на эту функцию, откроется подробное меню, в котором можно:
- Подключить устройство по QR-коду.
- Подключить устройство с помощью кода подключения.
- Просмотреть список подключенных устройств.
Функция беспроводной отладки Android 11: как использовать
В этом руководстве мы покажем вам, как использовать новую функцию беспроводной отладки, представленную в Android 11. [If you are running an older Android build, then you may instead use the TCP IP method. Instructions for the same are given in this guide: Execute Android ADB Fastboot Commands Wirelessly on any Android version]. Команды ADB и Fastboot стали неотъемлемой частью экосистемы Android. Раньше он был ограничен только техническими энтузиастами, но теперь он постепенно расширяет свою сферу деятельности и для обычных пользователей.
Например, обычные пользователи могут использовать эти наборы команд для загрузки своего устройства в стандартное восстановление или для удаления любых вредоносных программ со своих устройств. Затем, если мы переключим наше внимание на пользовательские разработки, эти команды увидят множество полезных функций. От загрузки в режиме быстрой загрузки до разблокировки загрузчика на вашем устройстве и даже рутирования с помощью перепрошивки исправленного файла boot.img Magisk — есть что попробовать.
Однако для успешного выполнения любой из этих команд ваше устройство должно быть подключено к ПК через USB-кабель. Ну, не больше! В последней версии Android 11 возможность выполнять команды через Wi-Fi теперь изначально добавлена в ОС. В результате вам не нужно делать дополнительные шаги и использовать какой-либо USB-кабель. Все это возможно благодаря добавлению новой функции беспроводной отладки в Android 11. Без лишних слов давайте ознакомимся с ее инструкциями по использованию.
Как использовать беспроводную отладку в Android 11
Программы для Windows, мобильные приложения, игры — ВСЁ БЕСПЛАТНО, в нашем закрытом телеграмм канале — Подписывайтесь:)
Мы разбили инструкции на отдельные разделы для простоты понимания. Следуйте в той же последовательности, как указано ниже. [Make sure that your device and PC are connected to the same wireless network].
Установите пакет SDK для Android
Прежде всего, вам нужно будет установить Android SDK Platform Tools на свой компьютер. Это официальный бинарный файл ADB и Fastboot, предоставленный Google, и единственный рекомендуемый. Поэтому загрузите его, а затем распакуйте в любое удобное место на вашем ПК, и вы получите папку с инструментами платформы.
Включить беспроводную отладку в Android 11
На этот раз вам не нужно включать отладку по USB, так как вы не собираетесь подключать устройство через USB-кабель. Скорее, поскольку вы используете беспроводной режим, вам нужно будет включить функцию беспроводной отладки Android 11.
- Итак, перейдите в «Настройки»> «О телефоне» и нажмите «Номер сборки» 7 раз. Это активирует отладку по USB.
- Теперь вернитесь в «Настройки»> «Система»> «Параметры разработчика» и включите переключатель «Отладка беспроводной сети».
- Теперь вы получите приглашение, нажмите «Разрешить». Если это ваш домашний Wi-Fi, вы также можете установить флажок Всегда разрешать в этой сети.
Получить IP-адрес, порт и код сопряжения
- Теперь вам нужно получить IP-адрес WiFi, номер порта и уникальный код сопряжения.
- Для этого перейдите в «Параметры разработчика» и нажмите на название «Отладка беспроводной сети».
- Это приведет вас на страницу его настроек. Теперь нажмите на устройство «Сопряжение» с опцией «Код сопряжения». Это даст вам все три информации: IP-адрес, номер порта и код сопряжения.
- Код сопряжения будет написан прямо вверху. После этого вы получите IP-адрес и номер порта.
- Перед двоеточием (:) стоит ваш IP-адрес, а после него — номер порта. Например, в моем случае вся строка выглядит так: 192.168.1.40:43251.
- Итак, мой IP 192.168.1.40, номер порта 43251. [and Pairing Code is 355078].
- Точно так же запишите значения в вашем случае и перейдите к следующему шагу, чтобы использовать новую функцию беспроводной отладки в Android 11.
Соедините ваше устройство и ПК по беспроводной сети
Теперь, когда у нас есть необходимая информация, мы будем использовать ее для сопряжения вашего ПК и смартфона с одной и той же сетью WiFi. Вот как это можно сделать:
- Перейдите в папку с инструментами платформы, введите CMD в адресной строке и нажмите Enter.
- Это запустит командную строку внутри каталога ADB.
- Теперь выполните приведенную ниже команду в этом окне CMD, заменив значения соответственно: пара adb ipaddress:portnumber
- В моем случае приведенная выше команда преобразует пару adb 192.168.1.40:43251
- Как только вы это сделаете, командная строка запросит код сопряжения. Введите тот, который вы получили из предыдущего раздела (в моем случае это 355078).
- После этого вы получите сообщение «Успешно сопряжено с IP: порт» в CMD. Точно так же на вашем смартфоне вы должны увидеть новое устройство, добавляемое в раздел «Сопряженные устройства».
- Итак, на этой ноте давайте перейдем к последнему шагу, чтобы использовать функцию беспроводной отладки Android 11.
Установите беспроводное соединение для отладки в Android 11
- Перейдите на страницу «Отладка беспроводной сети» и на этот раз проверьте раздел «IP-адрес и порт».
- В то время как IP-адрес будет таким же, как и раньше (поскольку вы подключены к той же сети), номер порта будет изменен. Поэтому запишите новое значение.
- Теперь выполните приведенную ниже команду в окне CMD, которое вы открыли в папке инструментов платформы (не забудьте соответствующим образом заменить значения): adb connect ipaddress:port
- В моем случае IP-адрес — 192.168.1.40, тогда как новый номер порта — 39033, поэтому моя команда преобразуется в: adb connect 192.168.1.40:39033
- Теперь вы должны получить сообщение «Подключено к IP-адресу: порт», и ваши задачи будут выполнены. Теперь вы можете легко выполнить любую из ваших любимых команд ADB или Fastboot, и все это в беспроводной среде!
Беспроводное выполнение команд ADB на Android 11: безопасно ли это?
Один из распространенных вопросов, который может возникнуть у многих пользователей, заключается в том, безопасно ли использовать функцию беспроводной отладки Android 11? Насколько мне известно, да, это так. Но вы должны делать это в частной сети, такой как ваш домашний WiFi. Ни в коем случае не рекомендуется выполнять эти шаги в общедоступной сети.
Кроме того, есть еще один уровень безопасности, который вы могли заметить. Код соединения Wi-Fi не является фиксированным и истекает, как только вы закрываете диалоговое окно. Таким образом, для каждого экземпляра создается новый код сопряжения. Таким образом, даже если кто-то завладеет этим кодом, вы можете легко создать новый. В целом, это кажется более безопасным подходом.
Заключение
Итак, все это было из этого руководства о том, как использовать новую функцию беспроводной отладки, представленную в последней версии ОС Android 11. Каковы ваши взгляды на это? Требует ли этот метод больше усилий, и вас устраивает обычное USB-подключение? Дайте нам знать ваши мысли в комментариях ниже. Кроме того, если у вас есть какие-либо вопросы относительно вышеупомянутых шагов, сообщите нам об этом в комментариях. Мы вернемся к вам с решением в ближайшее время.
Беспроводная отладка Android 11
Режим дебага по WiFi теперь доступен, начиная с версии ОС Android 11. Давайте разберемся, как подключить устройство по Wi-Fi и смотреть логи в Logcat.
Нам необходимо убедиться, что у нас имеется все необходимое для соединения, а именно:
- установлен компонент Android SDK Platform-Tools версии не ниже 30.0.0 (April 2020), но естественно необходимо поставить последнюю версию, в которой разработчики пофиксили существующие на данный момент баги;
- включенрежим разработчика на вашем устройстве;
- на устройстве версия ОС Android 11.
Далее необходимо выбрать раздел «Подключить устройство с помощью кода подключения».
В боттомшите отобразится сам код подключения к устройству и IP-адрес и порт.
Откроем Android Studio, перейдем во вкладку Terminal, далее введем и выполним команду adb pair ipaddr:port где ipaddr и port — данные из боттомшита «Подключение к устройству». Следующим шагом — вводим код подключения и получим push на устройство об успешном подключении.
Перейдем на вкладку Logcat и все, что нам осталось — выбрать наше устройстве из списка подключенных устройств, в конкретном примере это Samsung SM-N985F.
Резюме
Следите за обновлениями в новых версиях и не ленитесь читать официальную документацию и узнавать о новых фишках.