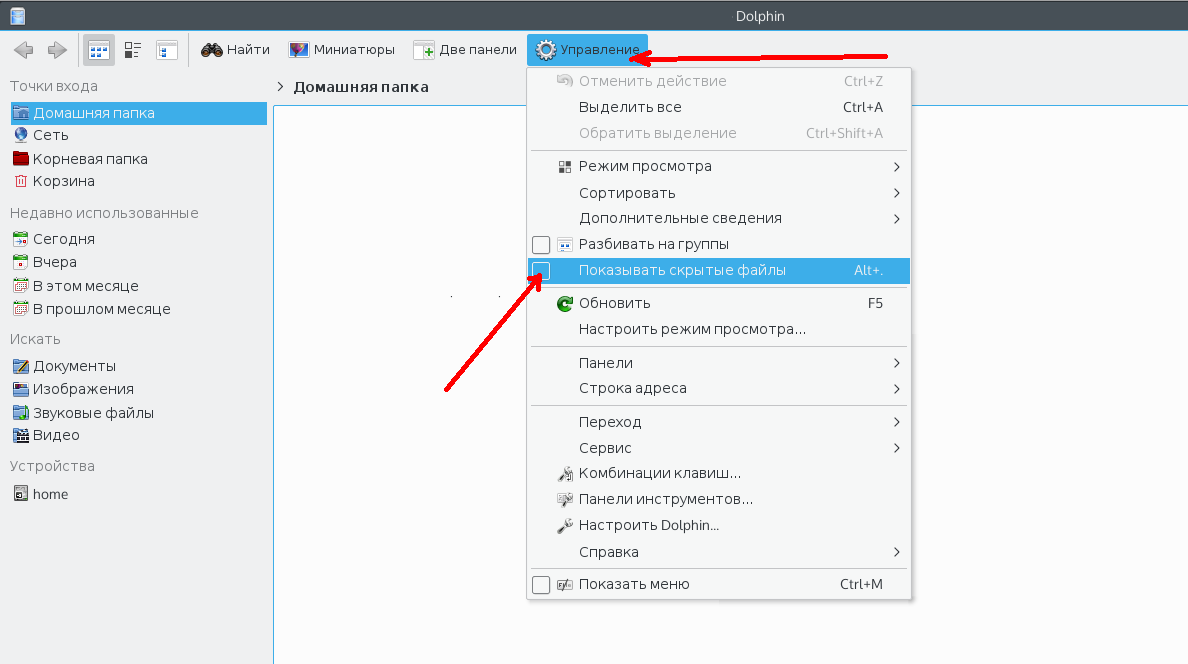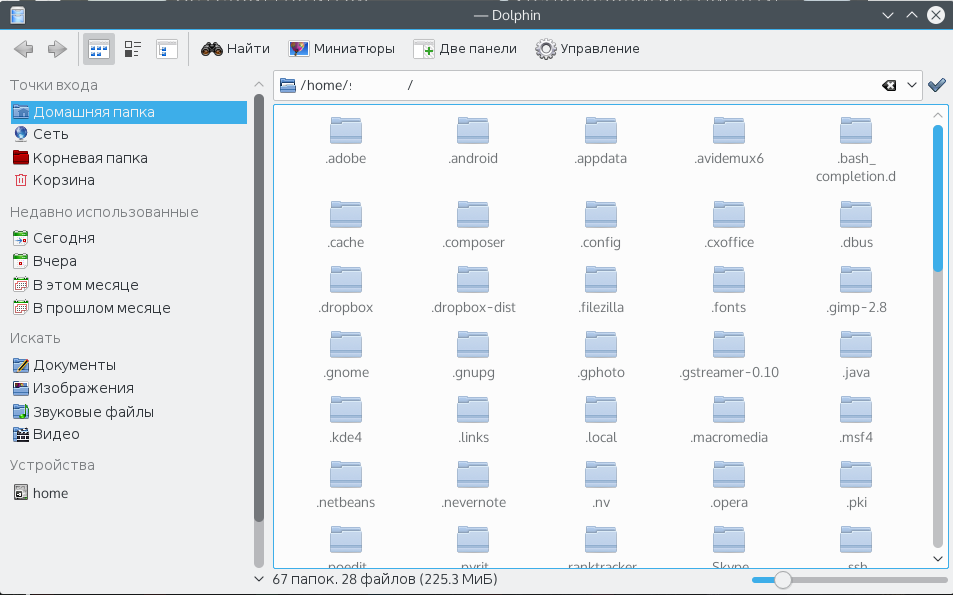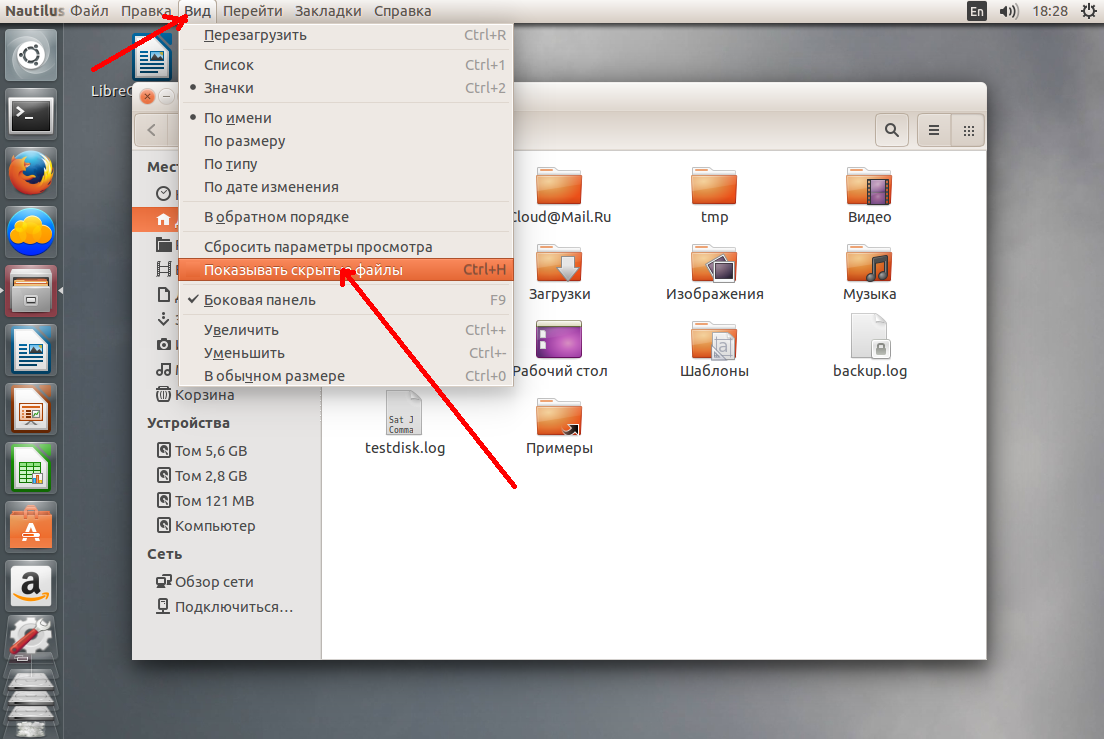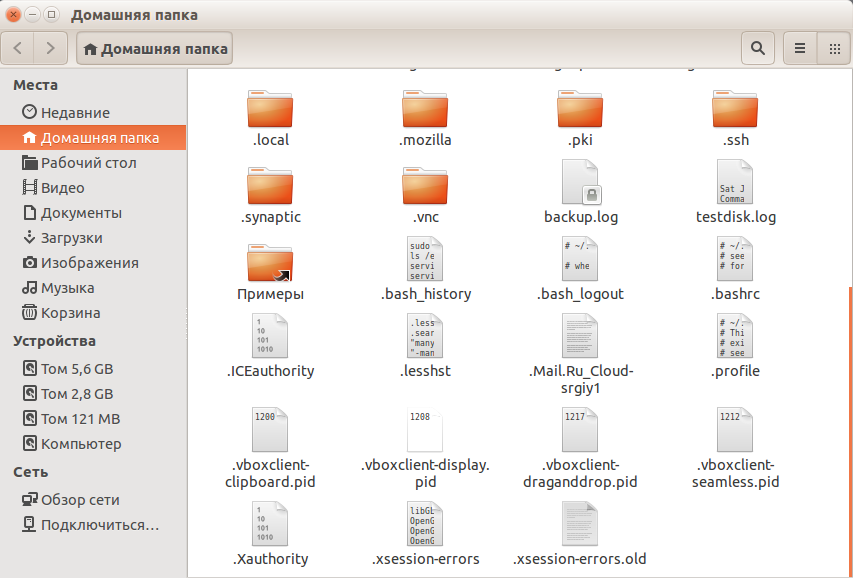- Как показать скрытые файлы в Ubuntu и других Linux
- Показывать скрытые файлы в Ubuntu и других дистрибутивах Linux
- Как скрыть файлы или папки в Ubuntu
- Дополнительный совет: скрытие нескольких файлов и папок без их переименования (действительно только для графического интерфейса)
- Как установить CentOS 8 с VirtualBox 6.1 в Windows 10 — VITUX
- Как редактировать PDF-файлы в Linux самым простым способом
- Проверка зависимостей пакета в Ubuntu 20.04 и Debian 10 — VITUX
- Показать скрытые файлы в Linux
- Показать скрытые файлы из командной строки
- Показать скрытые файлы в графическом интерфейсе (GUI)
- Как скрыть файлы
- Скрытие файла в графическом интерфейсе (GUI)
- Используйте тот же процесс, чтобы скрыть каталог.
- Создание скрытого, защищенного паролем файла с помощью графического интерфейса
- Похожие записи:
- Показать скрытые файлы в Linux
- Показ скрытых файлов в Dolphin
- Скрытые файлы в Nautilus
- Просмотр скрытых файлов в терминале
- Скрытые файлы в Linux
- Какие файлы считаются скрытыми в Linux
- Отображение скрытых файлов в файловом менеджере Nautilus
- Просмотр скрытых файлов в командной строке
- Примечание
Как показать скрытые файлы в Ubuntu и других Linux
Вы, вероятно, знакомы с концепцией «сокрытия» папки или файла в Windows. Скрытие папки или файла просто «удаляет» папку из обычного представления, а затем вы можете выбрать отображение «скрытых файлов», чтобы увидеть их.
Так как же тогда вы видите скрытые файлы в Linux? Позвольте мне показать вам это.
Показывать скрытые файлы в Ubuntu и других дистрибутивах Linux
Если вы находитесь в терминале, вы можете используйте команду ls для отображения всех файлов, включая скрытые:
Вы можете распознать скрытые файлы и папки по точке (.) Перед их именами.
Если вы используете Linux для настольных ПК, вы все равно можете легко видеть скрытые файлы. Посмотрим как.
Сочетание клавиш в графическом интерфейсе
Если вы находитесь в файловом менеджере, вы можете использовать Ctrl + H сочетание клавиш в Ubuntu и я предполагаю, что другие дистрибутивы отображают все файлы, включая скрытые.
Нажатие Ctrl + H снова скроет файлы.
Если вы не являетесь поклонником сочетаний клавиш, вы можете использовать графический интерфейс файлового менеджера для отображения скрытых папок и файлов.
Чтобы увидеть скрытый файл или скрытую папку в Ubuntu, перейдите в файловый менеджер (по умолчанию Nautilus). Файловый менеджер является противоположностью проводника Windows в Ubuntu.
Теперь перейдите к верхнее меню-> Показать скрытые файлы:
Как скрыть файлы или папки в Ubuntu
Теперь, когда вы научились видеть скрытые файлы в Ubuntu, давайте посмотрим, как можно скрыть папку или файлы.
К сожалению / что интересно, нет аналогичного способа скрыть папку, как в Windows. В Windows вы щелкаете правой кнопкой мыши по файлу и выбираете опцию скрытия. Но эта опция недоступна в Ubuntu.
Итак, как же тогда скрыть папку в Ubuntu? Очень простой! Использование свойства Linux для скрытия файла / папки. В Linux, если имя файла начинается с. (точка), он считается скрытым файлом.
Теперь, если вы хотите скрыть файл или папку, скажем, Моя папкапросто переименуйте его в .MyFolder, и он будет воспринят как скрытый файл или папка.
Я надеюсь ты знаешь как переименовать файлы в командной строке Linux с помощью команды mv .
Если вы используете рабочий стол Linux, просто щелкните правой кнопкой мыши, выберите параметр переименования и добавьте точку перед именем.
Дополнительный совет: скрытие нескольких файлов и папок без их переименования (действительно только для графического интерфейса)
Это изящная маленькая уловка, которая позволит вам скрыть несколько файлов и папок в обычном режиме файлового менеджера Linux на вашем рабочем столе.
Традиционно, если вы создаете файл .hidden и добавляете в него имена папок, эти папки будут скрыты от обычного просмотра, когда вы закроете файловый менеджер и откроете его снова.
Имейте в виду, что этот трюк работает только с текущим каталогом, в котором вы находитесь. Это не сработает для вложенных каталогов. Вы можете создать скрытый файл в любом каталоге, чтобы скрыть в нем файлы и папки.
Речь шла о сокрытии файлов в Linux. Существуют отдельные методы для блокировка папки в Linux . Надеюсь, вам понравились эти небольшие знания о Linux.
Как установить CentOS 8 с VirtualBox 6.1 в Windows 10 — VITUX
CentOS — широко используемый дистрибутив Linux, основанный на RedHat Linux. В этом руководстве я покажу вам шаг за шагом, как установить CentOS 8 на виртуальную машину VirtualBox. Операционная система хоста — Windows 10.Учебное пособие состоит из .
Как редактировать PDF-файлы в Linux самым простым способом
Краткое описание: Хотите знать, как редактировать файлы PDF в Linux? Иногда вам даже не нужно Редакторы PDF в Linux потому что LibreOffice Draw может вам в этом помочь.Иногда вы сталкиваетесь с ситуацией, когда вам нужно отредактировать PDF-файл в.
Проверка зависимостей пакета в Ubuntu 20.04 и Debian 10 — VITUX
Мы знаем, что большинство пакетов, которые мы устанавливаем в нашей операционной системе Linux, не могут работать должным образом без установленных других необходимых пакетов. Такие необходимые пакеты называются зависимостями. Иногда вы хотите узн.
Показать скрытые файлы в Linux
Linux по умолчанию скрывает многие важные системные файлы. Скрытые файлы — это обычно системные файлы или файлы приложений, скрытые для предотвращения случайных изменений.
Показать скрытые файлы из командной строки
Чтобы отобразить все файлы в каталоге, включая скрытые, введите следующую команду:
Команда ls выводит список содержимого текущего каталога. Переключатель -a выводит список всех файлов, включая скрытые. Чтобы перечислить обычные и скрытые файлы в каталоге, отличном от текущего рабочего места:
Замените /etc на любой другой каталог.
Показать скрытые файлы в графическом интерфейсе (GUI)
Существует простой способ показать скрытые файлы, если вам удобнее работать в Gnome (или любом другом графическом интерфейсе).
Если Ctrl+h не работает, щелкните меню Вид, затем установите флажок в поле Показывать скрытые файлы.
Ctrl+h работает в новых средах Ubuntu и CentOS. Если вы используете более старую или другую версию, это может не сработать.
Как скрыть файлы
Чтобы пометить файл как скрытый, используйте команду mv (перемещение).
- Сначала создайте тестовый файл. С помощью команды touch создайте пустой файл test.txt:
Во втором списке вы должны увидеть test.txt.
Процесс полностью аналогичен для каталогов. Используйте команду mv с точкой (.) в начале имени нового каталога.
Скрытие файла в графическом интерфейсе (GUI)
Вы также можете пометить файл как скрытый с помощью графического интерфейса.
- Щелкните правой кнопкой мыши файл, который вы хотите скрыть.
- Затем выберите Переименовать.
- Сделайте файл скрытым, поставив точку в начале имени файла.
Используйте тот же процесс, чтобы скрыть каталог.
Создание защищенного паролем скрытого файла из командной строки
- Чтобы создать скрытый и защищенный паролем архивный файл из командной строки, начните с создания нового текстового файла:
zip --encrypt test2.zip test2.txtСоздание скрытого, защищенного паролем файла с помощью графического интерфейса
Шифрование файла требует больше шагов в графической версии Linux.
- Начните с открытия диспетчера файлов в домашнем каталоге.
- Щелкните правой кнопкой мыши на пустой области, затем выберите Новая папка (папка и каталог — это одно и то же).
- Назовите папку test3 и нажмите кнопку Создать.
- Далее нажмите Деятельность > Поиск > введите Менеджер архивов > запустите Менеджер архивов.
- Перетащите новую папку test3 в окно Менеджера архивов.
- Система спросит: Хотите ли вы создать архив с этими файлами? Нажмите кнопку Создать архив.
- В диалоговом окне Создание архива имя файла должно быть test3. Чуть правее нажмите на выпадающий список и выберите формат .zip.
- В самом низу нажмите кнопку Другие параметры. Введите пароль, который будет использоваться для архива, затем нажмите Сохранить.
- Закройте диспетчер архивов. Теперь вы должны увидеть файл test3.zip в домашнем каталоге.
- Щелкните правой кнопкой мыши файл test3.zip, выберите Переименовать и добавьте точку в начало имени файла.
Похожие записи:
Показать скрытые файлы в Linux
В Linux как и в Windows есть скрытые файлы, правда работают они здесь немного по-другому. В файловых системах Linux нет никакого атрибута скрытности, просто разработчики договорились, что файлы с точкой перед названием будут считаться скрытыми.
Это, как правило, различные файлы настроек, файлы кэша, и временные данные приложений. Как вы поняли, в этой инструкции мы рассмотрим как посмотреть скрытые файлы в Linux, а именно в файловых менеджерах Dolphin и Nautilus а также в терминале.
Показ скрытых файлов в Dolphin
В стандартном файловом менеджере KDE скрытые файлы можно посмотреть отметив флажок показать скрытые файлы в меню управление:
Вот они будут выглядеть немного светлее обычных:
Того же эффекта можно добиться нажав сочетание клавиш Alt+. (Alt + точка) Чтобы вернуть все как было нажмите эти же клавиши еще раз или снимите флажок в меню.
Скрытые файлы в Nautilus
В Nautilus все почти так же. Откройте меню Вид и установите галочку Показать скрытые файлы:
Выглядят они здесь так же как и все, только с точкой в имени:
И здесь тоже есть горячие клавиши Ctrl+H, H означает Hidden, что переводиться как скрытый.
Просмотр скрытых файлов в терминале
В терминале для просмотра списка файлов в директории используется утилита ls. Передав в ей опцию -a мы увидим все файлы, в том числе скрытые. Например, для домашней папки текущего пользователя:
Чтобы просматривать скрытые файлы было удобнее можно добавить опцию -l:
Теперь вы знаете как включается просмотр скрытых файлов и папок в Linux. Как видите, это очень просто. Намного проще чем в Windows, так как вам не надо заходить ни в какие настройки и можно сделать всё прямо в файловом менеджере. Что примечательно, файловый менеджер запоминает какая настройка выбрана между перезагрузками, поэтому вам не придется менять настройки каждый раз.
Обнаружили ошибку в тексте? Сообщите мне об этом. Выделите текст с ошибкой и нажмите Ctrl+Enter.
Скрытые файлы в Linux
В этой статье я расскажу, какие файлы и директории являются скрытыми в Linux и как их просмотреть в файловом менеджере Nautilus и из командной строки.
Какие файлы считаются скрытыми в Linux
Файл (или директория) в Linux считается скрытым (hidden), если его название начинается с символа точка «.». Например, «.myfile». Обычно такие файлы используются приложениями для хранения настроек, конфигураций и другой информации, которую нужно скрыть от пользователя. Зачастую пользователю требуется отредактировать соответствующий конфигурационный скрытый файл, чтобы настроить какую-нибудь программу в Linux и пользователи сталкиваются с тем, что не знают, как их вообще просмотреть. По умолчанию файловые менеджеры обычно не отображают такие файлы.
Отображение скрытых файлов в файловом менеджере Nautilus
Файловый менеджер Nautilus, который является стандартным в Ubuntu, по умолчанию не показывает скрытые файлы. Для того, чтобы Nautilus отобразил скрытые файлы можно воспользоваться комбинацией клавиш Ctrl+H или воспользоваться пунктом меню «Вид->Показывать скрытые файлы».
Чтобы Nautilus всегда отображал скрытые файлы, выберите в меню «Правка->Параметры» и установите галочку напротив пункта «Показывать скрытые и резервные файлы». Также эта опция позволит отобразить файлы резервных копий (их названия заканчиваются на символ тильда «~») Теперь при каждом запуске Nautilus будет отображать полный листинг файлов.
Просмотр скрытых файлов в командной строке
Для просмотра списка файлов в командной строке используется команда ls. Чтобы по команде ls также выводились скрытые файлы, существует опция -a. Пример:
#ls -a . .. testdir upload .config .dataПримечание
Скрытые файлы или директории в Linux не являются более защищенными, чем обычные файлы. Это всего лишь возможность разграничения на отображаемые и скрываемые файлы при использовании файловых менеджеров и других программ работы с файлами. Например, в домашней директории пользователя обычно хранится несколько десятков скрытых директорий и файлов, но для удобства пользователя, например, то же Nautilus их не отображает. Также стоит отметить, что при простом создании резервной копии домашней директории путем копирования на другой носитель нужно не забывать скопировать скрытые файлы (если, конечно, они вам нужны).