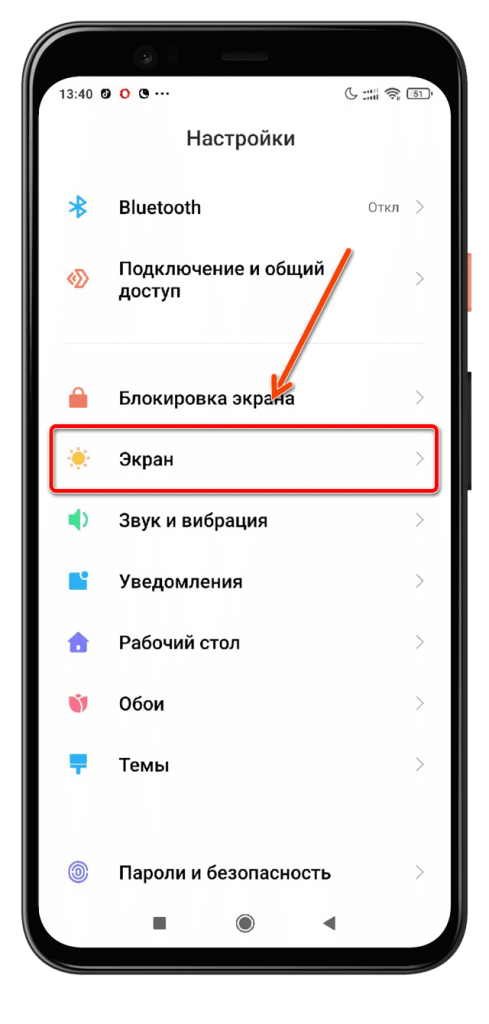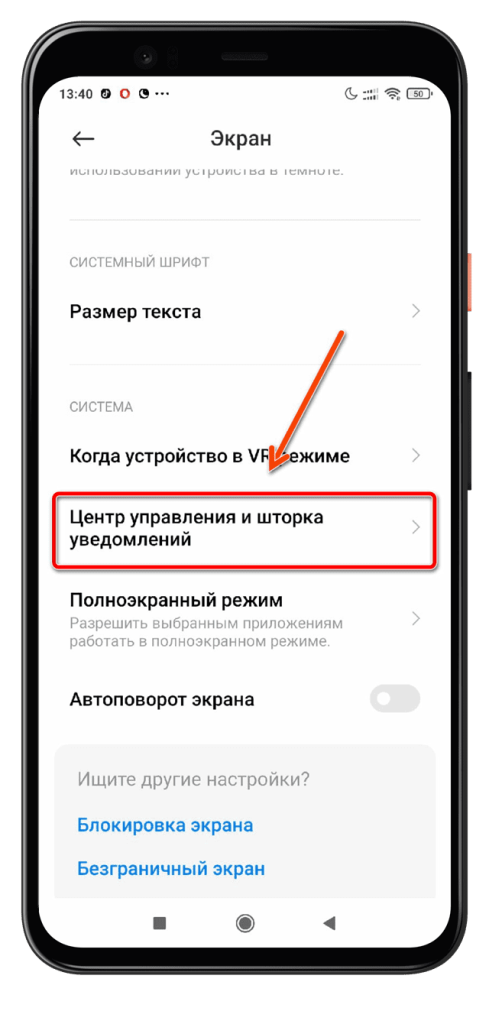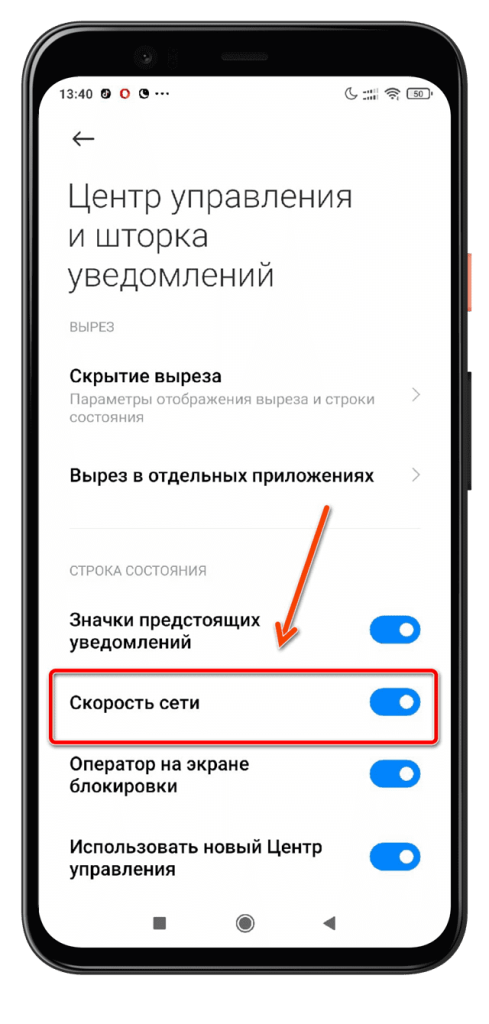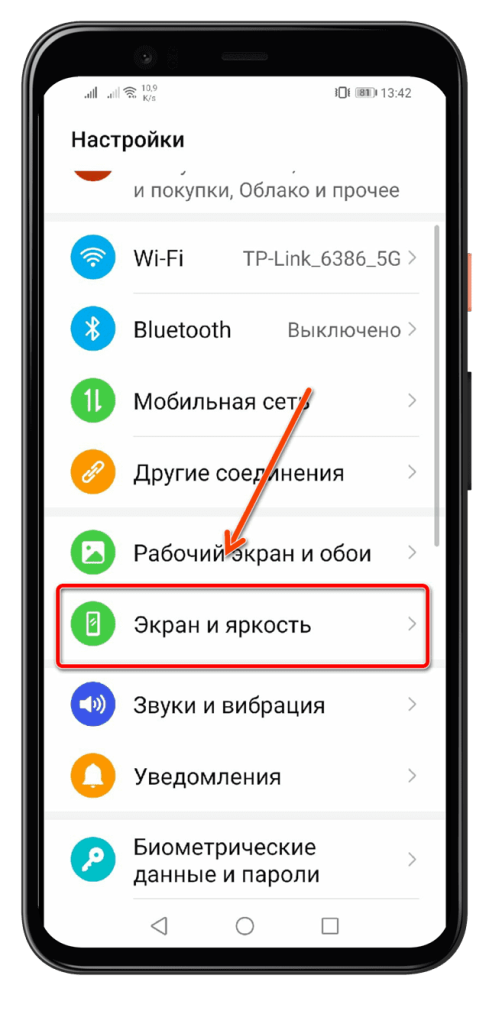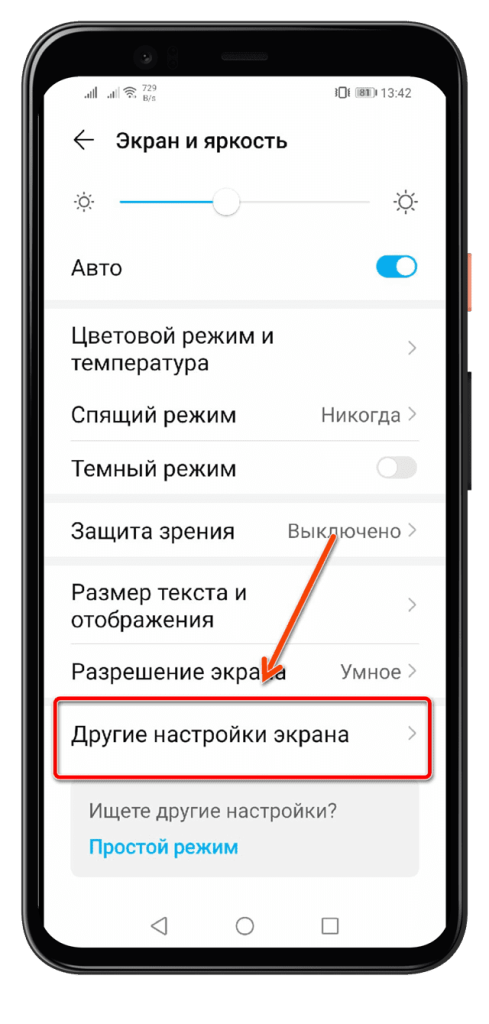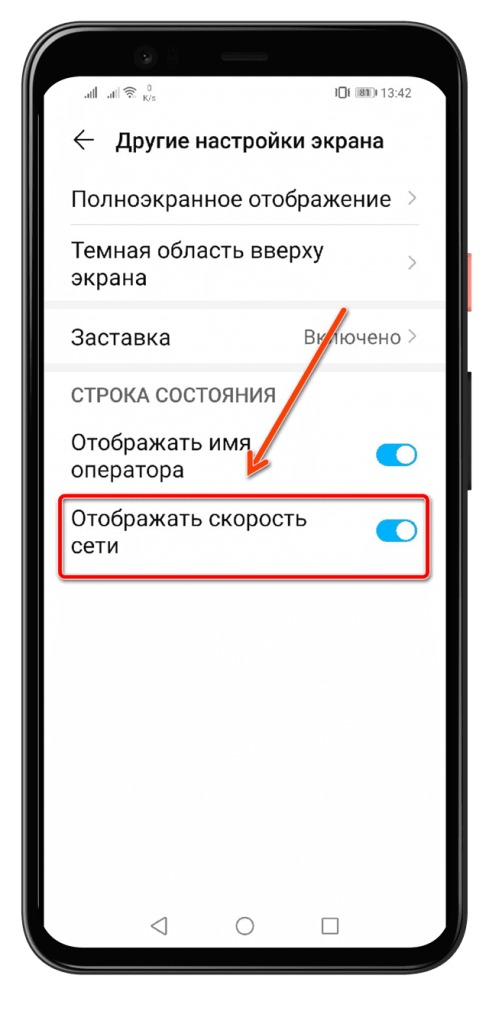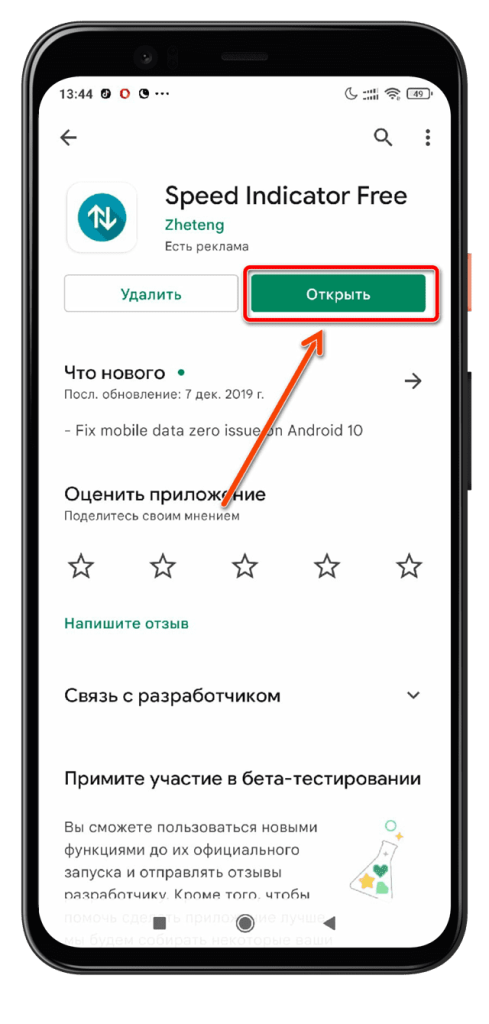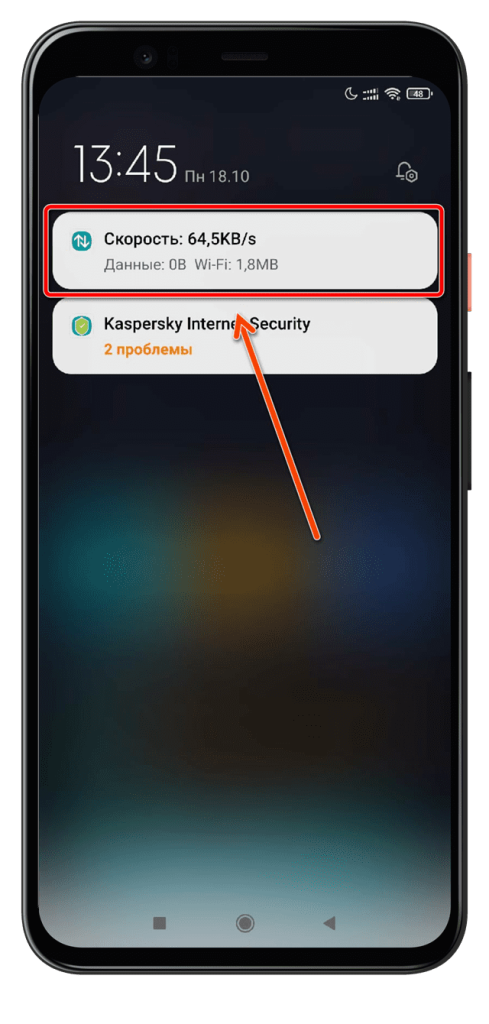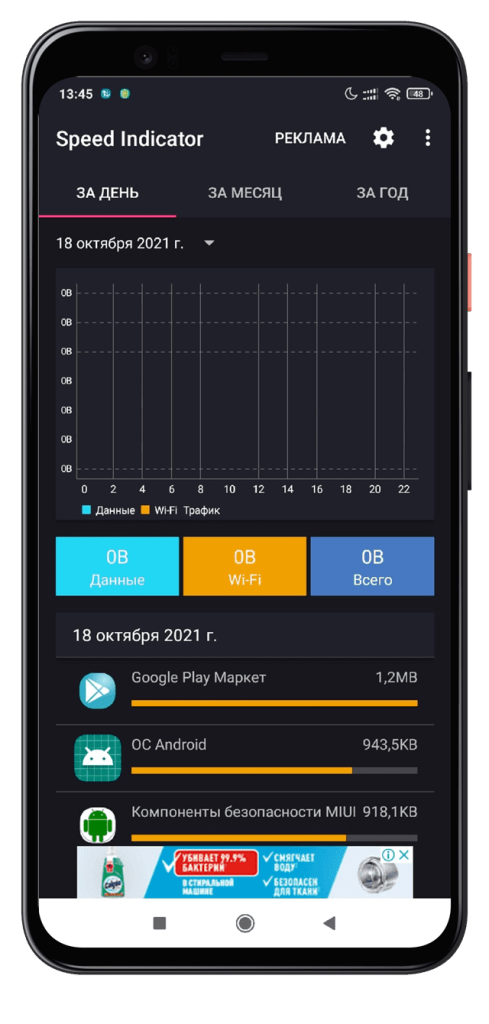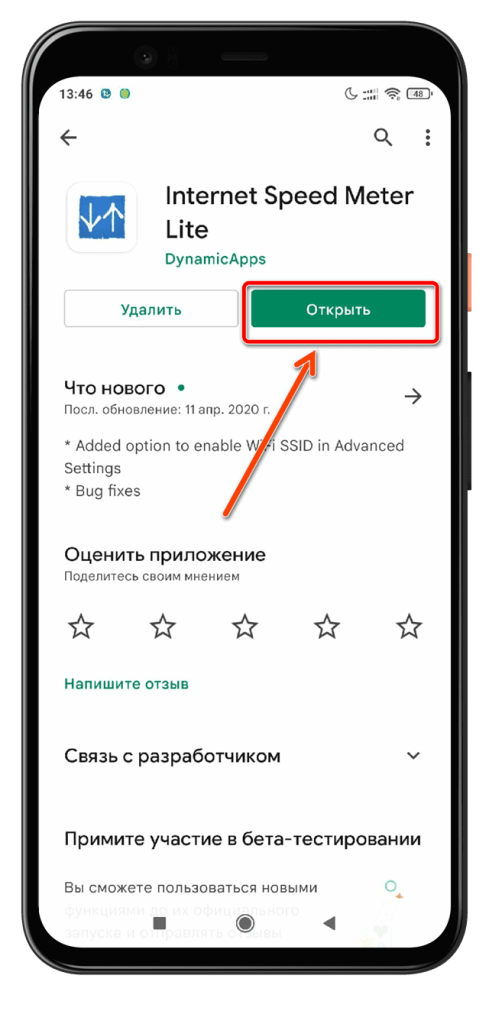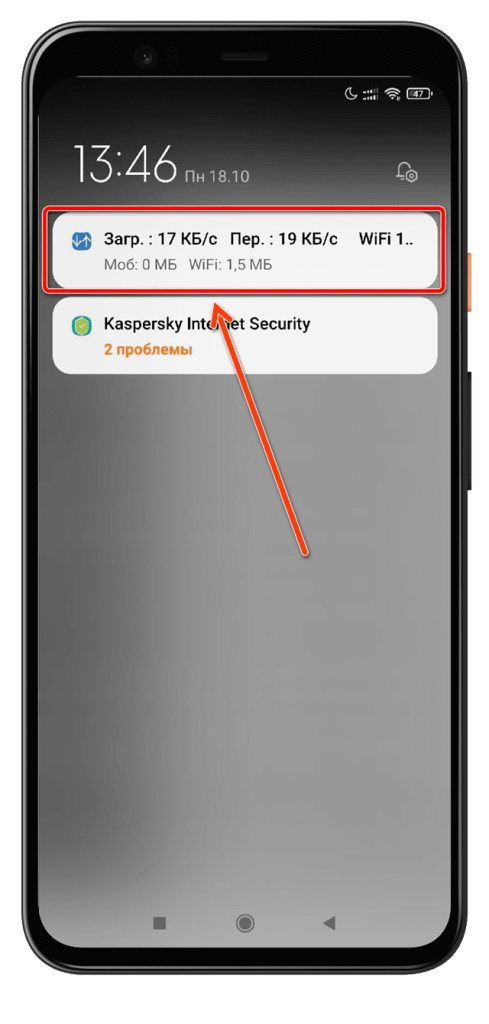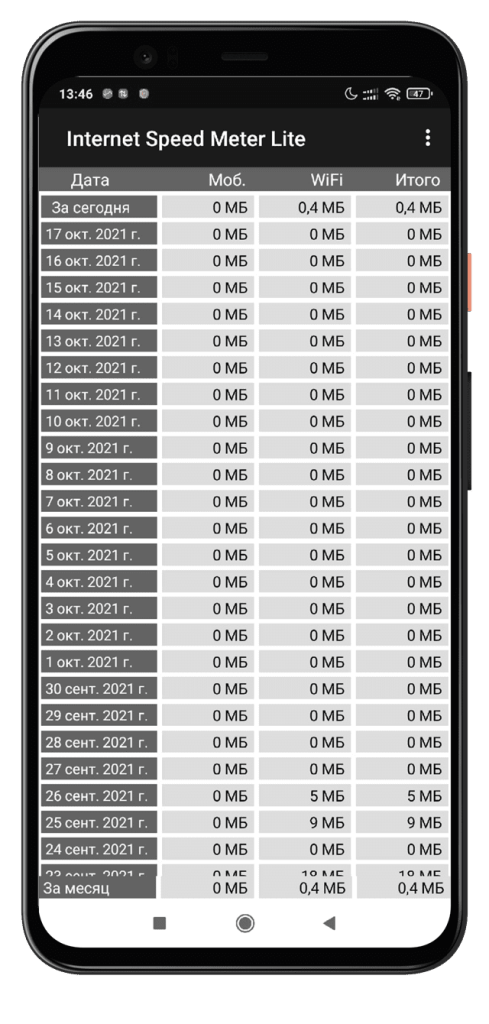- Как включить отображение скорости интернета на Андроиде
- Как включить отображение скорости интернета Android
- Отображение скорости на Xiaomi
- Как включить отображение скорости на Honor, Huawei
- С помощью приложений
- Speed Indicator
- Internet Speed Meter Lite
- Виджет скорости интернета для Windows 10 [UPDATE 11]
- Net Speed Monitor. Виджет скорости интернета для Windows 10
- Руководство по установке Net Speed Monitor
- Как отобразить скорость интернета в панели задач Windows 10
- Полезные советы по настройке индикации скорости интернета
- TrafficMonitor для Windows 11
- От автора
- Гаджеты скорости интернета
Как включить отображение скорости интернета на Андроиде
Скорость передачи данных на мобильном телефоне – это одна из самых важных особенностей и технологий любого смартфона на текущий момент, потому что доля мобильного рынка просто колоссальная во всем мире, и с каждым годом эта тенденция только растет. И если раньше со смартфона вы могли слушать треки в mp3 или короткие ролики, то сейчас вполне можно смотреть потоковое видео на любой из онлайн площадок в разрешении HD, FullHD, и даже 2K, используя для этого лишь гаджет. Однако на том же телефоне не всегда понятно, какая именно скорость на данный момент, например, когда появляются сбои, долго грузит файл, и поэтому возникает вопрос: как включить отображение скорости интернета на Андроиде и возможно ли это в базовой версии операционной системы? Или требуется загружать какие-либо приложения на смартфон? В этой статье мы постарались дать для вас все ответы на такие вопросы.
Как включить отображение скорости интернета Android
К сожалению, на многих устройствах, работающих на базе Android, встроенной опции для отображения скорости интернета нет, поэтому приходится использовать виджеты или сторонние программы. Если же вы счастливый обладатель Xiaomi, то здесь можно воспользоваться своей фишкой.
Отображение скорости на Xiaomi
- Зайдите в «Настройки» своего гаджета;
- Перейдите в раздел «Экран»;
- Далее нажмите «Центр управления и шторка уведомлений»;
- Найдите здесь пункт «Скорость сети» и активируйте его.
С этого момента вы сможете видеть, какая текущая скорость интернета на вашем Сяоми. Только чтобы ее посмотреть, вам нужно будет делать свайп вниз для вызова «Центра управления» на телефоне. Отображается как для мобильной связи, так и для беспроводного Wi-Fi.
Как включить отображение скорости на Honor, Huawei
Если у вас устройство от Huawei, Honor, то включить отображение текущей скорости интернета тоже можно при помощи настроек гаджета:
- Зайдите в «Настройки» вашего смартфона;
- Кликните по вкладке «Экран и яркость»;
- Найдите пункт «Другие настройки экрана» и нажмите по ним;
- Здесь найдите вкладку «Строка состояния» и активируйте опцию, которая называется «Отображать скорости сети».
Теперь на вашем экране будет отображаться скорость сети мобильного устройства.
Внимание! Настройка строки состояния присутствует во многих телефонах с Андроидом, однако в новых гаджетах такой опции уже нет. Поэтому внимательно смотрите, какой вариант вам больше всего подходит для отображения скорости интернета.
С помощью приложений
Даже если на вашем телефоне нет возможности включить отображение скорости через стандартные параметры операционной системы Android, можно использовать отдельное приложение для этого.
Speed Indicator
Многофункциональное приложение для Андроида, с помощью которого можно получать детальную информацию и статистику по использованию трафика на телефоне. С помощью него вы сможете отслеживать не только текущую скорость интернета, но и в целом весь трафик за день, месяц, год и любой промежуток.
- Загрузите Speed Indicator на Андроид в Play Маркете;
- Предоставьте все права, которые необходимы для корректной работы программы;
- Разрешите сбор статистики, чтобы Speed Indicator мог отображать данные;
- Теперь сделайте свайп вниз, чтобы увидеть текущую скорость интернета.
Здесь же есть опция «Плавающего виджета», чтобы поверх экрана программа отображала скорость интернета на вашем смартфоне.
Internet Speed Meter Lite
Это еще один интересный инструмент для отображения текущей скорости трафика интернета на смартфоне, позволяющий в доли секунды просмотреть полную статистику.
- Загрузите приложение Internet Speed Meter Lite на Андроид;
- Откройте его и на главной увидите таблицу со статистикой;
- Чтобы посмотреть текущую скорость интернета, сделайте свайп вниз и в строке уведомлений будет отображаться количество передаваемых кб/c.
В настройках можно выбирать, в какой единице измерения будет отображаться статистика, а также есть возможность скрытия уведомлений.
Как видите, включить отображение скорости интернета на Android не сложно, будь то Xiaomi, Honor, Huawei или любой другой смартфон с данной операционной системой. Если у вас есть свои варианты решения данной задачи, можете оставить комментарий для других пользователей.
Виджет скорости интернета для Windows 10 [UPDATE 11]
Всем доброго времени суток! Совсем недавно “по заявкам зрителей” я написал небольшое руководство о мониторинге системы в играх… однако далеко не все играют, а вот компьютер без привычных нам сайтов и социальных сетей уже невозможно себе представить. Поэтому это будет небольшим приложением к прошлой заметке и сегодня рассмотрим как настроить виджет скорости интернета для Windows 10 в трее (панели задач).
Вы можете подумать, что начало немного странное – суть посыла в потребности многих пользователей видеть перед собой информацию о скорости вашего интернет соединения в любой момент времени (как это удобно реализовано в стандартных настройках Android).
Во времена Windows 7 данный вопрос не был актуальным и особой потребности выводить “коннект” на видное место не имел практического смысла… все изменилось с приходом десятки. Спокойно себе работаешь и не понимаешь – чего это музыка заикаться стала? Открываешь диспетчер задач и видишь, что система обновляется и сожрала весь интернет канал (Windows 10 постоянно что-то подгружает и подкачивает в фоне, поэтому удобно расположить перед глазами компактный виджет с информацией о вашей скорости интернета)
Net Speed Monitor. Виджет скорости интернета для Windows 10
Начиная с Windows 8 в диспетчере задач можно посмотреть текущую нагрузку на сетевой адаптер – это удобно и часто достаточно, но нас интересует отображение скорости интернет соединения перед глазами.
Протестировал несколько вариантов и остановился на Net Speed Monitor – приложение на русском, оно бесплатное и отлично работает на Windows 10 крайней версии (1909 на момент написания заметки). Однако утилитка давно не обновлялась и в процессе установки на свежую десятку есть некоторые нюансы.
Руководство по установке Net Speed Monitor
Утилита разрабатывалась под Windows 7, Windows Vista и для старушки Windows XP… и сразу вижу вопрос – чего ты там эту древность рекомендуешь?! На самом деле это один из лучших способов вывести скорость на панели рядом с часами (к тому же бесплатный).
Я всегда рекомендую загружать актуальные версии программ с официальных сайтов, однако на сайте разработчиков ничего интересного нет, программа сто лет не обновлялась, поэтому позволю себе (для вашего удобства) разместить файлы дистрибутива у себя на сервере.
Качаете установочный пакет необходимой разрядности (если сомневаетесь – загружайте x86) и при запуске сталкиваетесь с ошибкой…
Чуть выше я уже писал что Windows 10 еще был только в планах, когда разрабатывалась данная утилита. Следовательно нам необходимо поставить режим совместимости.
Кликните правой кнопкой мыши по загруженному файлу и в появившемся меню выберите пункт “Свойства”. Перейдите на вкладку “Совместимость” и в категории “Режим совместимости” выберите “Предыдущая версия Windows” (в какой версии Windows 10 успели убрать расширенные варианты совместимости со старыми редакциями?) и не забываем нажать кнопочку “Применить”
После применения параметров совместимости проблем с установкой программы не будет (во время установки инсталлятор не предлагал установить никакой сторонний софт, поэтому можете не беспокоиться что вместе с Net Speed Monitor) установиться в нагрузку что-то еще!
Как отобразить скорость интернета в панели задач Windows 10
Почему я решил написать данную заметку? Как видите есть некоторые нюансы с установкой… и после ее решения вы не найдете программу в списке установленных приложений! (на мой взгляд – это просто издевательство над неопытным пользователем).
Кликните правой кнопкой по панели задач Windows и в появившемся списке выберите “Панели” и активируйте пункт “NetSpeedMonitor”
Вы попадете на экран приветствия (окно первичной настройки программы) где необходимо выбрать язык (само собой Русский) и вашу сетевую карту, для которой необходимо отображать скорость загрузки (обычно поставляется нужная) и жмем “Сохранить”.
Теперь на панели задач будут отображаться исходящая скорость (U:) и скорость закачки (D:) – как видите все просто и наглядно!
С развитием высокоскоростного интернета не совсем логично отображать в kbit/s – далее рассмотрим как поставить привычные всем мегабиты (или даже мегабайты).
Полезные советы по настройке индикации скорости интернета
Чтобы поменять вариант отображения виджета – кликаем по нему правой кнопкой мыши и выбираем пункт “Конфигурация”.
В строке “Размерность” ставим Mbit/s и радуемся привычному отображению (если хотите как в торрентах мегабайты а не мегабиты, то выбираем MB/s) и не забываем применить настройки.
Я не спроста просил оставить настройки программы по умолчанию. Помимо отображения скорости у вас будет вестись статистика, где вы всегда можете посмотреть сколько трафика вы потратили в определенный день – это очень удобно для пользователей мобильного интернета на компьютере (а у нас в России я знаю таких очень много).
TrafficMonitor для Windows 11
После обновления до Windows 11 не обратил внимание, что виджет теперь не работает, да и в целом логика работы с панелью задач немного изменилась. В комментариях мне указали о невозможности использовать предложенную мной утилиту (да я и сам не нашел способ заставить ее работать на 11 винде). Предлагаю решение – TrafficMonitor. На мой взгляд – даже более функционально и отличный вариант для тех, кому необходим такой виджет с информацией о загрузке вашего интернет канала!
Скачать можно на GitHub (я рекомендую обычную zip версию – она не требует установки). Распакуйте в удобное для вас место и запускайте приложение. В стандартном виде это парящий виджет, который можно таскать куда угодно (а при наведении на него отобразится дополнительная информация).
Что на нужно? – Отображение информации в панели задач, поэтому кликаем правой кнопкой мыши по значку с программой и выбираем “Show Main Window” (к сожалению не умеет в русский язык). Тут же можно перейти в настройки или выбрать для отображения в панели необходимый сетевой интерфейс. В целом, все и так уже работает – стандартные настройки наверняка покроют потребность 99% пользователей.
Осталось только перейти в “General Settings” в “Options…” для автозапуска. Вам просто необходимо поставить галочку “Auto run when Windows starts” для автоматической загрузки виджета при включении компьютера.
Теперь у вас рабочий способ вывести виджет скорости сети для новейшей Windows 11! (Кстати, как она вам?!)
От автора
Жаль, конечно, что идея из Windows Vista так и не прижилась – панель с гаджетами была очень удобной и интересной… и виджет скорости интернета был очень полезен вместе с отображением загрузки процессора или оперативной памяти.
P.S. К сожалению скорость интернета зависит не только от вашего провайдера и на нее влияет много факторов. Устраивает ли вас ваш провайдер?! В последнее время все чаще слышу негатив в их сторону все зависимости от компании.
Гаджеты скорости интернета
Хотите знать, сколько интернет трафика Вы потребляете? На самом деле, это отнюдь не проблема! На сегодняшний день отслеживать скорость интернет-сети можно даже стандартными средствами Windows — через «Диспетчер задач», например. Однако, что делать, если хочется видеть этот показатель на постоянной основе? — Как вариант, можно воспользоваться гаджетами, которые с легкостью помещаются на рабочий стол Windows 7 и 10. Здесь мы как раз собрали коллекцию таких. По сути своей, все они выполняют одну единственную задачу. Однако, их многообразие (в количестве более 20 штук) позволит выбрать именно тот виджет, который придется Вам по душе.