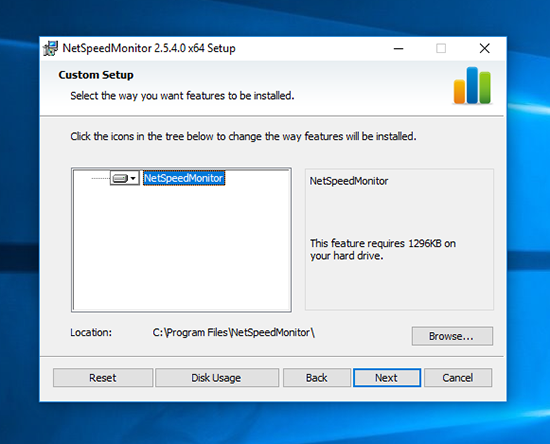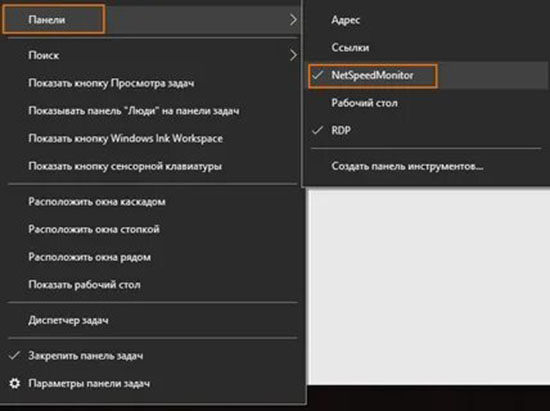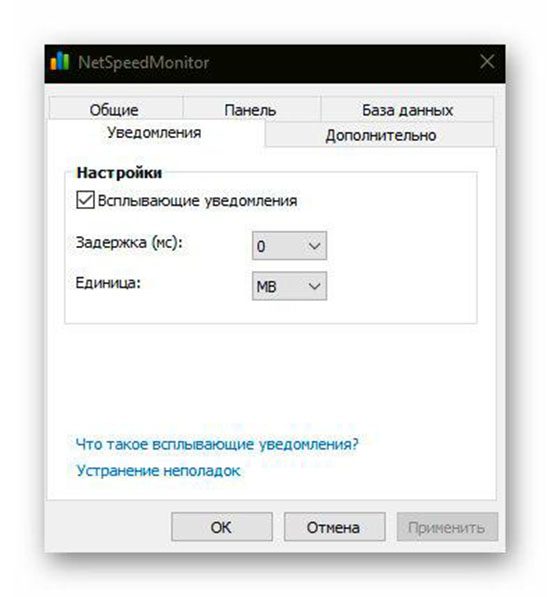- Виджет скорости интернета для Windows 10 [UPDATE 11]
- Net Speed Monitor. Виджет скорости интернета для Windows 10
- Руководство по установке Net Speed Monitor
- Как отобразить скорость интернета в панели задач Windows 10
- Полезные советы по настройке индикации скорости интернета
- TrafficMonitor для Windows 11
- От автора
- Скорость интернета на панели задач Windows 11
- Что собой представляет NetSpeedMonitor
- Как добавить на панель задач
- Почему не работает счетчик
- Полезные советы по NetSpeedMonitor для новичков
- Изменение единицы скорости
- Просмотр использования данных
- Изменение действие двойного щелчка
- Настройка шрифт инструмента
- Экспорт БД
Виджет скорости интернета для Windows 10 [UPDATE 11]
Всем доброго времени суток! Совсем недавно “по заявкам зрителей” я написал небольшое руководство о мониторинге системы в играх… однако далеко не все играют, а вот компьютер без привычных нам сайтов и социальных сетей уже невозможно себе представить. Поэтому это будет небольшим приложением к прошлой заметке и сегодня рассмотрим как настроить виджет скорости интернета для Windows 10 в трее (панели задач).
Вы можете подумать, что начало немного странное – суть посыла в потребности многих пользователей видеть перед собой информацию о скорости вашего интернет соединения в любой момент времени (как это удобно реализовано в стандартных настройках Android).
Во времена Windows 7 данный вопрос не был актуальным и особой потребности выводить “коннект” на видное место не имел практического смысла… все изменилось с приходом десятки. Спокойно себе работаешь и не понимаешь – чего это музыка заикаться стала? Открываешь диспетчер задач и видишь, что система обновляется и сожрала весь интернет канал (Windows 10 постоянно что-то подгружает и подкачивает в фоне, поэтому удобно расположить перед глазами компактный виджет с информацией о вашей скорости интернета)
Net Speed Monitor. Виджет скорости интернета для Windows 10
Начиная с Windows 8 в диспетчере задач можно посмотреть текущую нагрузку на сетевой адаптер – это удобно и часто достаточно, но нас интересует отображение скорости интернет соединения перед глазами.
Протестировал несколько вариантов и остановился на Net Speed Monitor – приложение на русском, оно бесплатное и отлично работает на Windows 10 крайней версии (1909 на момент написания заметки). Однако утилитка давно не обновлялась и в процессе установки на свежую десятку есть некоторые нюансы.
Руководство по установке Net Speed Monitor
Утилита разрабатывалась под Windows 7, Windows Vista и для старушки Windows XP… и сразу вижу вопрос – чего ты там эту древность рекомендуешь?! На самом деле это один из лучших способов вывести скорость на панели рядом с часами (к тому же бесплатный).
Я всегда рекомендую загружать актуальные версии программ с официальных сайтов, однако на сайте разработчиков ничего интересного нет, программа сто лет не обновлялась, поэтому позволю себе (для вашего удобства) разместить файлы дистрибутива у себя на сервере.
Качаете установочный пакет необходимой разрядности (если сомневаетесь – загружайте x86) и при запуске сталкиваетесь с ошибкой…
Чуть выше я уже писал что Windows 10 еще был только в планах, когда разрабатывалась данная утилита. Следовательно нам необходимо поставить режим совместимости.
Кликните правой кнопкой мыши по загруженному файлу и в появившемся меню выберите пункт “Свойства”. Перейдите на вкладку “Совместимость” и в категории “Режим совместимости” выберите “Предыдущая версия Windows” (в какой версии Windows 10 успели убрать расширенные варианты совместимости со старыми редакциями?) и не забываем нажать кнопочку “Применить”
После применения параметров совместимости проблем с установкой программы не будет (во время установки инсталлятор не предлагал установить никакой сторонний софт, поэтому можете не беспокоиться что вместе с Net Speed Monitor) установиться в нагрузку что-то еще!
Как отобразить скорость интернета в панели задач Windows 10
Почему я решил написать данную заметку? Как видите есть некоторые нюансы с установкой… и после ее решения вы не найдете программу в списке установленных приложений! (на мой взгляд – это просто издевательство над неопытным пользователем).
Кликните правой кнопкой по панели задач Windows и в появившемся списке выберите “Панели” и активируйте пункт “NetSpeedMonitor”
Вы попадете на экран приветствия (окно первичной настройки программы) где необходимо выбрать язык (само собой Русский) и вашу сетевую карту, для которой необходимо отображать скорость загрузки (обычно поставляется нужная) и жмем “Сохранить”.
Теперь на панели задач будут отображаться исходящая скорость (U:) и скорость закачки (D:) – как видите все просто и наглядно!
С развитием высокоскоростного интернета не совсем логично отображать в kbit/s – далее рассмотрим как поставить привычные всем мегабиты (или даже мегабайты).
Полезные советы по настройке индикации скорости интернета
Чтобы поменять вариант отображения виджета – кликаем по нему правой кнопкой мыши и выбираем пункт “Конфигурация”.
В строке “Размерность” ставим Mbit/s и радуемся привычному отображению (если хотите как в торрентах мегабайты а не мегабиты, то выбираем MB/s) и не забываем применить настройки.
Я не спроста просил оставить настройки программы по умолчанию. Помимо отображения скорости у вас будет вестись статистика, где вы всегда можете посмотреть сколько трафика вы потратили в определенный день – это очень удобно для пользователей мобильного интернета на компьютере (а у нас в России я знаю таких очень много).
TrafficMonitor для Windows 11
После обновления до Windows 11 не обратил внимание, что виджет теперь не работает, да и в целом логика работы с панелью задач немного изменилась. В комментариях мне указали о невозможности использовать предложенную мной утилиту (да я и сам не нашел способ заставить ее работать на 11 винде). Предлагаю решение – TrafficMonitor. На мой взгляд – даже более функционально и отличный вариант для тех, кому необходим такой виджет с информацией о загрузке вашего интернет канала!
Скачать можно на GitHub (я рекомендую обычную zip версию – она не требует установки). Распакуйте в удобное для вас место и запускайте приложение. В стандартном виде это парящий виджет, который можно таскать куда угодно (а при наведении на него отобразится дополнительная информация).
Что на нужно? – Отображение информации в панели задач, поэтому кликаем правой кнопкой мыши по значку с программой и выбираем “Show Main Window” (к сожалению не умеет в русский язык). Тут же можно перейти в настройки или выбрать для отображения в панели необходимый сетевой интерфейс. В целом, все и так уже работает – стандартные настройки наверняка покроют потребность 99% пользователей.
Осталось только перейти в “General Settings” в “Options…” для автозапуска. Вам просто необходимо поставить галочку “Auto run when Windows starts” для автоматической загрузки виджета при включении компьютера.
Теперь у вас рабочий способ вывести виджет скорости сети для новейшей Windows 11! (Кстати, как она вам?!)
От автора
Жаль, конечно, что идея из Windows Vista так и не прижилась – панель с гаджетами была очень удобной и интересной… и виджет скорости интернета был очень полезен вместе с отображением загрузки процессора или оперативной памяти.
P.S. К сожалению скорость интернета зависит не только от вашего провайдера и на нее влияет много факторов. Устраивает ли вас ваш провайдер?! В последнее время все чаще слышу негатив в их сторону все зависимости от компании.
Скорость интернета на панели задач Windows 11
Компания Майкрософт выпустила ОС Виндовс 11, в котором не предусматривается персонального приложения, которое предназначено для круглосуточного мониторинга скорости интернета. Поэтому целесообразно пользоваться сторонним программным обеспечением.
Что собой представляет NetSpeedMonitor
NetSpeedMonitor – специализированное программное обеспечение, с помощью которого предоставляется возможность в режиме реального времени отобразить показатели заявленной скорости интернета непосредственно на панели задач. Рассматриваемый инструмент оказывает посильную помощь в процедуре отслеживания интересующих показателей загрузки и одновременно скачивания на используемом устройстве, к примеру, стационарном компьютере либо ноутбуке.
Счастливым обладателям ОС Виндовс сложно установить специализированное программное обеспечение с последующей установкой персональных параметров. Поэтому крайне важно ознакомиться с имеющимися особенностями, чтобы снизить риски возникновения ошибок.
Как добавить на панель задач
Чтобы произвести добавление рассматриваемого программного обеспечения на панель задач, требуется придерживаться четкой последовательности действий. Алгоритм включает в себя:
- Изначально требуется загрузить рассматриваемое программное обеспечение с проверенного портала. Оно находится в открытом доступе и является бесплатным. Установка после скачивания осуществляется в автоматическом режиме. Дополнительных действий предпринимать не требуется.
- По завершении процедуры установки требуется выполнить переход в раздел внесения пользовательских настроек и произвести дальнейшую инсталляцию в классическом режиме. С помощью правой клавиши мыши осуществляется переход в раздел свойств, после чего выбирается совместимость и отмечается интересующий режим. С целью внесения изменения требуется нажать на клавишу сохранения результатов.
- На следующем этапе требуется с помощью двойного нажатия клавиши нажать на имеющийся установочный файл, чтобы произвести требуемую инсталляцию.
- Далее пользователям требуется нажать правой клавишей мыши на Виндовс панели инструментов с последующим выбором одноименного раздела из предложенного системой перечня доступных вариантов.
В завершении требуется активировать работу программного обеспечения. Для выполнения поставленной задачи пользователям требуется нажать на графическое изображение ярлыка ПО. После предварительного выбора утилиты, показатели скорости параметров загрузки и непосредственно скачивания в сети в автоматическом режиме отображаются на встроенной панели задач, которая расположена в правом углу рабочего стола.
Почему не работает счетчик
Часто встречается у пользователей ситуация, когда рассматриваемое программное обеспечение непрерывно показывает 0, даже при условии стабильного интернет-соединения. В таком случае оптимальным решением станет соблюдение представленной исчерпывающей последовательности действий:
- С помощью правой клавиши мыши требуется нажать на значение измерителя рассматриваемого программного обеспечения, которое расположено по умолчанию на панели инструментов.
- Из представленного перечня разделов требуется нажать на конфигурацию.
- Во вновь открывшейся форме требуется произвести нажатие на главное меню сетевого интерфейса с последующим выбором альтернативного предложения. Это позволяет удостовериться в наличие бесперебойного функционирования счетчика.
- В случае обнаружения проблем требуется произвести смену установленного по умолчанию интерфейса и подтвердить отсутствие проблем с отображением интересующих данных.
Требуется обращать внимание на то, что программное обеспечение по умолчанию отображает показатели скорости в кБ/с. Пользователям предлагается на выбор альтернативные системы измерений. Дополнительно предусматривается активация либо деактивация значения скорости интернет-соединения путем двойного нажатия на панели инструментов.
Полезные советы по NetSpeedMonitor для новичков
Каждый пользователь, который только начинает знакомство с программным обеспечением, сталкивается с определенными сложностями. Чтобы исключить ошибки, рекомендуется изучить имеющиеся особенности подробней.
Изменение единицы скорости
Чтобы пользователям внести первичные изменения в установленные по умолчанию параметры скорости, требуется скорректировать метод отображения виджета. Для этого требуется предварительно нажать правой клавишей мыши для последующего перехода в подкатегорию «Конфигурация».
В имеющейся открывшейся строке требуется определить интересующие показатели. Чтобы изменения вступили в силу, требуется сохранить нажатием на одноименную клавишу.
Просмотр использования данных
Отображение в режиме реального времени во встроенной по умолчанию осуществляется в панели задач. Поэтому для получения исчерпывающей информации по интересующему вопросу, требуется нажать на Show Main Window. После этого в открывшейся форме требуется указать на предпочитаемый вариант получения полного отчета. Сразу после этого программное обеспечение в автоматическом режиме отображает требуемые данные. Технические сбои либо ошибки исключены, о чем свидетельствуют многочисленные отзывы пользователей.
Изменение действие двойного щелчка
Чтобы откорректировать действие двойного щелчка, требуется воспользоваться разделом пользовательских настроек. Для этого пользователям после перехода установить интересующее значение и сохранить нажатием на соответствующую одноименную клавишу.
Настройка шрифт инструмента
Каждый пользователь вправе изменить установленный по умолчанию шрифт. Для выполнения поставленной задачи требуется предварительно перейти в раздел пользовательских настроек, после чего выбрать одноименную категорию. После внесения правок требуется нажать на клавишу сохранения параметров. Изменения вступают вы силу мгновенно. Сложностей либо перезапуска программного обеспечения не требуется.

Экспорт БД
Функционал рассматриваемого программного обеспечения позволяет инициировать экспорт базы данных. Для этого требуется открыть главное меню, после чего выбрать одноименную опцию. В результате несложных действий поставленная задача выполняется за максимально короткие сроки.