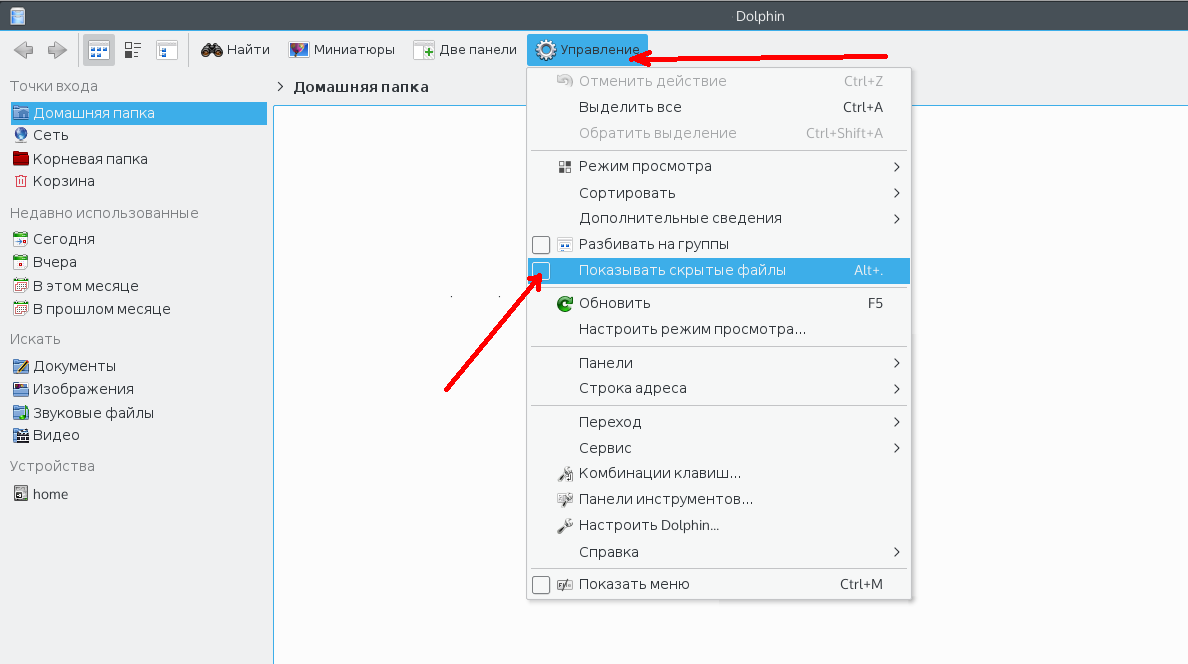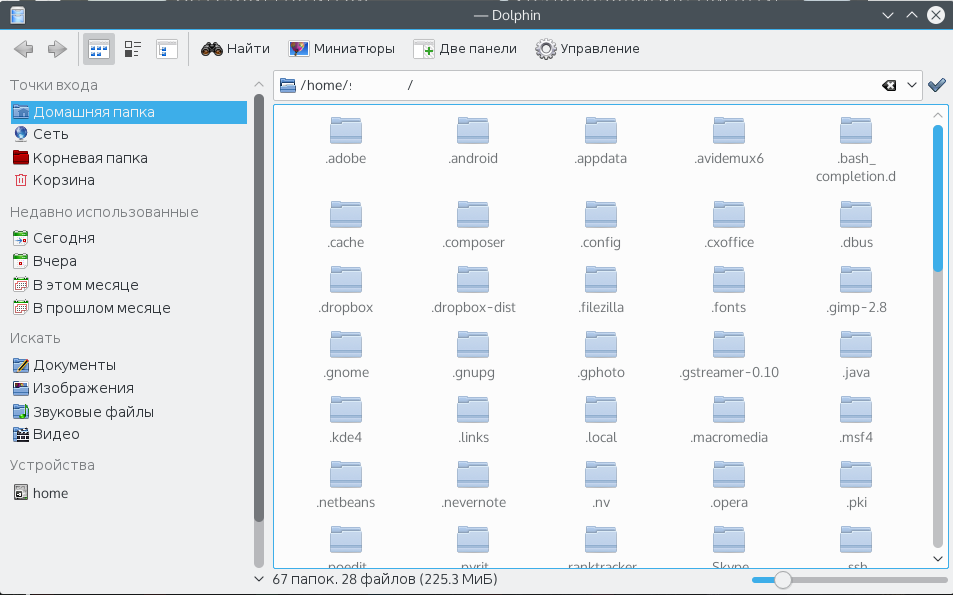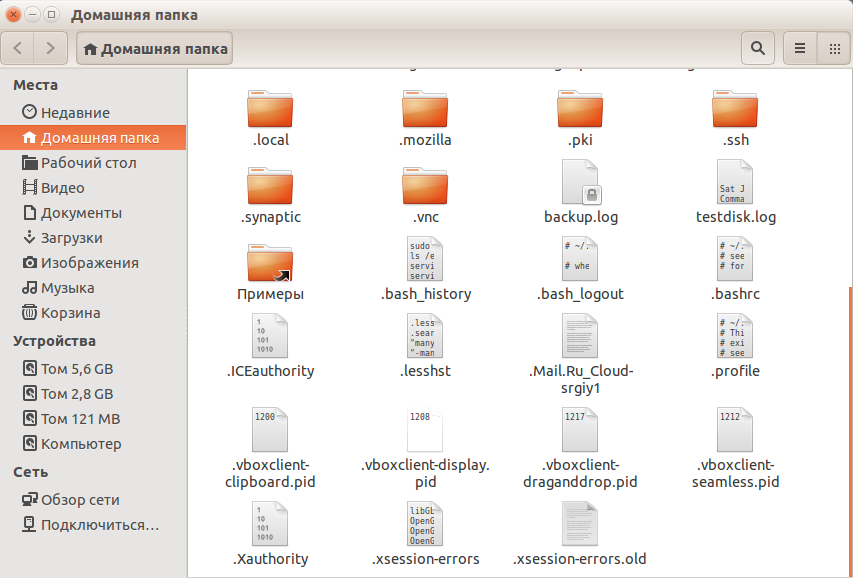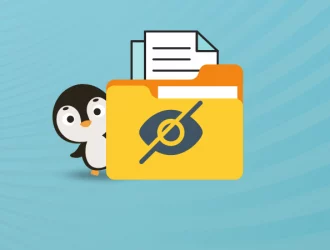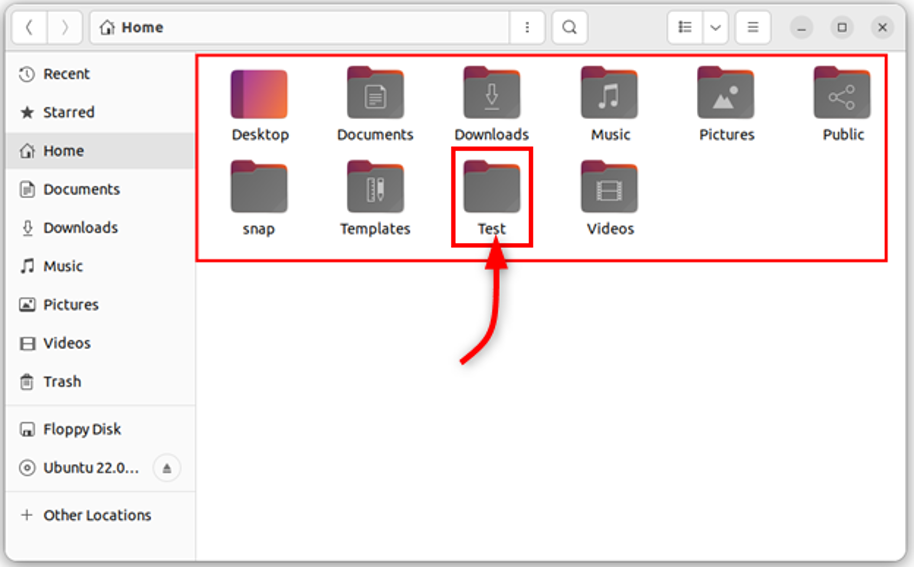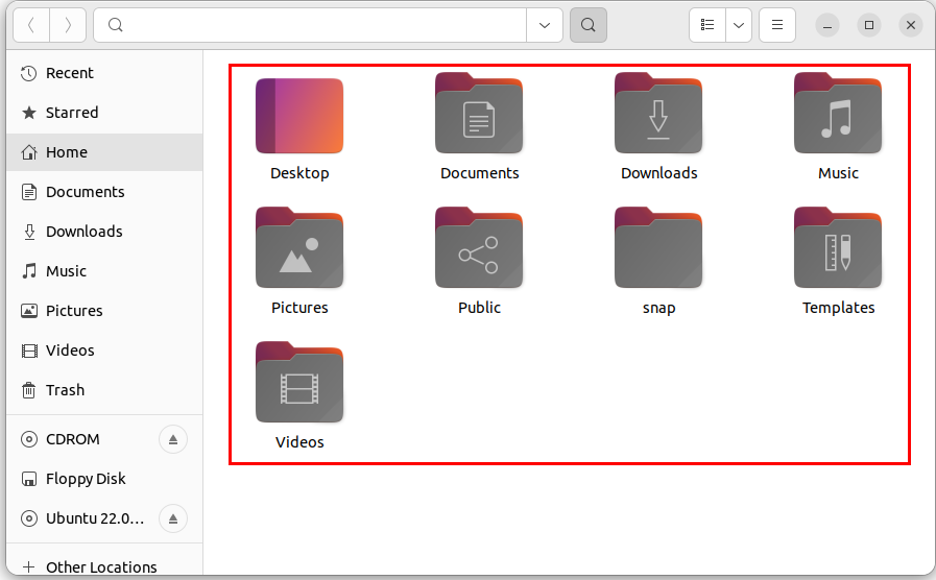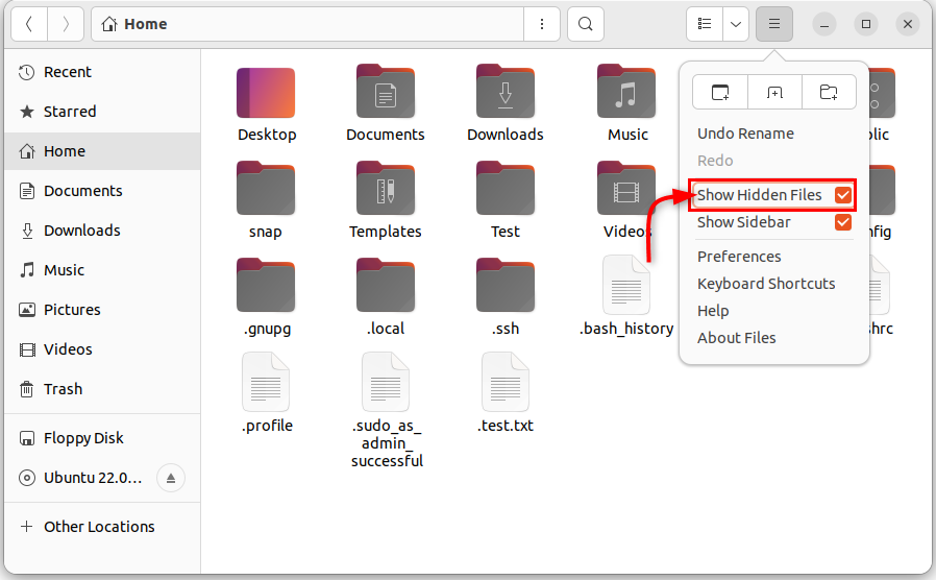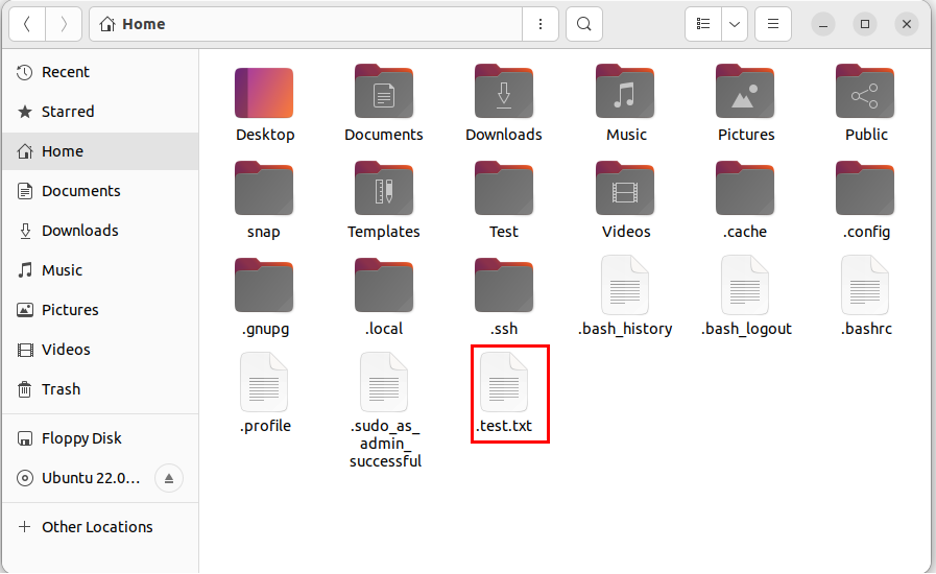- Скрытые файлы и папки linux
- Какие файлы считаются скрытыми в Linux
- Отображение скрытых файлов в файловом менеджере Nautilus
- Просмотр скрытых файлов в командной строке
- Примечание
- Показать скрытые файлы в Linux
- Показ скрытых файлов в Dolphin
- Скрытые файлы в Nautilus
- Просмотр скрытых файлов в терминале
- ИТ База знаний
- Полезно
- Как просмотреть скрытые файлы и папки в Linux
- Как просмотреть скрытые файлы и каталоги в Linux
- 1: Командная строка
- 2: Панель инструментов файлового менеджера (графический интерфейс)
- 3: Сочетание клавиш (графический интерфейс)
- Заключение
- Как показать скрытые файлы в Linux
- Показать скрытые файлы в Linux с помощью ls
- Показать исключительно скрытые файлы с помощью ls
- Показать скрытые файлы в Linux, используя find
- Показать скрытые каталоги используя find
- Показать скрытые файлы в Linux, используя dir
- Отображение скрытых файлов в среде рабочего стола GNOME
- Вывод
Скрытые файлы и папки linux
В этой статье я расскажу, какие файлы и директории являются скрытыми в Linux и как их просмотреть в файловом менеджере Nautilus и из командной строки.
Какие файлы считаются скрытыми в Linux
Файл (или директория) в Linux считается скрытым (hidden), если его название начинается с символа точка «.». Например, «.myfile». Обычно такие файлы используются приложениями для хранения настроек, конфигураций и другой информации, которую нужно скрыть от пользователя. Зачастую пользователю требуется отредактировать соответствующий конфигурационный скрытый файл, чтобы настроить какую-нибудь программу в Linux и пользователи сталкиваются с тем, что не знают, как их вообще просмотреть. По умолчанию файловые менеджеры обычно не отображают такие файлы.
Отображение скрытых файлов в файловом менеджере Nautilus
Файловый менеджер Nautilus, который является стандартным в Ubuntu, по умолчанию не показывает скрытые файлы. Для того, чтобы Nautilus отобразил скрытые файлы можно воспользоваться комбинацией клавиш Ctrl+H или воспользоваться пунктом меню «Вид->Показывать скрытые файлы».

Просмотр скрытых файлов в командной строке
Для просмотра списка файлов в командной строке используется команда ls. Чтобы по команде ls также выводились скрытые файлы, существует опция -a. Пример:
Примечание
Скрытые файлы или директории в Linux не являются более защищенными, чем обычные файлы. Это всего лишь возможность разграничения на отображаемые и скрываемые файлы при использовании файловых менеджеров и других программ работы с файлами. Например, в домашней директории пользователя обычно хранится несколько десятков скрытых директорий и файлов, но для удобства пользователя, например, то же Nautilus их не отображает. Также стоит отметить, что при простом создании резервной копии домашней директории путем копирования на другой носитель нужно не забывать скопировать скрытые файлы (если, конечно, они вам нужны). Источник
Показать скрытые файлы в Linux
В Linux как и в Windows есть скрытые файлы, правда работают они здесь немного по-другому. В файловых системах Linux нет никакого атрибута скрытности, просто разработчики договорились, что файлы с точкой перед названием будут считаться скрытыми. Это, как правило, различные файлы настроек, файлы кэша, и временные данные приложений. Как вы поняли, в этой инструкции мы рассмотрим как посмотреть скрытые файлы в Linux, а именно в файловых менеджерах Dolphin и Nautilus а также в терминале.
Показ скрытых файлов в Dolphin
В стандартном файловом менеджере KDE скрытые файлы можно посмотреть отметив флажок показать скрытые файлы в меню управление:
Вот они будут выглядеть немного светлее обычных: Того же эффекта можно добиться нажав сочетание клавиш Alt+. (Alt + точка) Чтобы вернуть все как было нажмите эти же клавиши еще раз или снимите флажок в меню.
Скрытые файлы в Nautilus
В Nautilus все почти так же. Откройте меню Вид и установите галочку Показать скрытые файлы: 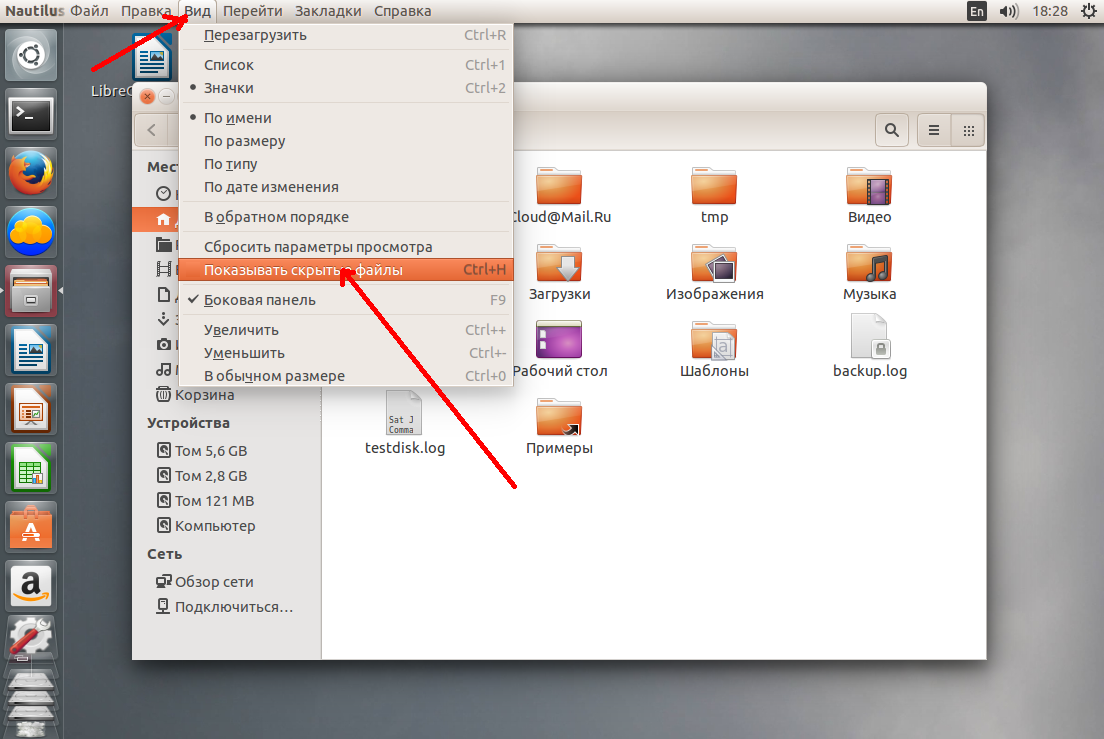
И здесь тоже есть горячие клавиши Ctrl+H, H означает Hidden, что переводиться как скрытый.
Просмотр скрытых файлов в терминале
В терминале для просмотра списка файлов в директории используется утилита ls. Передав в ей опцию -a мы увидим все файлы, в том числе скрытые. Например, для домашней папки текущего пользователя: Чтобы просматривать скрытые файлы было удобнее можно добавить опцию -l: Теперь вы знаете как включается просмотр скрытых файлов и папок в Linux. Как видите, это очень просто. Намного проще чем в Windows, так как вам не надо заходить ни в какие настройки и можно сделать всё прямо в файловом менеджере. Что примечательно, файловый менеджер запоминает какая настройка выбрана между перезагрузками, поэтому вам не придется менять настройки каждый раз. Источник
ИТ База знаний
Полезно
— Онлайн калькулятор подсетей — Калькулятор инсталляции IP — АТС Asterisk — Руководство администратора FreePBX на русском языке — Руководство администратора Cisco UCM/CME на русском языке — Руководство администратора по Linux/Unix
Как просмотреть скрытые файлы и папки в Linux
L inux имеет приложения как в личных, так и в профессиональных целях. В Linux мы можем скрывать файлы и каталоги. Эти скрытые файлы и папки обычно не отображаются в пользовательском интерфейсе, но к ним можно получить доступ через терминал.
Это может быть полезно для сокрытия важных файлов конфигурации или данных от случайных пользователей. В этой статье будут описаны шаги для просмотра скрытых файлов в Linux.
Прежде чем мы сможем продолжить, мы создадим файл, а затем скроем его.
Как просмотреть скрытые файлы и каталоги в Linux
Чтобы проверить файлы, скрытые в системе Linux, мы можем использовать:
1: Командная строка
Здесь мы можем видеть тестовый файл вместе с другими.
Чтобы скрыть этот тестовый файл, переименуйте его, просто добавив точку (.) в начале имени файла, например:
После написания этой команды наш тестовый файл теперь скрыт.
Теперь еще раз перечислите все файлы:
Мы увидим, что тестовый файл больше не отображается.
Поскольку наш тестовый файл теперь скрыт. Команда ls вместе с флагом -a отобразит список скрытых файлов. ls показывает нам все файлы каталога, а флаг -a указывает команде показать все файлы, включая скрытые. Чтобы просмотреть скрытые файлы, выполните следующую команду:
Это отобразит все файлы, включая скрытые. Скрытые файлы и папки обычно имеют префикс точки (.) и по умолчанию не отображаются в пользовательском интерфейсе.
Мы увидим, что наряду с другими скрытыми файлами отображается и наш тестовый файл.
2: Панель инструментов файлового менеджера (графический интерфейс)
Второй способ в списке для просмотра скрытых файлов — использование панели инструментов файлового менеджера. Открываем каталог, в котором хотим видеть скрытые файлы, здесь мы создали папку с именем test :
Сначала мы создадим скрытую папку, переименовав ее с именем, начинающимся с точки (.), и после этого этот файл будет скрыт. Например, переименуйте папку test как (.Test).
Теперь мы видим, что папка Test скрыта:
Чтобы отобразить, выберите параметр панели инструментов и установите флажок «Показать скрытые файлы» :
Он отобразит все файлы, которые скрыты внутри этого каталога, включая тестовый файл. Все скрытые файлы начинаются с точки (.) :
3: Сочетание клавиш (графический интерфейс)
Последний метод в списке — использование сочетания клавиш. Откройте каталог, в котором вы хотите прочитать скрытый файл. После этого нажмите Ctrl+H, что отобразит все файлы и папки, если мы снова нажмем эту клавишу, все папки снова будут скрыты.
Заключение
Просмотр скрытых файлов и папок в Linux можно осуществить через терминал. Команда ls с флагом -a — это все, что вам нужно для отображения скрытых файлов и папок. Кроме того, мы можем использовать сочетание клавиш или панель инструментов внутри графического интерфейса файлового менеджера. Используя эти методы, вы можете получить доступ к важным файлам конфигурации и данным, которые не отображаются в пользовательском интерфейсе.
Если вы нашли ошибку, пожалуйста, выделите фрагмент текста и нажмите Ctrl+Enter.
Как показать скрытые файлы в Linux
В Linux скрытые файлы — это файлы, которые не отображаются напрямую при выполнении стандартного списка каталогов ls.
Скрытые файлы, также называемые dotfiles в операционных системах Unix, — это файлы, используемые для выполнения некоторых сценариев или для хранения конфигурации некоторых служб на вашем хосте.Некоторым популярным примером скрытых файлов являются файлы, содержащиеся в домашнем каталоге пользователя: .bashrc , в котором хранятся сценарии инициализации пользователя, или .bash_logout , который выполняется всякий раз, когда вы выходите из сеанса bash.
В некоторых случаях вам необходимо иметь возможность легко находить скрытые файлы для настройки параметров конфигурации по умолчанию. Мы рассмотрим все методы, используемые для отображения скрытых файлов в Linux.
Показать скрытые файлы в Linux с помощью ls
Самый простой способ показать скрытые файлы в Linux — это использовать команду ls с опцией -a , что значит all.
Например, чтобы показать скрытые файлы в домашнем каталоге пользователя, вы должны выполнить эту команду. Кроме того, вы можете использовать флаг -A для отображения скрытых файлов в Linux. При использовании A подразумеваемые файлы не будут отображаться (например, предыдущая папка также называется . )
$ ls -al ~ total 356 drwxr-xr-x 14 schkn schkn 4096 Oct 26 06:08 . --- Не показано с -A drwxr-xr-x 3 root root 4096 Jan 5 2019 .. --- Не показано с -A -rw------- 1 schkn schkn 43436 Oct 26 06:08 .bash_history -rw-r--r-- 1 schkn schkn 220 Apr 4 2018 .bash_logout -rw-r--r-- 1 schkn schkn 3771 Apr 4 2018 .bashrc drwx------ 2 schkn schkn 4096 Jan 5 2019 .cache $ ls -A ~ total 348 -rw------- 1 schkn schkn 43436 Oct 26 06:08 .bash_history -rw-r--r-- 1 schkn schkn 220 Apr 4 2018 .bash_logout -rw-r--r-- 1 schkn schkn 3771 Apr 4 2018 .bashrc drwx------ 2 schkn schkn 4096 Jan 5 2019 .cache
В этом случае скрытыми файлами являются файлы bash_history, bash_logout , bashrc и файлы кэша.
Показать исключительно скрытые файлы с помощью ls
В некоторых случаях вас могут не интересовать другие файлы, кроме тех которые скрыты. Чтобы показать исключительно скрытые файлы в Linux, используйте команду ls со специальным регулярным выражением.
Например, используя пример, который мы описали ранее, мы получили бы следующий результат.
$ ls -dl .[^.]* ~ -rw------- 1 schkn schkn 43436 Oct 26 06:08 .bash_history -rw-r--r-- 1 schkn schkn 220 Apr 4 2018 .bash_logout -rw-r--r-- 1 schkn schkn 3771 Apr 4 2018 .bashrc drwx------ 2 schkn schkn 4096 Jan 5 2019 .cache drwx------ 5 schkn schkn 4096 Jan 5 2019 .config
Показать скрытые файлы в Linux, используя find
Еще один эффективный способ найти скрытые файлы во всей вашей системе — использовать команду find.
Чтобы показать все скрытые файлы в вашей системе, запустите find с опцией name .
Обратите внимание, что выходные данные команды перенаправляются в /dev/null , чтобы не отображаться в каталогах, к которым у вас нет доступа.
/dev/null — специальный файл в системах UNIX, представляющий собой так называемое «пустое устройство», в которое всегда успешно происходит запись. Обычно используется для того чтобы туда отправлять ненужный вывод программы.
Чтобы показать скрытые файлы в текущем рабочем каталоге, запустите find с параметром maxdepth .
$ find . -name ".*" -maxdepth 1 2> /dev/null
Показать скрытые каталоги используя find
Чтобы показать скрытые каталоги в текущем рабочем каталоге, без рекурсивного поиска, используйте команду find и укажите тип d .
$ find . -name ".*" -maxdepth 1 -type d 2> /dev/null
Показать скрытые файлы в Linux, используя dir
Команда dir — это команда, близкая к команде ls в Linux: она отображает содержимое каталога в вашей системе.
Подобно команде ls , ее можно использовать для отображения скрытых файлов в каталоге.
Чтобы показать скрытые файлы, выполните команду dir с опцией -a или -A .
Например, чтобы показать скрытые файлы в вашем домашнем каталоге, вы должны выполнить:
$ dir -A ~ .bash_history .dbshell .mongorc.js .viminfo scripts
Обратите внимание, что команда dir также показывает скрытые каталоги, которые могут находиться в пути, который вы ищете.
Подобно команде ls , вы можете выбрать отображение скрытых файлов исключительно в папке, чтобы не беспокоиться обо всех остальных файлах.
Например, в домашнем каталоге это даст такой вывод:
$ dir -dl .[^.]* ~ -rw------- 1 schkn schkn 43436 Oct 26 06:08 .bash_history -rw-r--r-- 1 schkn schkn 220 Apr 4 2018 .bash_logout -rw-r--r-- 1 schkn schkn 3771 Apr 4 2018 .bashrc drwx------ 2 schkn schkn 4096 Jan 5 2019 .cache
Отображение скрытых файлов в среде рабочего стола GNOME
Наконец, для тех, кто работает в среде рабочего стола GNOME, вы также можете показывать скрытые файлы, когда просматриваете систему с помощью проводника.

Чтобы отобразить скрытые файлы через интерфейс GNOME, нажмите небольшую стрелку вниз, расположенную в верхнем правом углу экрана.
При появлении небольшого выпадающего меню обязательно установите флажок «Показать скрытые файлы» (Show Hidden Files).

Как следствие, скрытые файлы и папки будут видны в проводнике.

Вывод
В этом руководстве вы увидели все способы отображения скрытых файлов в Linux: с помощью команды ls, но у вас также есть команда find и dir. Если вы используете среду рабочего стола GNOME, есть возможность легко их отобразить с помощью небольшой опции.