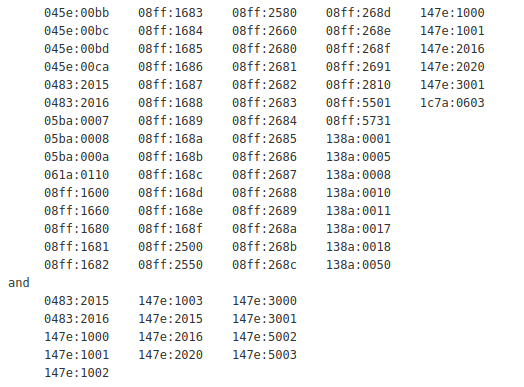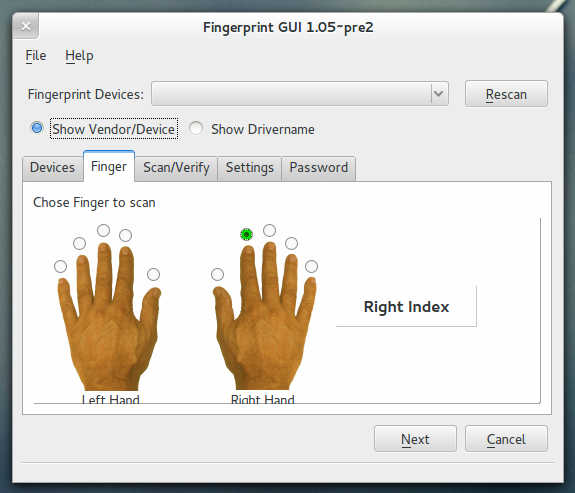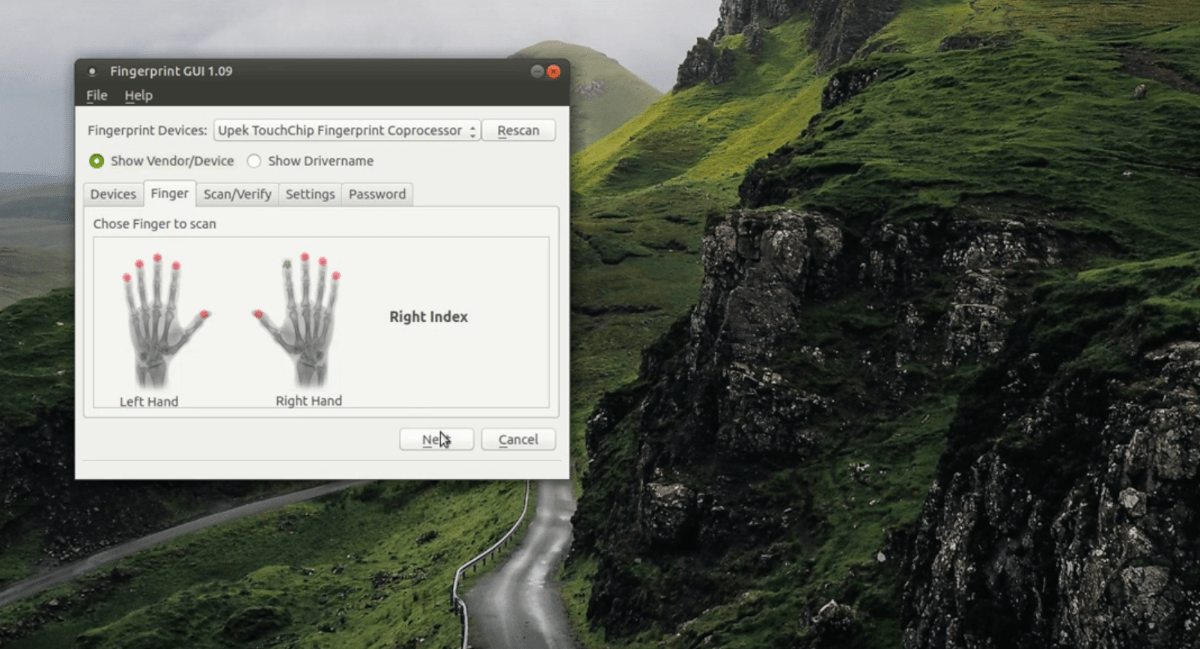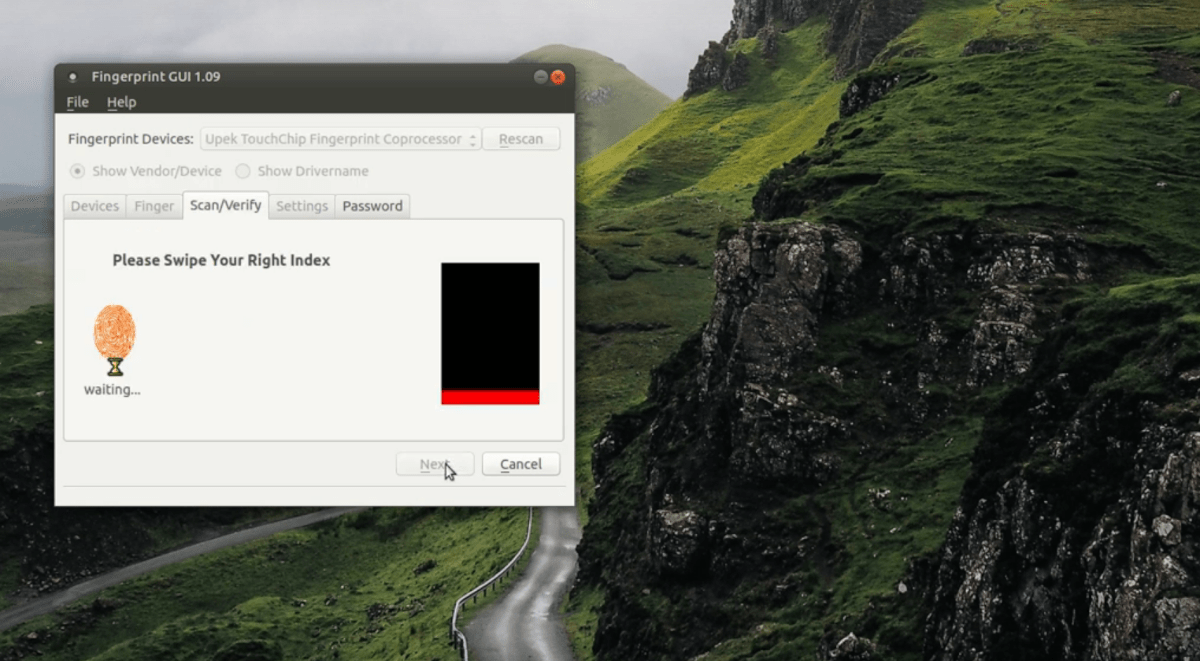- Try it Now
- Step 2 -Installing fPrint
- Final (Fun) Step — configure fPrint
- Alternatives for fPrint:
- 26 comments:
- Аутентификация при помощи сканера отпечатков пальцев в Ubuntu Linux
- Поддерживается ли мой сканер отпечатков пальцев под Linux?
- Установка и настройка Fingerprint GUI в Ubuntu Linux
- Как включить поддержку сканера отпечатков пальцев в Linux
- Установить графический интерфейс Fingerprint
- Ubuntu
- Debian 10
- Arch Linux
- Fedora
- OpenSUSE
- Настроить графический интерфейс Fingerprint
Try it Now
First check whether your figer print reader is recognized or not by the system. for this open terminal and run command.
It shows information about USB buses in the system and the devices connected to them. Then look for your finger print reader device. (My finger print reader device, Upek is listed in device list.)
Bus 004 Device 001: ID 1d6b:0003 Linux Foundation 3.0 root hub Bus 001 Device 003: ID 147e:2020 Upek Bus 001 Device 004: ID 04f2:b2eb Chicony Electronics Co., Ltd ..
Step 2 -Installing fPrint
$ sudo add-apt-repository ppa:fingerprint/fprint
$ sudo apt-get install libpam-fprintd
if Installation is success, the needed lines in common-auth should now be present. for that type following command in terminal
$ grep fprint /etc/pam.d/common-auth
auth [success=2 default=ignore] pam_fprintd.so
Final (Fun) Step — configure fPrint
Using device /net/reactivated/Fprint/Device/0 Enrolling right index finger. Enroll result: enroll-stage-passed Enroll result: enroll-stage-passed Enroll result: enroll-stage-passed Enroll result: enroll-stage-passed Enroll result: enroll-stage-passed Enroll result: enroll-stage-passed Enroll result: enroll-completed
Now you should be able to authenticate (Login, Terminal, Lock screen, and everywhere ) by swiping your right index finger.
Alternatives for fPrint:
I found another GUI client called Fingerprint GUI.( http://www.n-view.net/Appliance/fingerprint/ ) it has some advance features, compare to fPrint.
26 comments:
Thanks! It works so good, but sometimes I don’t know if something is asking for my fingerprint. I’d Like to test fingerprint GUI. Should I uninstall this one? Reply Delete
sorry for the late reply. I didn’t try GUI. Hope you have tried it now. fprint is good enough for me. 🙂 Delete
I get this message (on Mint 14):Cannot access PPA (https://launchpad.net/api/1.0/~fingerprint/+archive/fprint) to get PPA informationl.
However, apt-get update works fine, so I don’t think it’s a proxy issue. Any ideas? Reply Delete
I also faced similar situation when I was trying to add a PPA behind a proxy. but in direction connection it works fine.
Delete
Awesome, thanks! I use LinuxMint on a Thinkpad T400, and with LinuxMint 14 it works great. Before that, I tried it with LinuxMint 13, and there it worked everywhere except for the initial GUI login with MDM — it accepted the fingerprint, but showed the login screen again. Great that this is now fixed in 14! Reply Delete
I gained new knowledge from well written content of this blog. It is showing some different kind of strategy to keep work better and improve with every new assignment. Gracefully written blog
biometric attendance Reply Delete
Good info, thanks.
Cant get «$ grep fprint /etc/pam.d/common-auth» to display (fprint not in file). I DO have fprind-enroll and fprint-list commands to work.
just not asking for finger scan for auth.
lsusb = Bus 001 Device 002: ID 138a:0090 Validity Sensors, Inc. and as «enroll» makes the scanner work, that seems to be OK.
I tried «fingerprint-gui» and it had me load sudo add-apt-repository ppa:3v1n0/libfprint-vfd0090 (It faulted on -u as per web, that I removed, as above). maybe mistype by someone for -y ??
I will do more research (ask son).
steve
Reply Delete
I did go into:
steve@steve-ThinkPad-T460p $ sudo pam-auth-update and with the space key, turned on the finger print reader. not sure sudo was needed. previous command was sudo.
this worked and reader works. Needed to push «on» button to «wake-up».
maybe I will try fingerprint-gui again now that I know it CAN work.
steve Reply Delete
Аутентификация при помощи сканера отпечатков пальцев в Ubuntu Linux
В последнее время некоторую популярность получили так называемые сканеры отпечатков пальцев, при помощи которых можно очень удобно проводить аутентификацию в системах Windows. Кто-то ценит в этих сканерах защищенность (что можно поставить под сомнение), кто-то — удобство, а кто-то просто любит различные гаджеты в стиле Джеймса Бонда. Сканеры отпечатков пальцев присутствуют на многих ноутбуках высшего ценового диапазона, ну а для компьютера можно приобрести такое устройство где-нибудь на Ebay или Amazon (почему-то сканеры отпечатков пальцев не так-то просто найти в свободной продаже на территории России).
К сожалению, производители сканеров отпечатков пальцев до сих пор обращают мало внимания на Linux-системы и обделяют их программной поддержкой. Однако, благодаря независимым разработчикам, мы можем использовать многие из подобных устройств и под Linux (в частности — под Ubuntu). Это возможно благодаря пакету Fingerprint GUI.
Поддерживается ли мой сканер отпечатков пальцев под Linux?
Для того, чтобы узнать, существует ли поддержка вашего устройства под Linux, выполните команду:
Она отобразит список всех USB-устройств, подключенных к компьютеру. Найдите строчку с fingerprint reader’ом (сканером отпечатков) и посмотрите 6 и 7 столбцы в этой строчке — там будут указаны уникальные идентификаторы производителя и устройства (два 16-ричных числа).
В случае, если идентификатор совпадает с одним из тех, что перечислены ниже, ваше устройство поддерживается.
Устройство есть в списке? Отлично! Тогда ставим Fingerprint GUI!
Установка и настройка Fingerprint GUI в Ubuntu Linux
Для того, чтобы установить пакет, требуется добавить PPA:
sudo apt-add-repository ppa:fingerprint/fingerprint-gui && sudo apt-get update sudo apt-get install libbsapi policykit-1-fingerprint-gui fingerprint-guiОднако, имейте в виду. После этого стандартный пакет PolicyKit (имя которого зависит от используемого окружения — например, policykit-gnome) будет удален. Если впоследствии вы захотите удалить Fingerprint PPA, вам придется установить этот пакет вручную, иначе вы можете получить нерабочую систему.
Теперь осталось запустить программу Fingerprint GUI и зарегистрировать новые «пальчики». Как только это будет сделано, требуется перезапустить сессию (разлогиньтесь и попробуйте войти заново, либо просто перезагрузите компьютер).
Все! Теперь вы можете разблокировать экран, перелогиниваться, выполнять команды через sudo, используя аутентификацию при помощи пальцев руки (или ноги 😉 ), однако, возможность использования пароля также остается.
Помогла ли вам эту инструкция? Используете ли вы аутентификацию по отпечаткам пальцев на домашнем компьютере/ноутбуке?
Как включить поддержку сканера отпечатков пальцев в Linux
Сканеры отпечатков пальцев в последнее время становятся частью многих ноутбуков. Естественно, что эта технология распространяется и на ПК, учитывая, что она так хорошо работает на смартфонах. Когда дело доходит до поддержки сканера отпечатков пальцев в Linux, это удачно. Не все производители оборудования поставляют драйверы для Linux, и сообщество не всегда обращает на это внимание. Тем не менее, если у вас есть сканер отпечатков пальцев, поддерживаемый Linux, вот как его использовать в вашей системе Linux.
Примечание: если для вашего сканера отпечатков пальцев требуется установка драйверов Linux, не включенных в ядро, обязательно установите их, прежде чем пытаться использовать графический интерфейс Fingerprint.
Установить графический интерфейс Fingerprint
Графический интерфейс Fingerprint — лучший инструмент для доступа, настройки и включения сканирования отпечатков пальцев в Linux. Хотя это лучший доступный инструмент, в настоящее время ни одна ОС Linux не поставляется с этим приложением. В результате вам необходимо вручную установить его перед использованием.
Существуют разные способы установки графического интерфейса пользователя Fingerprint в зависимости от используемого вами дистрибутива Linux. Чтобы он заработал, откройте окно терминала, нажав Ctrl + Alt + T или Ctrl + Shift + T на клавиатуре. Затем следуйте инструкциям по установке в зависимости от того, какую ОС вы используете.
Программы для Windows, мобильные приложения, игры — ВСЁ БЕСПЛАТНО, в нашем закрытом телеграмм канале — Подписывайтесь:)
Ubuntu
В Ubuntu Linux лучший способ заставить работать графический интерфейс Fingerprint — использовать сторонний PPA, доступный на Launchpad. Чтобы добавить этот PPA, используйте add-apt-репозиторий команда в терминале.
sudo add-apt-repository ppa:fingerprint/fingerprint-gui
После добавления PPA в Ubuntu запустите Обновить команда для обновления источников программного обеспечения вашего ПК.
После обновления установите все ожидающие исправления программного обеспечения с Обновить команда.
Наконец, установите графический интерфейс Fingerprint и соответствующие пакеты, необходимые для правильной работы.
sudo apt-get install libbsapi policykit-1-fingerprint-gui fingerprint-gui
Debian 10
Пользователи Debian 10 могут использовать репозиторий Ubuntu 18.04, представленный на Launchpad, для установки приложения Fingerprint GUI. Чтобы добавить его, откройте терминал и используйте add-apt-репозиторий команда.
Примечание: неизвестно, работает ли графический интерфейс Fingerprint на Debian 9. Если вам нужно это приложение, сначала рассмотрите возможность обновления до Debian 10.
add-apt-repository 'deb https://ppa.launchpad.net/fingerprint/fingerprint-gui/ubuntu bionic main'
После добавления репозитория программного обеспечения в файл /etc/apt/sources.list пора загрузить файл ключа программного обеспечения, чтобы Debian мог взаимодействовать с PPA. Если вы этого не сделаете, графический интерфейс Fingerprint не будет установлен!
sudo apt-key adv --keyserver keyserver.ubuntu.com --recv EFD5FA852F20733F
Если команда восстановления ключа работает успешно, PPA будет готов к использованию в Debian. Затем запустите Обновить и Обновить команды для загрузки файла выпуска для репо.
Наконец, установите пакеты, необходимые для запуска графического интерфейса пользователя Fingerprint в Debian.
sudo apt-get install libbsapi policykit-1-fingerprint-gui fingerprint-gui
Arch Linux
В Arch Linux для получения графического интерфейса пользователя Fingerprint необходимо загрузить программу и скомпилировать ее с помощью пакета AUR. Чтобы установить пакет AUR графического интерфейса пользователя отпечатков пальцев, начните с использования Pacman менеджер пакетов для установки пакетов Git и Base-devel.
Примечание: если у вас возникнут проблемы при установке пакета AUR графического интерфейса пользователя Fingerprint, обязательно прочтите раздел комментариев приложения, чтобы получить советы, рекомендации и исправления для его запуска.
sudo pacman -S git base-devel
После установки пакетов Git и Base-devel используйте инструмент Git, чтобы загрузить вспомогательное приложение Trizen AUR, чтобы упростить установку графического интерфейса пользователя Fingerprint и его многих зависимостей.
git clone https://aur.archlinux.org/trizen.git
Переместите сеанс терминала во вновь созданную папку «trizen» и установите приложение Trizen на свой компьютер с Arch Linux.
После установки приложения Trizen на Arch вы сможете использовать его для быстрой установки графического интерфейса пользователя Fingerprint вместе со всеми его зависимыми пакетами.
Fedora
Хотя сама Fedora не поддерживает графический интерфейс Fingerprint, в репозитории программного обеспечения RPM Sphere он доступен для пользователей Fedora 29 и 30. Чтобы заставить его работать, откройте терминал и используйте установка dnf команда ниже.
sudo dnf install https://raw.githubusercontent.com/rpmsphere/x86_64/master/f/fingerprint-gui-1.09-3.1.x86_64.rpm
OpenSUSE
Графический интерфейс Fingerprint доступен для пользователей OpenSUSE, если они используют Tumbleweed. Итак, прежде чем пытаться установить этот пакет, обязательно обновитесь до версии Tumbleweed.
После завершения обновления OpenSUSE используйте следующие команды, чтобы приложение заработало:
zypper addrepo https://widehat.opensuse.org/opensuse/repositories/hardware/openSUSE_Tumbleweed/ hardware zypper install fingerprint-gui
Настроить графический интерфейс Fingerprint
Настройка графического интерфейса Fingerprint начинается с открытия приложения и нажатия на «Устройства». Оттуда найдите раскрывающееся меню «Устройства отпечатков пальцев» и щелкните его, чтобы выбрать устройство сканера отпечатков пальцев.
После выбора устройства отпечатков пальцев нажмите «Палец» и выберите палец, который нужно добавить в графический интерфейс Fingerprint. Затем найдите «Сканировать / Проверить» и следуйте инструкциям по сканированию пальца. После завершения сканирования перейдите в «Настройки» и нажмите кнопку «Экспортировать сейчас». Это экспортирует ваш отсканированный отпечаток пальца.
С вашим отпечатком пальца, добавленным в приложение Fingerprint GUI, перезагрузите компьютер с Linux, и вы сможете войти в систему с помощью своего отпечатка пальца!
Программы для Windows, мобильные приложения, игры — ВСЁ БЕСПЛАТНО, в нашем закрытом телеграмм канале — Подписывайтесь:)