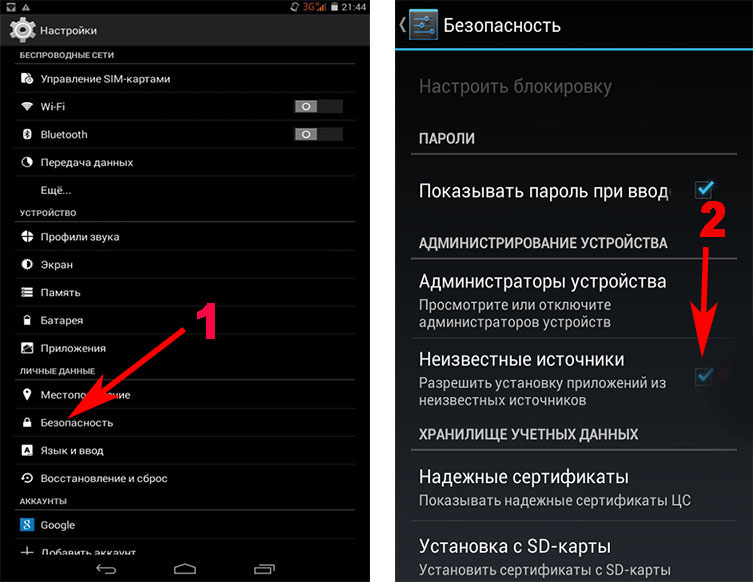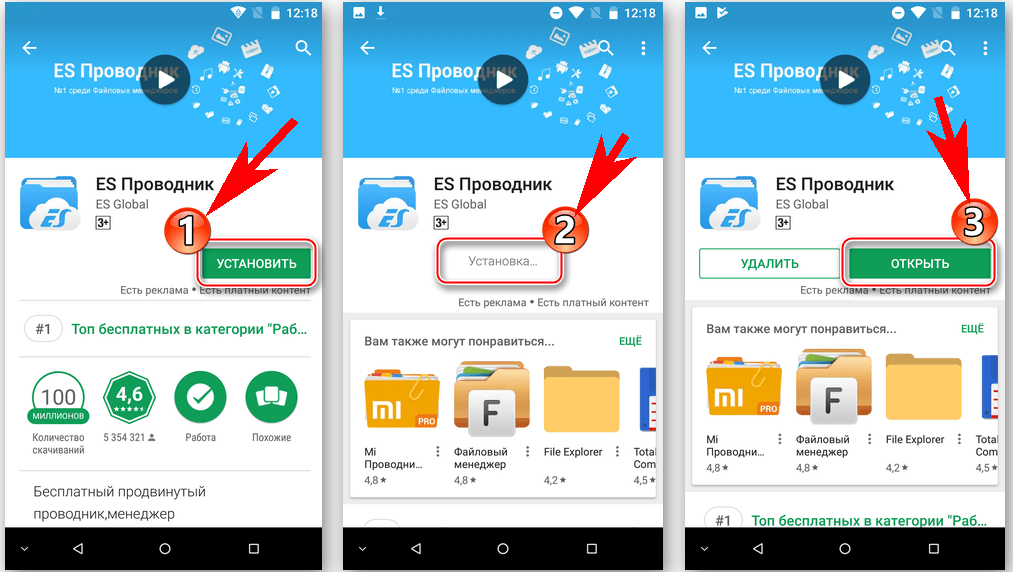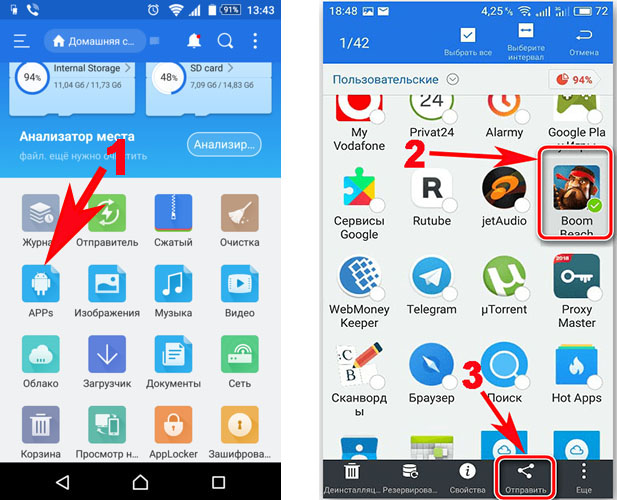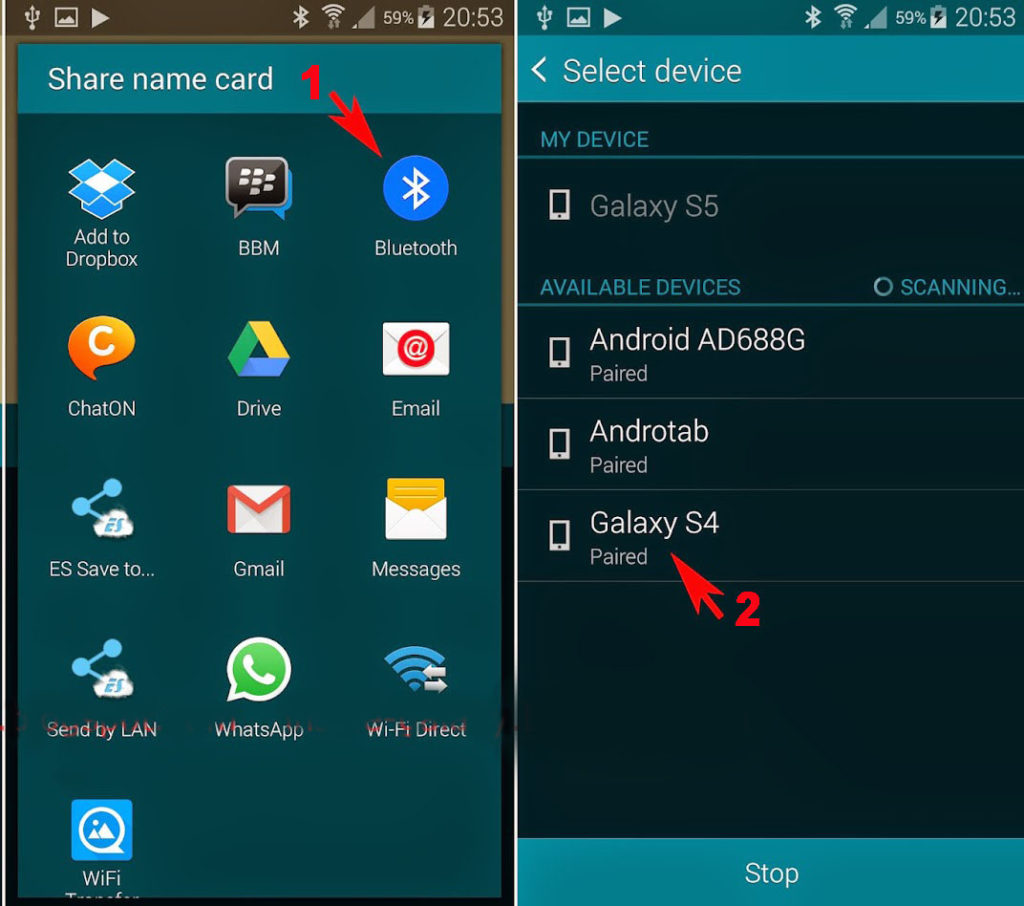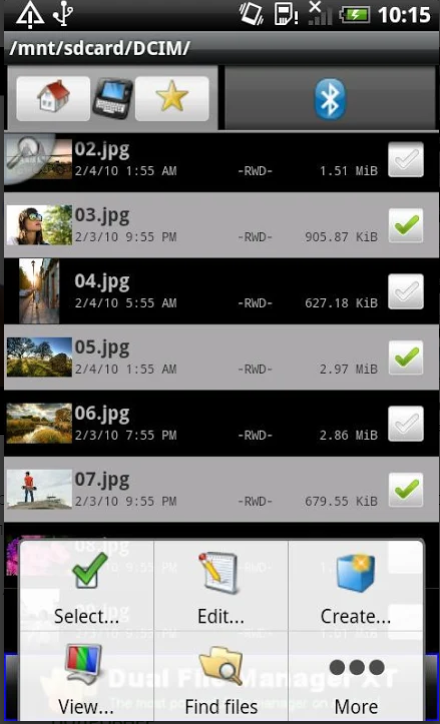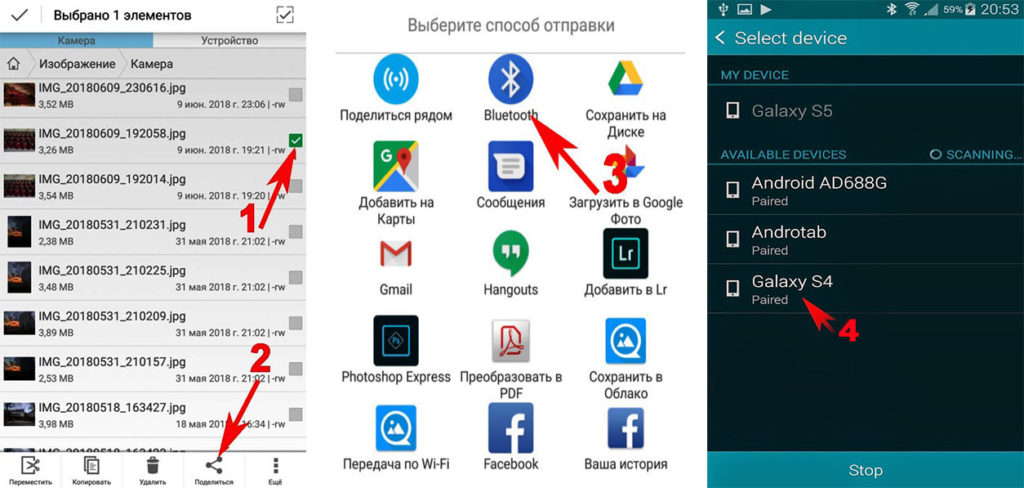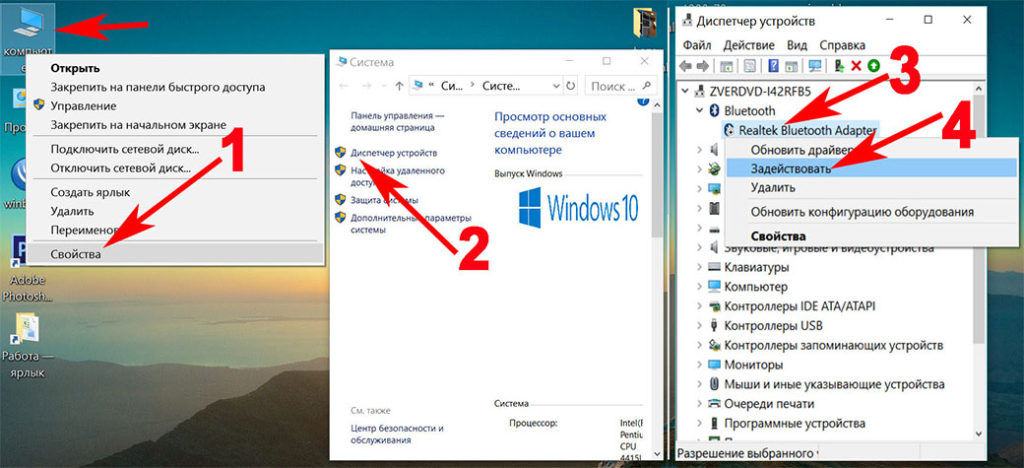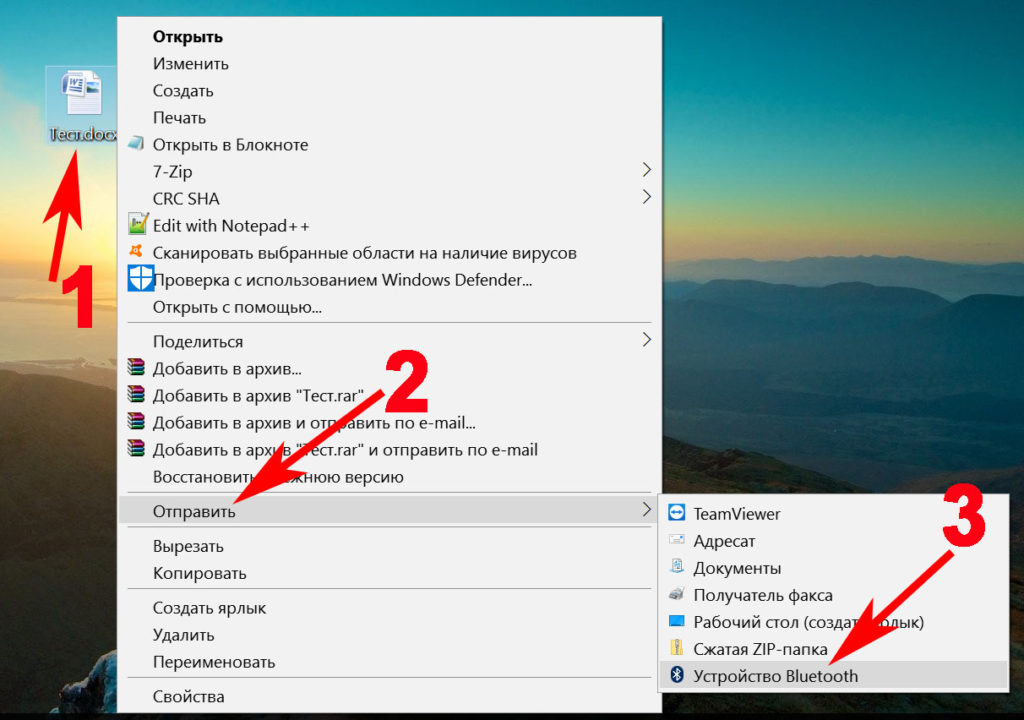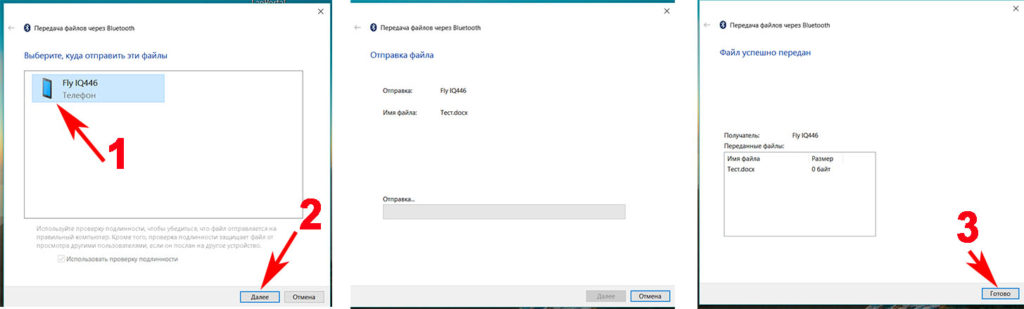- Как передать приложение по Bluetooth с Android, ноутбука, ПК Windows 10, 7
- Способы, как передать любое приложение по блютузу, с андроида на андроид
- Вариант No 1: Передача файлов с помощью ES Проводника
- Передаем файлы с компьютера на телефон по Блютуз
- Заключение
- Как передать данные через Bluetooth на Android — фото, файлы, контакты или приложения
- Отправка фото и файлов
- Отправка приложений Android по Bluetooth
- Как отправить контакт или список контактов по Bluetooth
- Как передать приложение с помощью Bluetooth на Android
- Загрузите APK Extractor
- Передавайте приложения
Как передать приложение по Bluetooth с Android, ноутбука, ПК Windows 10, 7
Технологию Bluetooth на компьютерах в наши дни используется не часто. Но в телефонах или планшетах эта функция очень полезная потому, что при помощи её можно передавать любые файлы между устройствами. В данной статье мы покажем, как можно передать приложение по блютузу. Рассмотри все самые популярные способы. Раньше Блютуз пользовался большой популярностью среди беспроводных технологий. А теперь появился Wi-Fi и Bluetooth отошел на второй план. Так или иначе, многие пользователи все равно пользуются этой технологией. Поэтому наша статья также будет кому-то полезная.
Способы, как передать любое приложение по блютузу, с андроида на андроид
Если у вас на смартфоне приложение или игра уже установлены, тогда отправить его можно будет, только при помощи сторонней программы. Какими утилитами проще и быстрее это сделать читайте ниже.
Важно! Перед тем как передавать файлы обязательно нужно включить на смартфоне функцию «Неизвестные источники». После её активации, гаджет сможет принимать файлы с разных источников.
- Зайдите в «Настройки», «Безопасность». Далее установите галочку «Неизвестные источники».
Вариант No 1: Передача файлов с помощью ES Проводника
Утилита ES-Проводник пользуется большим спросом, часто на девайсах она стоит по умолчанию, поэтому скачивать ничего не нужно. Ну, а если у вас такой нет, тогда большого труда не составит скачать и установить её, чтобы перекидывать с Android на Android любые приложения.
- На главной странице жмем «APPs».
- Появиться список всех доступных приложений. Нажмите на то которое хотите передать и подержите 3 секунды.
- В самом низу клацните «Отправить».
- Выберите с помощью чего отправлять «Bluetooth». Если Блютуз на вашем телефоне отключен, тогда у вас высветится запрос на активацию его, выберите «Да».
- Появится список устройств, на которые вы можете сбросить. Выберите необходимое вам устройство.
Готово, мы показали вам, как можно передать приложение с помощью Bluetooth на Android. Значительно быстрее отправить файл по вай фай. Читайте, как подключить Wi-Fi на ноутбуке или ПК Windows 7, 10.
Также вам понадобится дополнительная программа для создания APK файлов. К примеру можно использовать Clean Master, или любую подобную, подобную этой. Вот и все, благодаря Bluetooth File Transfer вы выполните быстро передачу через беспроводной Bluetooth.
Ну, вот и все, должна пойти передача файла между телефонами. Читайте также интересную статью, как настроить проводной интернет на ПК или ноутбуке.
Передаем файлы с компьютера на телефон по Блютуз
- Купите USB Блютуз адаптер, так как в большинстве случаев стационарный ПК не имеет данного модуля.
- После подключения, установите драйвера и утилиту.
- Скачайте из Интернет нужный APK на ПК.
- Активируйте Блютуз на смартфоне или планшете.
- На компьютере в запущенной утилите из списка видимый устройств найдите свой телефон. Выбираете его и отправляете.
- Включите Блютуз на устройстве на которое передаете.
- Клацните правой клавишей мыши на файле, который хотите отправить и выберите «Отправить», «Устройство Bluetooth»
- Появиться окно, в нем необходимо выбрать куда отослать. Жмете «Далее».
- На телефоне клацаете «Принять», файл передан.
Такой способ передачи файлов имеет один минус — это скорость. А в целом передать на устройство с Windows 10, 7 не составляет сложности.

Заключение
В сегодняшней статье мы показали, как можно передать приложение на Android по Bluetooth. Рассказали о лучших на сегодняшний день приложениях. Дальше выбор за вами, выбираем понравившуюся утилиту. Все вопросы по статье или появившиеся во время чтения, можете писать ниже в комментариях.
Как передать данные через Bluetooth на Android — фото, файлы, контакты или приложения
Если вам требуется предать какие-то файлы или данные с одного Android устройства на другое, это можно сделать различными способами, в том числе и по Bluetooth — этим способом можно отправить фотографии и картинки, произвольные файлы, например музыку, контакты или даже приложения.
Отправка фото и файлов
В большинстве случаев требуется передача файлов фото или других изображений или каких-либо иных файлов.
Чтобы отправить фото или файлы с Android по Bluetooth, достаточно выполнить следующие простые шаги:
- Включите Bluetooth на двух устройствах: с которого передаются данные и на которое они будут отправлены. Сделать это можно с помощью кнопки в области уведомлений или в настройках подключений вашего Android смартфона (достаточно выполнить поиск по слову Bluetooth в настройках).
- Если требуется отправить отдельное фото, вы можете открыть его в Галерее вашего смартфона или в любом другом приложении, затем нажать по кнопке «Поделиться».
- В списке способов поделиться выберите Bluetooth.
- Дождитесь, когда устройство, на которое требуется передать фото, появится в списке, нажмите по нему. Если вы не знаете имя устройства, которое требуется выбрать, посмотрите его в настройках Bluetooth принимающего телефона.
- На телефоне, куда передается фото, появится запрос, в нем достаточно нажать «Принять».
- Дождитесь завершения оправки.
- Обычно файл, переданный по Bluetooth, сохраняется в папку «Загрузки» (Downloads) на телефоне, иногда во вложенную папку «Bluetooth». На некоторых телефонах можно посмотреть список полученных файлов в настройках Bluetooth, как на изображении ниже.
- Если нужно передать сразу несколько фото, достаточно выбрать их в Галерее долгим удержанием и установкой отметок на всех изображениях, которые нужно отправить, затем нажать кнопку «Поделиться» и действовать так же, как это было описано выше для одиночного фото.
- Для отправки произвольных файлов, выберите их в вашем файловом менеджере (проводнике) на Android телефоне (обычно выбор производится долгим нажатием), нажмите кнопку «Поделиться», выберите Bluetooth, затем — нужное устройство (может появиться в списке после короткого поиска) и отправьте файлы на него: всё точно так же, как было продемонстрировано выше, но уже с файлами.
В редких случаях возможна ситуация, когда при отправке по Bluetooth не удается найти телефон — в списке при поиске он не отображается. В этом случае попробуйте отключить Bluetooth на целевом телефоне, затем снова включить, а на телефоне, с которого производится отправка вновь выполнить поиск доступных для отправки Bluetooth-устройств.
Отправка приложений Android по Bluetooth
Встроенных средств отправки приложений на Android устройствах не предусмотрено, но вы можете использовать следующих подход:
- Скачайте в Google Play Маркет любое приложение для резервного копирования приложений в файлы APK, для теста я взял первое в поиске Play Маркет — APK Backup.
- Создайте резервную копию приложения: в APK Backup достаточно нажать по нему и выбрать пункт «Backup».
- По умолчанию файл приложения будет сохранен во внутренней памяти в папке Documents/Apk Backup
- Отправьте этот APK по Bluetooth как обычный файл на нужный телефон. Учитывайте, что на принимающем смартфоне может появиться уведомление о потенциальной небезопасности файла: это обычное поведение для любых файлов приложений.
- Запустите установку файла из APK на целевом телефоне.
Обратите внимание: для платных приложений или приложений и игр с объемным кэшем работа не гарантирована (во втором случае может потребоваться скачать файлы кэша), также могут быть проблемы в работе приложения на устройстве с сильно отличающимися характеристиками, так как для него может требоваться другой вариант APK этого же приложения.
Как отправить контакт или список контактов по Bluetooth
Для отправки отдельного контакта с вашего телефона на другой телефон по Bluetooth вы можете использовать следующие простые шаги:
- Откройте приложение «Контакты» (не вкладку «Контакты» в приложении «Телефон»), а в нём — нужный контакт.
- Нажмите по кнопке «Поделиться» внизу экрана, а при ее отсутствии, проверьте, есть ли такая кнопка в меню контакта, как на изображении ниже.
- Этот шаг отличается на разных телефонах: может появиться выбор типа передаваемого содержимого (файл или контакт — сработают оба), а также выбор включаемых в контакт данных.
- Выберите отправку по Bluetooth и отправьте контакт.
- Обычно контакт передается в виде файла с расширением .vcf и при открытии его на целевом телефоне будет предложено добавить его содержимое в список контактов.
Для отправки всех контактов, используйте функцию экспорта в файл, которая обычно располагается на главном меню настроек приложения «Контакты», в разделе «Управление контактами» или аналогичном.
Выполните экспорт контактов в файл (все контакты будут сохранены в файл .vcf на вашем устройстве), а затем отправьте полученный файл по Bluetooth через файловый менеджер с помощью кнопки «Поделиться».
При открытии файла на целевом устройстве вам будет предложено импортировать контакты из него в локальный список контактов.
А вдруг и это будет интересно:
- Лучшие бесплатные программы для Windows
- Устройство перестало отвечать или было отключено при копировании данных iPhone и Android — как исправить?
- Android System Intelligence — что это и можно ли отключить?
- Создание отчета о состоянии батареи ноутбука средствами Windows 11
- Не работают Ctrl+C и Ctrl+V — варианты решения
- Как узнать, когда включался и выключался компьютер в Windows
- Windows 11
- Windows 10
- Android
- Загрузочная флешка
- Лечение вирусов
- Восстановление данных
- Установка с флешки
- Настройка роутера
- Всё про Windows
- В контакте
- Одноклассники
Как передать приложение с помощью Bluetooth на Android
wikiHow работает по принципу вики, а это значит, что многие наши статьи написаны несколькими авторами. При создании этой статьи над ее редактированием и улучшением работали авторы-волонтеры.
Количество просмотров этой статьи: 404 795.
С помощью устройств Android (планшетов или телефонов) можно не только обмениваться картинками, аудио и видео, можно и передавать установленные приложения. Чтобы передать приложение на другое Android-устройство, понадобится независимое приложение, которое можно загрузить на Google Play.
Загрузите APK Extractor
В поисковое поле введите название приложения «APK Extractor». Это приложение можно загрузить бесплатно. Нажмите на приложение, когда найдете его.
Установите приложение. Для загрузки и установки приложения на телефон или планшет нажмите на кнопку «Установить».
Передавайте приложения
Запустите APK Extractor. После установки запустите приложение, нажав на соответствующую иконку на экране телефона или планшета. Она находится на одном из рабочих столов. После запуска APK Extractor вы увидите все недавно установленные и активные приложения.
Выберите приложение, которое хотите передать. Нажмите на приложение и удерживайте значок до тех пор, пока не появится всплывающее меню.
- APK Extractor преобразует, извлекает и сжимает файлы в специальный APK формат, которые в последствии можно передавать.
- Включите Bluetooth на другом Android-устройстве.
- Ваше Android-устройство будет сканировать данные для определения и подключения к другому устройству. Подождите пока на экране вашего устройства не появится имя принимающего устройства.
Подтвердите передачу файлов с помощью Bluetooth на принимающем устройстве. После передачи откройте APK-файл и установите приложение.