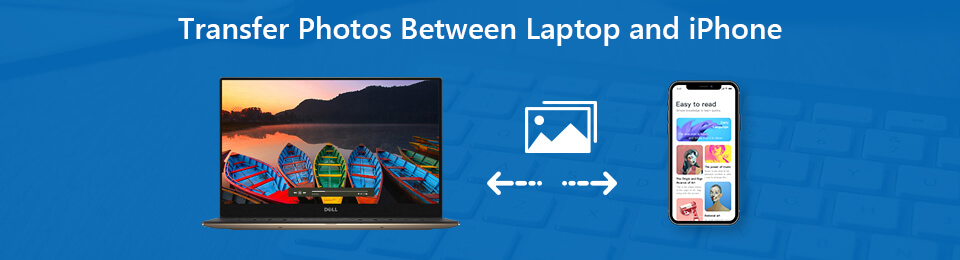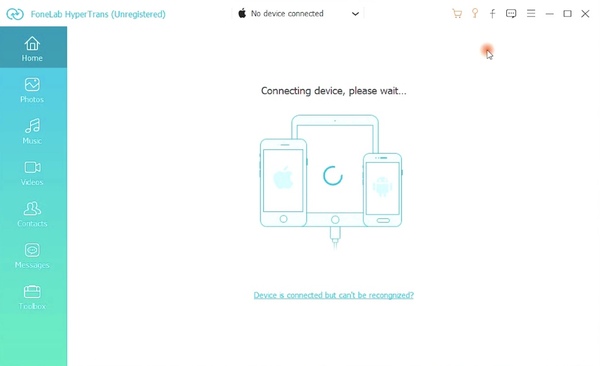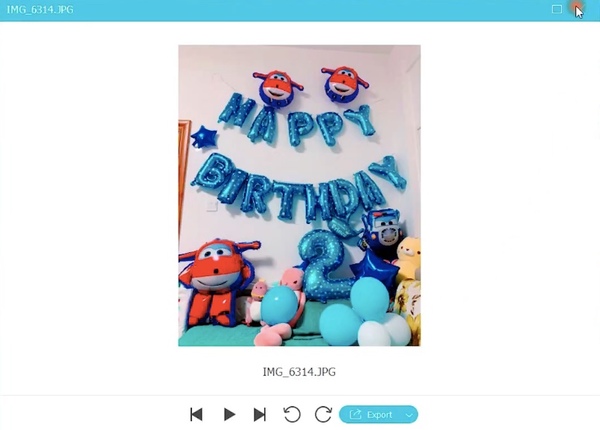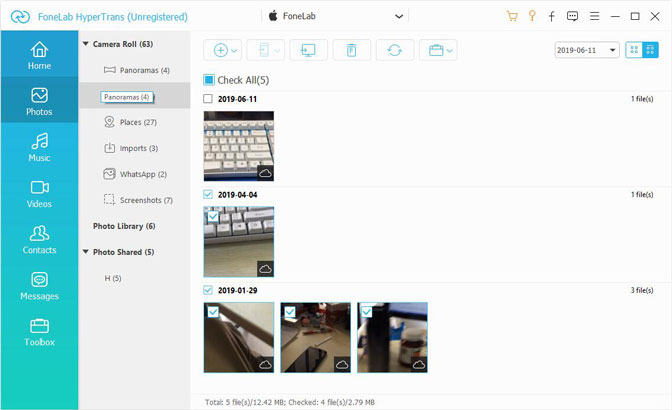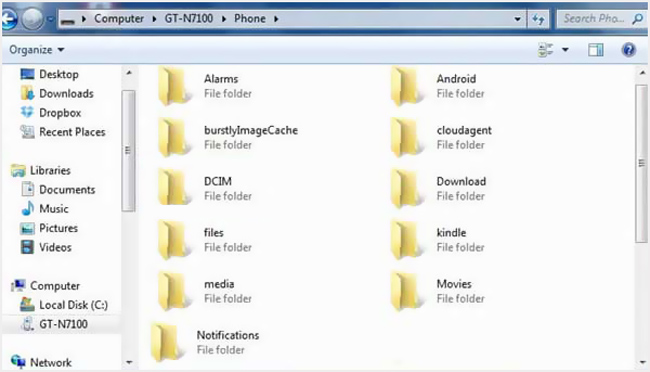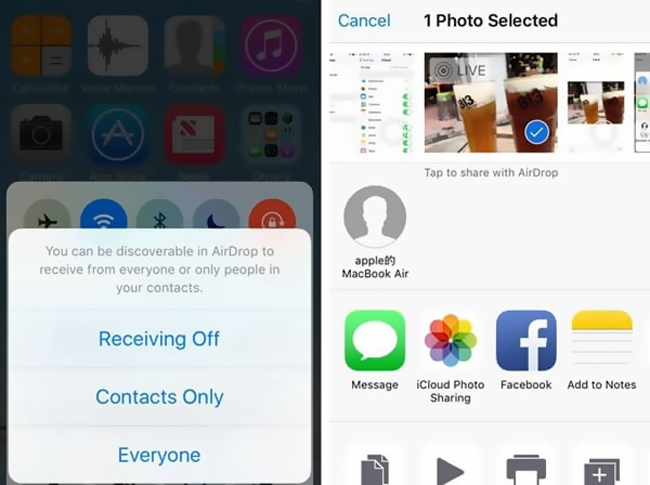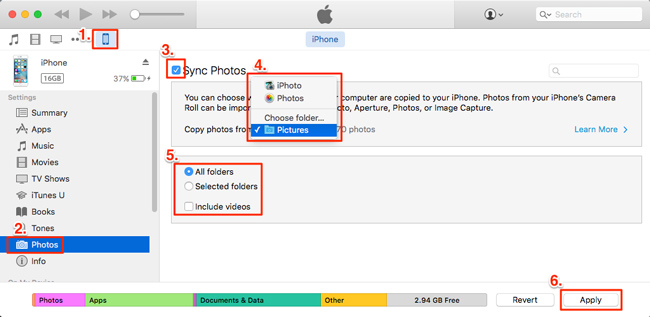- Как передать файл с ноутбука на айфон через блютуз
- Функции Bluetooth в продукции Apple
- Как подключить беспроводное устройство
- Проблемы при подключении
- Можно ли передать файлы с iPhone с помощью Bluetooth
- В чем опасность применения пиратских приложений
- Как подключить телефон к компьютеру через Bluetooth: Видео
- [Бесплатное руководство] 3 Способы передачи фотографий между ноутбуком и iPhone
- 1. Лучший способ передачи фотографий между ноутбуком и iPhone
- FoneLab HyperTrans
- 2. Как передавать фотографии между iPhone и ноутбуком Mac
- 3. Как перенести фотографии с ноутбука на iPhone с помощью iTunes
Как передать файл с ноутбука на айфон через блютуз
Продукция Apple отличается от девайсов других компаний множеством преимуществ, основными из которых являются постоянное обновление системы и надежная система защиты данных. Но все же основной набор функций и возможностей аналогичен у всех гаджетов от разных производителей. Во всех смартфонах и планшетах есть технология Bluetooth, одна из функций которой – беспроводная передача данных между устройствами. Однако именно эта функция Bluetooth на iPhone исключена – разработчик объясняет это защитой авторских прав на информацию. Разберемся в вопросе, который на заре появления «яблочных» устройств на наших просторах задавался всеми пользователями – тогда для чего нужен Bluetooth на iPhone.
Функции Bluetooth в продукции Apple
- телефонные гарнитуры;
- беспроводные наушники;
- аудио- и видеотехнику (некоторые телевизоры, докстанции, автомобильные магнитофоны);
- клавиатуры;
- «умные» браслеты и часы;
- моноподы;
- различные приборы для «умного дома» (светильники, замки в дверях, система отопления).
Как подключить беспроводное устройство
Чтобы подсоединить устройство, нужно в первую очередь проверить совместимость аксессуара с моделью iPhone. Затем нужно выполнить следующие операции:
- Перед тем, как включить Bluetooth на iPhone, включите стороннюю гарнитуру и активируйте в ней Bluetooth-модуль с режимом видимости, внимательно следуя инструкции. После чего приступаем к настройке соединения.
- Активируйте Bluetooth на iPhone. Для этого нужно войти в главное меню, перейти во вкладку «Bluetooth» и провести зелёный ползунок в активный режим.
Можно также включить Bluetooth более быстрым способом – вызвать пункт управления, проведя пальцем снизу вверх на экране (поднять шторку), выбрать нужную иконку и нажать на нее.
Чтобы проверить активность Bluetooth модуля, нужно обратить внимание на его значок в правом верхнем углу дисплея. Если он белого или чёрного цвета – модуль активен, если серый – не включен.
- iPhone начнет сканирование и покажет активные беспроводные устройства, которые находятся в зоне видимости, что составляет около 10 метров. Выберите нужный аксессуар и подключитесь к нему, разрешив создание Bluetooth-пары.
- Устройство подключено к смартфону и готово к использованию.
Данное соединение будет сохранено в памяти iPhone, поэтому для повторного использования аксессуара нужно будет только активировать Bluetooth на устройствах. Сопряжение будет проходить автоматически.
Для того чтобы отключить ненужное устройство, в настройках Bluetooth выберите его среди списка подключенного оборудования и нажмите «Отключить». Играть на маленькие деньги в интернет казино от 10 рублей на популярных игровых аппаратах от Новоматик .
В дальнейшем вы сможете моментально возобновить соединение. Если вы больше не собираетесь сопрягаться с данным аксессуаром, выберите в меню настроек «Забыть устройство».
Проблемы при подключении
К основным причинам сбоев при подключении устройств относятся:
- разряженные аккумуляторы на любом из сопрягающихся гаджетов;
- выключенный Bluetooth на одном из устройств;
- слишком большое расстояние между девайсами;
- препятствия для связи (например, стена);
- функциональные сбои в работе Bluetooth.
В последнем случае для устранения проблемы можно включить и выключить оба устройства либо удалить Bluetooth-пару и создать её заново. Также перед тем, как использовать Bluetooth на iPhone, можно обновить софт на аппарате до последней версии.
Можно ли передать файлы с iPhone с помощью Bluetooth
Легальная передача файлов по Bluetooth в iPhone, как мы уже говорили, не существует. Дело в том, что компания Apple очень серьезно относится к соблюдению авторских прав на программы, картинки и музыку, а также считает обмен неодобренными файлами небезопасным, нарушающим защиту операционную систему от вирусов и других факторов.
В iPhone 5 и новее существует специальная технология AirDrop, которая позволяет обмениваться файлами между двумя устройствами компании Apple (iPod, iPad, iPhone, OSX).
Чтобы можно было передавать файлы через Bluetooth, приходится делать Jailbreak (автоматически добавляется магазин Cydia), то есть фактически взламывать систему. Вот как передавать файлы по Bluetooth на iPhone с помощью специальных программ:
- Ведите «Airblue sharing» и найдите соответствующую программу.
- Установите твик на свой девайс.
- Программа готова к использованию, можете передавать файлы по Bluetooth с ее помощью.
Чтобы передавать данные через Bluetooth, можно использовать любые файл-менеджеры, в которых есть функция «Открыть файл в…». Отправка файлов возможна на устройства с разными операционными системами: Android, iOS, Blackberry OS, Windows Phone, а также OS X, Linux и Windows. Для того чтобы обмениваться данными с iPhone или другим iOS-устройством, нужно, чтобы на нем также были аналогичные файл-менеджер и твик.
В чем опасность применения пиратских приложений
Взлом системы iOS позволяет использовать скрытые возможности устройства, но также нужно учитывать недостатки джейлбрейка:
- Пиратские приложения «вылетают» намного чаще, чем официальные.
- Из-за взлома может ухудшаться работа официальных приложений.
- Бездумная установка твиков может привести к неработоспособности iOS, так как они не проходят модерацию специалистов.
- Несовместимость отдельных твиков.
- Джейлбрейк ставит под угрозу безопасность личных данных пользователя.
- Могут возникнуть проблемы с обновлением iOS, потребность в полной перепрошивке устройства.
Поэтому крайне нежелательно взламывать систему и использовать пиратские приложения для работы с iOS-устройствами.
Как подключить телефон к компьютеру через Bluetooth: Видео
Имею большой опыт в настройке и подключении систем контроля доступа (СКУД) и систем учета рабочего времени. А также занимаюсь настройкой серверов, компьютеров, рабочих мест.
Работаю в инженером в компании «Технооткрытие».
[Бесплатное руководство] 3 Способы передачи фотографий между ноутбуком и iPhone
Вы должны признать, что синхронизация iTunes не является хорошим способом передачи различных данных iOS.
Вы можете использовать iTunes для синхронизации всех типов файлов на вашем iPhone с компьютером в качестве резервной копии. Но вам не разрешен доступ к этим данным iOS. Вы можете использовать его только для восстановления одного дня. Вы можете спросить, есть ли способ резервного копирования значимых фотографий iPhone на ваш ноутбук.
Что еще хуже, вы не можете напрямую переносить фотографии или любые другие данные с ноутбука на iPhone. Теперь вернемся к вопросу,как перенести фотографии между ноутбуком и iPhone ?
1. Лучший способ передачи фотографий между ноутбуком и iPhone
iTunes — не лучший выбор, если вы хотите перенести фотографии с ноутбука на iPhone или с iPhone на ноутбук. Теперь мы хотели бы рекомендовать мощный и простой в использовании iPhone для передачи фотографий, HyperTrans для вас.
HyperTrans в основном предназначен для передачи различных файлов iOS, таких как изображения, контакты, сообщения, видео и многое другое. Он предлагает простой способ передачи фотографий между ноутбуком и iPhone. Просто бесплатно загрузите его на свой ноутбук и следуйте приведенным ниже инструкциям, чтобы перенести файлы изображений iPhone.
FoneLab HyperTrans
Передача данных с iPhone, Android, iOS, компьютера в любое место без каких-либо потерь.
- Перемещайте файлы между iPhone, iPad, iPod touch и Android.
- Импортируйте файлы с iOS на iOS или с Android на Android.
- Переместите файлы с iPhone / iPad / iPod / Android на компьютер.
- Сохранить файлы с компьютера на iPhone / iPad / iPod / Android.
Вы можете нажать кнопку загрузки выше, чтобы бесплатно установить и запустить эту передачу фотографий iPhone на своем ноутбуке. После этого подключите к нему свой iPhone с помощью USB-кабеля.
Примечание: Для первого подключения вам нужно нажать «Доверять этому компьютеру» на экране вашего iPhone, когда появится соответствующий параметр.
Все часто используемые данные iOS перечислены в категориях на левой панели, таких как «Фотографии», «Музыка», «Видео», «Контакты» и т. Д. Здесь вы можете нажать на Фото вариант.
Вы можете проверить детали каждого изображения на вашем iPhone. Просто дважды щелкните по фотографии в правом окне предварительного просмотра, и вы сможете увидеть ее четко.
Выберите определенные фотографии iPhone, которые вы хотите отправить на ноутбук, а затем нажмите на значок компьютера, чтобы начать передачу. Он предлагает простой способ резервное копирование фотографий iPhone.
Как уже упоминалось выше, эта передача фотографий iPhone также позволяет передавать фотографии с ноутбука на iPhone. Если вы хотите добавить изображения на ваше устройство iOS, здесь вы можете нажать на значок +. Всплывающее окно приведет вас к папке с изображениями на вашем ноутбуке. Затем вы можете выбрать несколько фотографий с ноутбука и поместить их на свой iPhone.
Помимо фотографий на iPhone, iPad и iPod, этот универсальный HyperTrans имеет возможность передавать различные файлы между ноутбуком и телефоном Android. На самом деле, это один из мощных инструментов передачи, который может легко справляться со всеми видами работ по передаче данных. Просто бесплатно скачайте его и попробуйте.
2. Как передавать фотографии между iPhone и ноутбуком Mac
Если вы используете ноутбук Mac, вы можете использовать функцию AirDrop для передачи фотографий между ноутбуком и iPhone. AirDrop — это отличный сервис для передачи файлов, который может помочь вам передавать изображения с iPhone через Bluetooth. Он предоставляет удобный способ обмениваться всеми типами файлов iOS, даже без сети Wi-Fi.
Позволяет Блютуз функция на вашем iPhone и ноутбуке Mac.
Проведите от нижней части экрана вашего iPhone, чтобы вызвать Центр управления, Нажмите функцию AirDrop, а затем установить ваш iPhone может быть обнаружен с помощью Все.
Перейдите на свой ноутбук Mac и нажмите искатель > десантный > Позвольте мне открыть > Все.
После всех этих настроек вы можете начать передавать фотографии между ноутбуком Mac и iPhone. Выберите фотографии, которые вы хотите передать, и нажмите кнопку «Поделиться».
Нажмитедесантный и выберите свой Ноутбук Mac, Затем нажмите Принять начать процесс передачи и начать получать фотографии.
3. Как перенести фотографии с ноутбука на iPhone с помощью iTunes
В последней части мы покажем вам, как перенести фотографии с ноутбука на iPhone с помощью iTunes. Можно легко создавать резервные копии различных изображений на вашем iPhone на компьютере с помощью iTunes, хотя вы не можете напрямую проверять файлы. Но вам может быть трудно добавить изображения с ноутбука на iPhone. Теперь вы можете взять подробный учебник ниже, чтобы сделать передачу.
Чтобы перенести фотографии с ноутбука на iPhone с помощью iTunes, сначала нужно поместить все файлы изображений в одну папку. Затем запустите последнюю версию iTunes на своем ноутбуке.
Подключите ваш iPhone к ноутбуку с помощью USB-кабеля. Когда iTunes обнаружит ваш iPhone, вы можете щелкнуть значок iPhone в интерфейсе iTunes.
Нажмите на Фото на левой панели. выберите Синхронизация фотографий с опция из меню фотографий. Здесь вы можете выбрать папку с изображениями, нажав Выбранные папки вариант.
Нажмите применять подтвердить операцию и начать перенос фотографий с ноутбука на iPhone.
Прочитав эту статью, вы сможете рассказать об эффективных решениях 3 для передачи фотографий между ноутбуком и iPhone. Если вы хотите скопировать фотографии с iPhone на ноутбук или добавить фотографии с ноутбука на iPhone, вы можете выбрать подходящий метод. Если у вас есть какой-либо лучший способ для передачи ваших изображений iOS, пожалуйста, поделитесь им в комментарии.